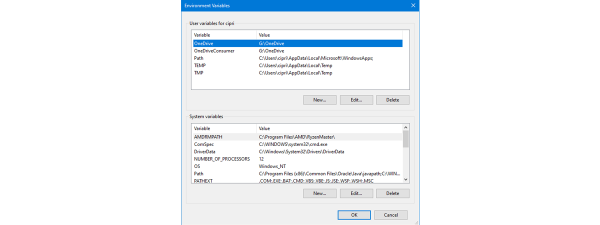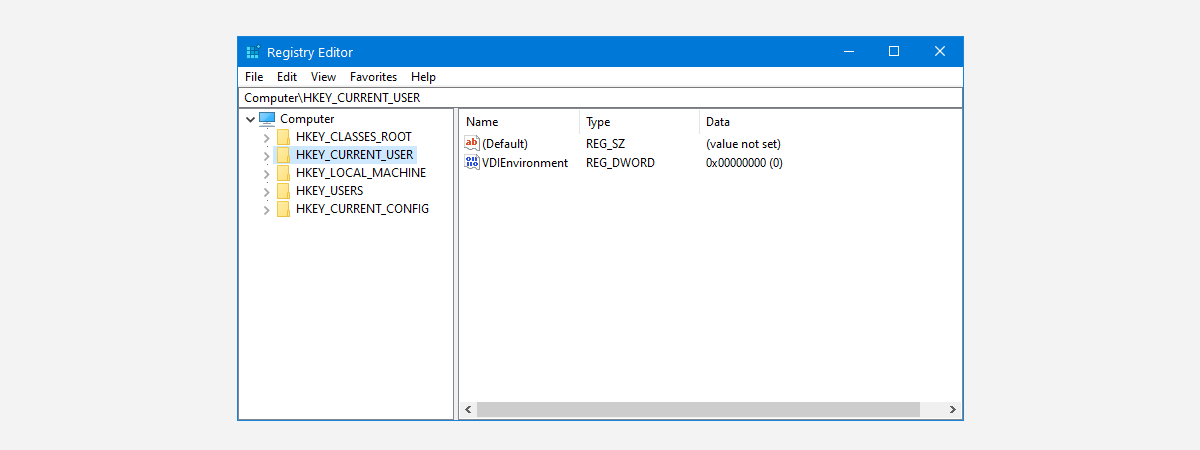
Registrul Windows este o bază de date, care stochează setările și opțiunile de configurare pentru sistemul de operare și aplicațiile disponibile pe acesta. Registrul conține informații precum preferințele utilizatorului, asocieri de fișiere, drivere de dispozitiv și politici de sistem. Acesta este organizat într-o structură ierarhică de chei și valori, în care fiecare cheie poate avea subchei, iar fiecare valoare poate avea date. Pentru a naviga în Registrul Windows, trebuie să folosești Registry Editor. Acesta îți permite să deschizi, să răsfoiești și să editezi Registrul și este ușor de utilizat. Fără alte introduceri, iată cum navighezi în Registrul Windows folosind structura de chei din Registry Editor, funcția de căutare și bara de adrese:
NOTĂ: Registry Editor este instrumentul care-ți permite să lucrezi cu cheile și valorile stocate în baza de date a setărilor Windows, numită Registru. Dacă nu știi prea multe despre Registrul Windows, poate fi o idee bună să citești mai întâi acest articol: Ce este și cum editezi Registrul Windows.
Cum deschizi Registry Editor în Windows
Pentru a putea naviga și lucra cu Registrul Windows, începe prin a deschide Registry Editor. O modalitate rapidă de a-l lansa, atât în Windows 11, cât și în Windows 10, este să-l cauți: apasă pe câmpul sau butonul de căutare din bara de activități, tastează regedit, iar apoi apasă pe rezultatul Registry Editor.

Cum deschizi Registry Editor în Windows
SUGESTIE: Există multe alte moduri de a lansa Registry Editor în Windows. Dacă vrei să le afli pe toate, citește: Cum deschizi Registry Editor în Windows 11 și Windows 10.
Cum navighezi Registrul Windows cu Registry Editor
Atunci când deschizi Registry Editor, ar trebui să vezi o fereastră cu două panouri. Panoul din stânga afișează vizualizarea structurată și arborescentă a cheilor din Registru, iar cel din dreapta afișează valorile și datele cheii selectate.

Fereastra Registry Editor
Există câteva moduri de a naviga în Registrul Windows cu Registry Editor. Iată ce trebuie să știi:
Cum răsfoiești Registrul Windows
Dacă vrei să răsfoiești Registrul Windows până când găsești cheia sau valoarea pe care o cauți, poți naviga manual prin Registry Editor. La fel cum ai naviga prin File Explorer pentru a găsi un folder sau un fișier pe unitățile calculatorului tău, poți extinde sau minimiza o cheie de registru apăsând pe semnul „mai mare decât” (>) sau pe „caret inversat” (∨) din dreptul acesteia. De asemenea, poți da dublu clic pe o cheie pentru a o extinde sau a o restrânge.

Cum răsfoiești prin Registrul Windows
Este posibil să dureze ceva timp până ajungi la cheia de registru care te interesează, dar în cele din urmă, o vei găsi. 🙂 Din fericire, dacă știi deja calea către cheia sau valoarea pe care trebuie s-o accesezi, există o modalitate mult mai rapidă de a naviga către ea, pe care ți-o prezint în secțiunea următoare:
Cum navighezi la o cheie sau valoare de registru folosind bara de adrese din Registry Editor
În Windows 11 și Windows 10, Registry Editor include o bară de adrese, situată chiar sub meniul aplicației. Atunci când răsfoiești prin cheile din panoul din stânga, calea pe care o urmezi este afișată și în bara de adrese. De exemplu, dacă accesezi:
...această cale este afișată automat și în bara de adrese. Este chiar acolo, în partea de sus a ferestrei Registry Editor.

Bara de adrese din Registry Editor
Bara de adrese este editabilă, ceea ce înseamnă că poți introduce text în interiorul ei și că poți copia și lipi conținutul acesteia. Asta poate economisi mult timp atunci când ai deja scrisă calea pe care vrei s-o accesezi. Poți pur și simplu s-o copiezi și s-o lipești în bara de adrese, iar apoi să apeși Enter pe tastatură pentru a ajunge acolo.
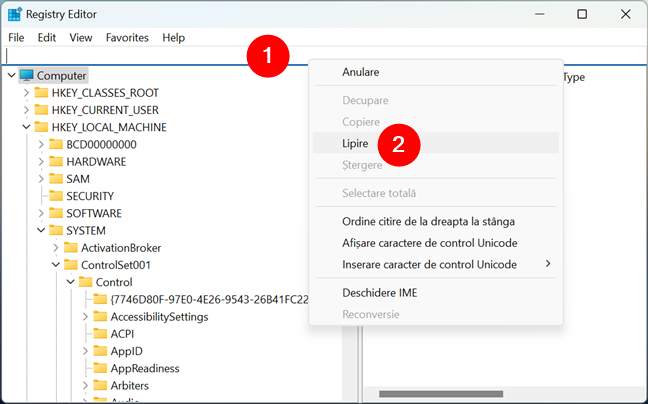
Folosește bara de adrese pentru a naviga rapid la locația unei chei de registru
Bara de adrese este, de asemenea, foarte utilă atunci când vrei să partajezi cu alții o cale cheie/valoare. După ce ajungi la elementul dorit în Registry Editor, poți să copiezi calea acestuia din bara de adrese, iar apoi s-o partajezi. Nu trebuie decât să dai clic dreapta pe ea și să alegi Copiere.
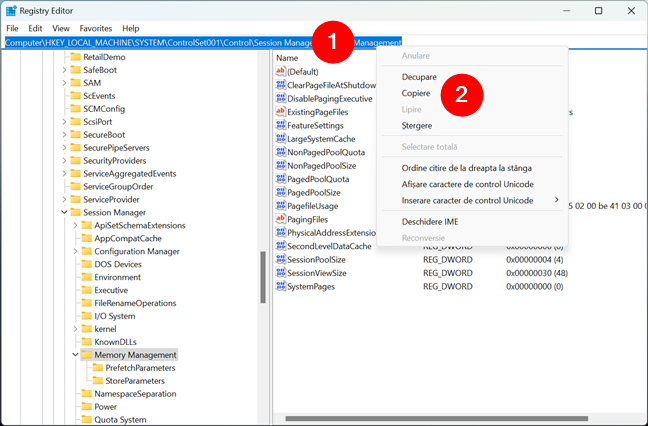
Copierea locației unei chei de registru
SUGESTIE: Apropo, o modalitate rapidă de a accesa bara de adrese este să apeși simultan combinația de taste Alt + D, la fel ca în File Explorer.
Bara de adrese din Registry Editor este utilă, însă unii utilizatori mai tehnici ar putea prefera s-o ascundă. Alții, însă, s-ar putea să n-o vadă în mod implicit și să se plângă de lipsa barei de adrese din regedit. Din fericire, este simplu atât să ascunzi, cât și să afișezi bara de adrese. În partea de sus a ferestrei Registry Editor, apasă pe View (Vizualizare) pentru a deschide un meniu. Prima opțiune se numește Address Bar (Bară de adrese). Apas-o pentru a comuta între ascunderea și afișarea barei de adrese.

Afișează sau ascunde bara de adrese din Registry Editor
Dar dacă nu-ți place ideea de a naviga manual prin imensitatea Registrului Windows și nici nu știi calea către cheia pe care o cauți? În acest caz, poți profita de funcția de căutare din Registry Editor pentru a naviga rapid prin Registrul Windows. Iată cum o folosești:
Cum navighezi la o cheie sau o valoare de registru folosind căutarea
Registry Editor include o funcție de căutare (Find), pe care o poți folosi pentru a căuta o cheie sau o valoare după nume sau date. Pentru a utiliza această funcție, apasă Ctrl + F pe tastatură sau selectează Edit (Editare) > Find (Căutare) din bara de meniu.

Deschiderea funcției de căutare în Registry Editor
În fereastra Find, introdu numele sau datele cheii sau valorii dorite. Apoi, selectează opțiunile de căutare pe care vrei să le folosești și apasă pe Find Next (Găsește următorul).

Cum cauți o cheie sau o valoare de registru
Registry Editor va efectua apoi căutarea și va evidenția prima potrivire în vizualizarea structurată.

Primul rezultat pentru termenii de căutare
Pentru a găsi următorul rezultat, apasă tasta F3 sau butonul Find Next din meniul Edit.
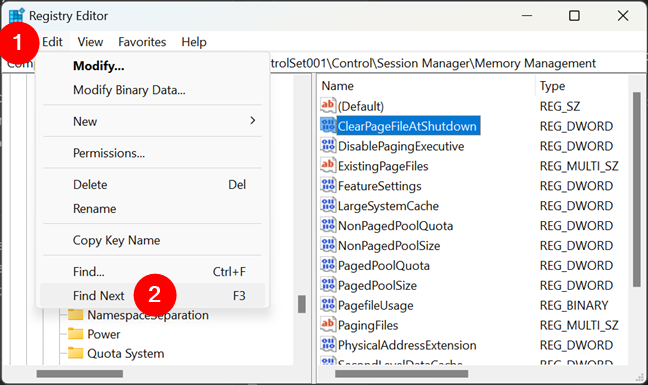
Continuă căutarea unei chei/valori de registru
Reține că poți repeta acest pas de câte ori este necesar, până când ajungi la cheia sau valoarea de registru pe care o cauți.
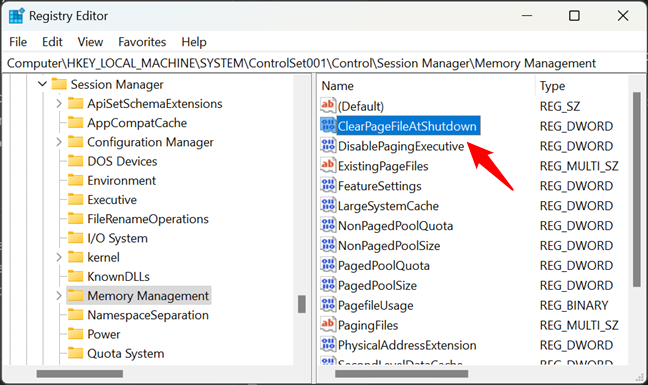
Găsește cheia/valoarea de registru căutată
Și... asta este tot!
SUGESTIE: Dacă nu vrei ca Registry Editor să fie disponibil pentru a modifica setările, iată trei modalități de a dezactiva Registrul Windows.
Cum îți place să navighezi în Registrul Windows?
În acest tutorial, ai învățat cum să navighezi în Registrul Windows folosind trei metode diferite. În speranța că aceste informații te ajută să folosești mai bine acest instrument, sunt curios: care este modul tău preferat de a naviga prin Registry Editor? Navighezi manual în el, folosești funcția de căutare sau preferi să profiți de bara de adrese? Spune-mi în secțiunea de comentarii de mai jos.


 28.07.2023
28.07.2023