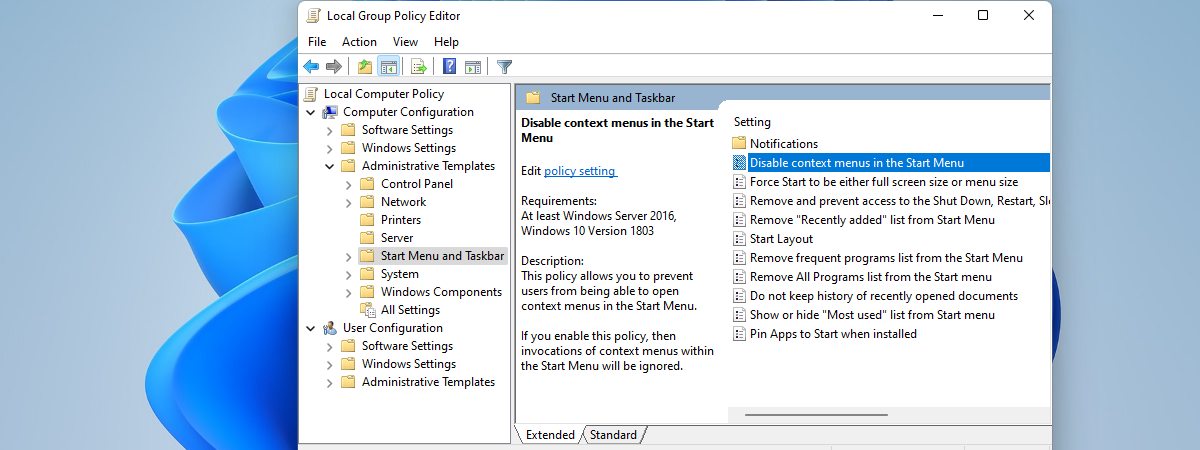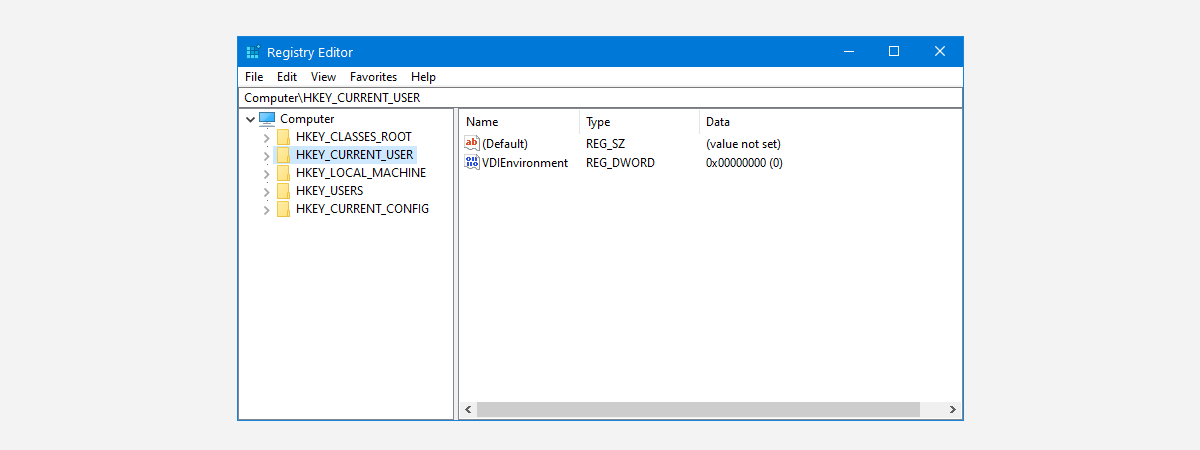
Majoritatea setărilor Windows sunt stocate în registrul său - o bază de date cu chei și valori, ce-i permite sistemului de operare Windows să știe ce setări să folosească pentru aplicațiile, funcțiile, driverele, dispozitivele hardware etc. Dacă trebuie să-l accesezi și să modifici setări, trebuie să rulezi comanda regedit pentru a deschide Registry Editor sau să-l pornești folosind una dintre numeroasele sale scurtături din Windows. Iată toate modalitățile de a deschide Registry Editor în Windows 10 și Windows 11:
1. Cum accesezi Registry Editor folosind Căutarea
Una dintre cele mai rapide metode de a deschide orice aplicație este să folosești Căutarea. Asta este valabil și pentru deschiderea aplicației Registry Editor ca administrator. Iată cum funcționează:
1.1 Caută regedit în Windows 10
Dacă folosești Windows 10, apasă în caseta de Căutare din bara de activități și tastează regedit. Când apare lista cu rezultatele căutării, apasă Enter de pe tastatură sau dă clic pe Registry Editor.
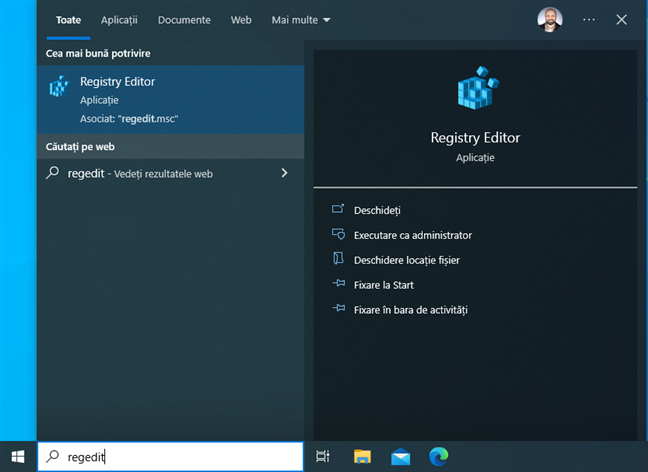
Caută regedit în Windows 10
Înainte să se deschidă Registry Editor, apare o solicitare CCU, care-ți cere confirmarea pentru a rula această aplicație, deoarece necesită permisiuni de administrator. Apasă pe Da pentru a o deschide.

CCU cere confirmare pentru a rula regedit
Acum apare fereastra Registry Editor, similară celei din imaginea de mai jos, și poți edita sau vizualiza registrul din Windows 10.
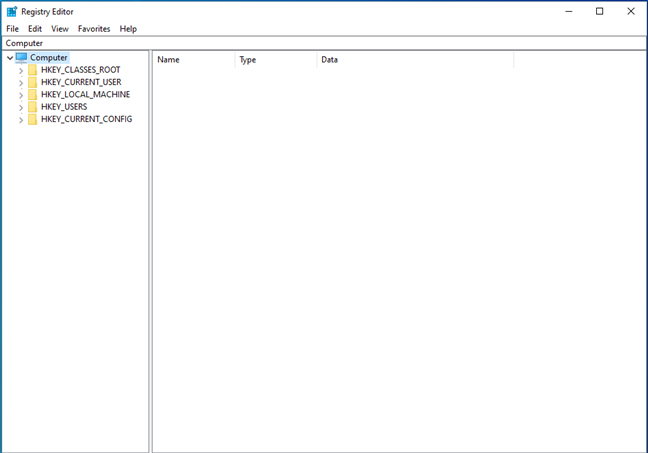
Registry Editor în Windows 10
SUGESTIE: Iată cum funcționează Căutarea în Windows 10.
1.2 Caută regedit în Windows 11
În Windows 11, lucrurile funcționează la fel ca în Windows 10, deși sistemul de operare arată diferit. Apasă în interiorul casetei de Căutare din bara de activități, tastează regedit sau Registry Editor, iar apoi apasă tasta Enter sau dă clic pe rezultatul dorit.
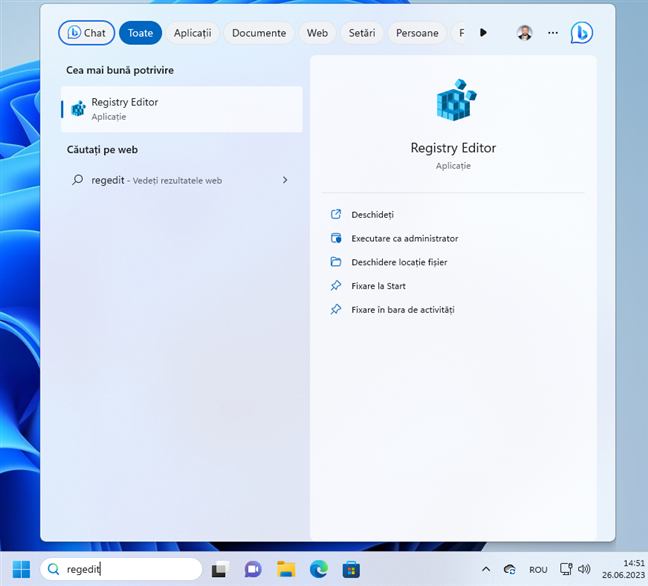
Caută regedit în Windows 11
Apare o solicitare CCU, care-ți cere să confirmi că permiți acestei aplicații să efectueze modificări. Apasă pe Da, iar Registry Editor este deschis cu drepturi administrative.
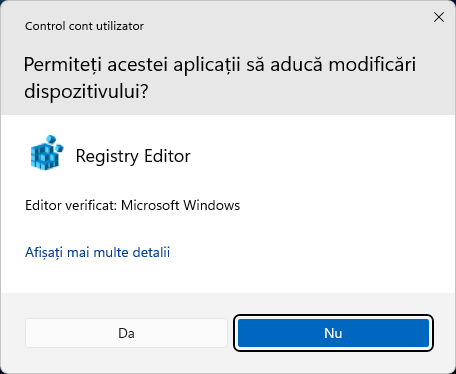
Apasă pe Da în solicitarea CCU
După cum poți vedea în imaginea de mai jos, aplicația Registry Editor din Windows 11 arată și funcționează la fel ca în Windows 10. Singura diferență este designul său cu colțuri rotunjite.
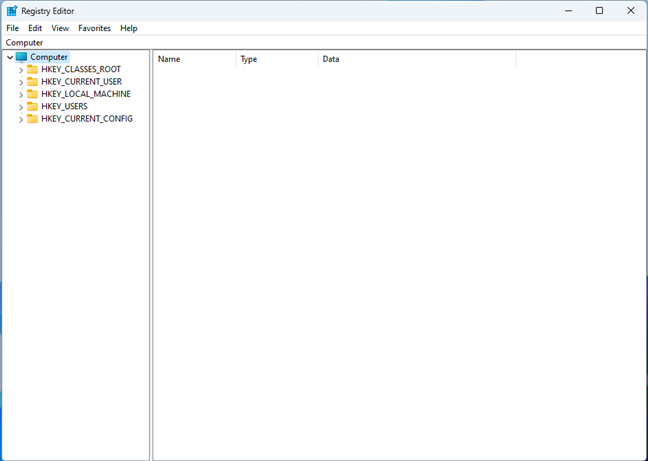
Registry Editor în Windows 11
SUGESTIE: Iată cum folosești Căutarea din Windows 11 pentru a găsi ce-ți trebuie.
2. Cum deschizi Registry Editor folosind fereastra Executare
O altă metodă rapidă de a deschide Registry Editor este să introduci o comandă în fereastra Executare. Apasă Windows + R pe tastatură pentru a deschide fereastra Executare. Apoi, tastează această comandă pentru a rula Registry Editor:

Comanda pentru a deschide Registry Editor din fereastra Executare
Apasă pe OK sau Enter pe tastatură pentru a rula această comandă.
3. Cum execuți Regedit ca admin folosind CMD, PowerShell sau Windows Terminal
O altă metodă de a accesa Registry Editor este să folosești comanda regedit într-o aplicație în linie de comandă precum PowerShell, Linia de comandă sau Windows Terminal. De exemplu, poți să deschizi CMD ca administrator, să tastezi următoarea comandă și să apeși pe tasta Enter pentru a o executa:
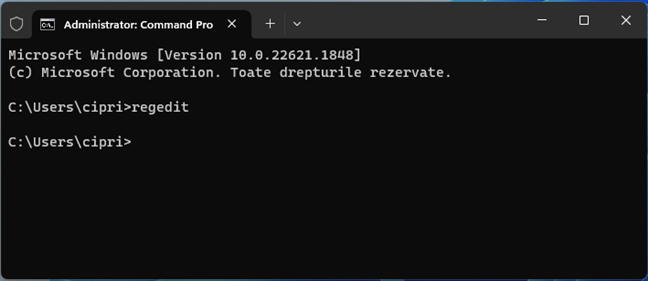
Rulează regedit în CMD, PowerShell sau Windows Terminal
SUGESTIE: Dacă-ți place Linia de comandă, iată cele mai bune 20 de comenzi pentru CMD, pe care trebuie să le știi.
4. Cum accesezi Registry Editor din Meniul Start
Meniul Start include o scurtătură pentru Registry Editor, dar aceasta este mai greu de găsit dacă nu știi unde să cauți.
4.1 Unde găsești scurtătura Registry Editor în Meniul Start din Windows 10
În Windows 10, apasă pe logoul Windows din bara de activități pentru a deschide Meniul Start. În lista de aplicații, derulează până la cele care încep cu litera I și deschide folderul Instrumente de administrare Windows. Găsește înăuntru scurtătura Registry Editor și apasă pe ea.

Scurtătura Registry Editor din Meniul Start în Windows 10
Nu uita să apeși pe Da când apare solicitarea CCU.
SUGESTIE: Dacă Meniul Start nu este destul de mare pentru tine, iată cum redimensionezi Meniul Start din Windows 10.
4.2 Unde găsești scurtătura Registry Editor în Meniul Start din Windows 11
În Windows 11, apasă pe logoul Windows pentru a deschide Meniul Start. Apoi, accesează Toate aplicațiile din colțul din dreapta sus.
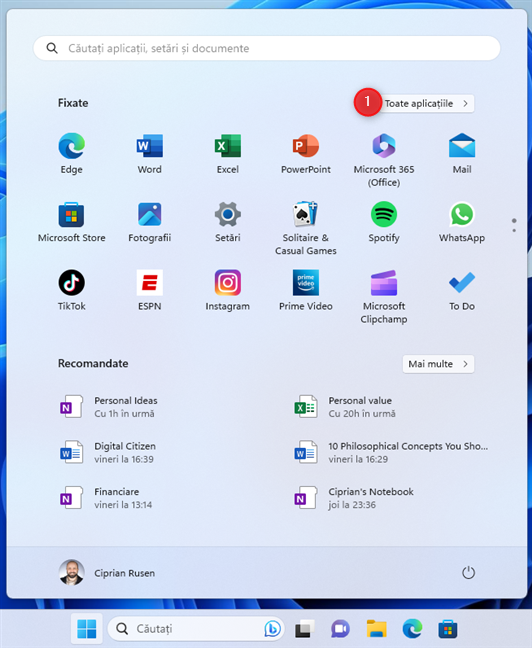
Deschide Meniul Start din Windows 11 și accesează Toate aplicațiile
Derulează lista de aplicații până la cele care încep cu litera I, iar apoi apasă pe Instrumente Windows.
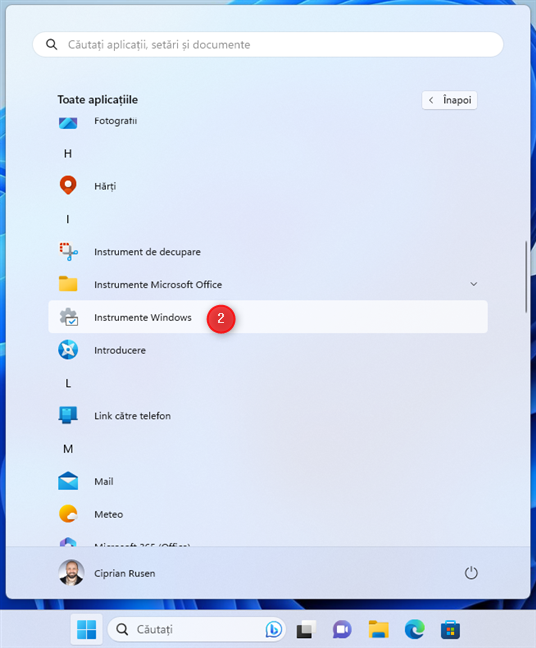
Derulează și deschide Instrumente Windows
Dă dublu clic (sau apasă de două ori în succesiune rapidă) pe scurtătura Registry Editor din fereastra care apare.
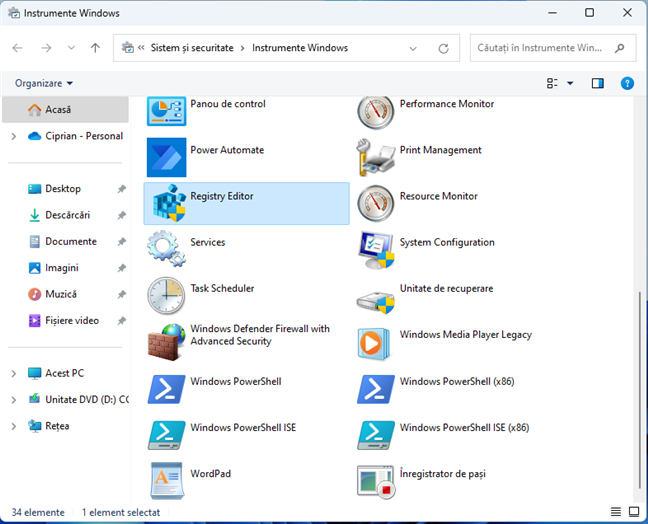
Scurtătura Registry Editor
Când apare solicitarea CCU, apasă pe Da pentru a deschide Registry Editor ca administrator.
5. Cum accesezi Registry Editor din Panoul de control
O altă metodă presupune deschiderea Panoului de control. Apoi, accesează Sistem și securitate. Dacă folosești Windows 10, apasă pe Instrumente de administrare. În Windows 11, aceeași rubrică este redenumită Instrumente Windows. Apasă pe ea.

În Panoul de control, accesează Sistem și securitate > Instrumente de administrare
În fereastra care se deschide, apar mai multe scurtături către instrumente Windows. Găsește Registry Editor și dă dublu clic pe scurtătura sa.

Dă dublu clic pe scurtătura Registry Editor
Apasă pe Da atunci când vezi solicitarea CCU.
6. Cum rulezi Registry Editor din File Explorer
O altă metodă de a accesa Registry Editor este să deschizi File Explorer (Windows + E). Apoi, accesează această locație:
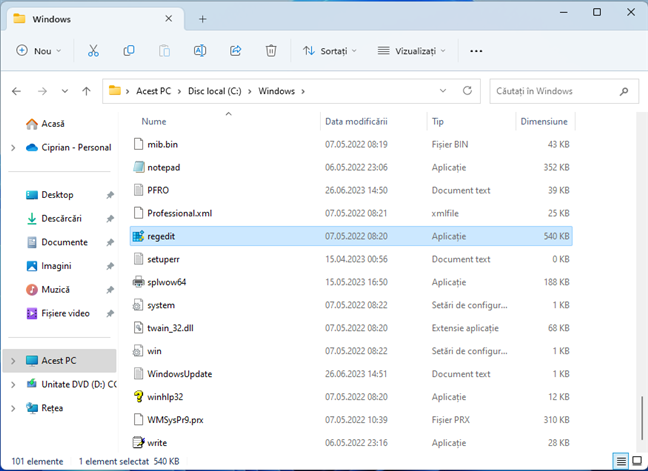
Rulează regedit.exe din File Explorer
Poți, de asemenea, să tastezi comanda regedit în bara de adrese din File Explorer și să apeși Enter pe tastatură.
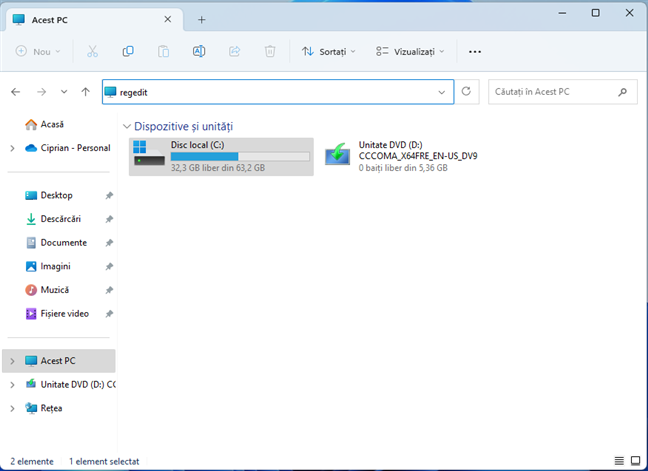
Rulează regedit din bara de adrese
Imediat ce faci asta, apare solicitarea obligatorie CCU și, după ce apeși pe Da, se deschide Registry Editor.
7. Creează-ți propria scurtătură pentru Registry Editor
Dacă folosești relativ frecvent Registry Editor, dă clic dreapta sau apasă și menține apăsat pe desktop și alege Nou > Comandă rapidă. În fereastra Creare comandă rapidă, introdu regedit ca țintă, apasă Următorul și urmează restul de pași.
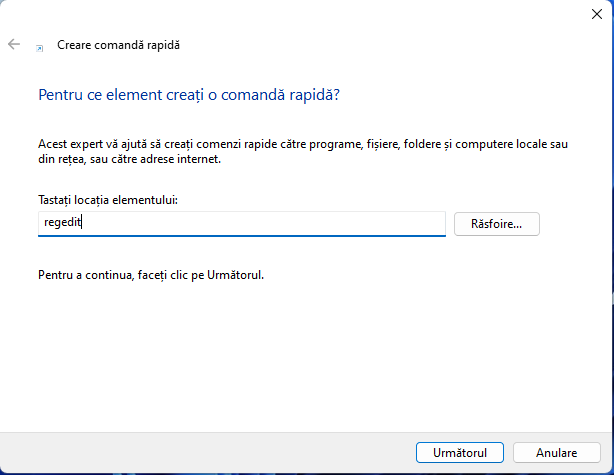
Crează o scurtătură către regedit
Dacă vrei, poți denumi această scurtătură Registry Editor.

Acum ai o scurtătură Registry Editor pe desktop
Îți poți muta noua scurtătură oriunde vrei. Solicitarea obligatorie CCU apare de fiecare dată când dai dublu clic (sau apeși de două ori în succesiune rapidă) pe scurtătură.
8. Cum pornești Registry Editor folosind Cortana
Cortana nu este disponibilă în limba română. Însă, dacă folosești Windows în limba engleză, îi poți spune Cortanei ce vrei să faci. În Windows 11 sau Windows 10, deschide Cortana folosindu-i scurtătura sau spunând „Cortana” (dacă ai setat-o să răspundă de fiecare dată când îi pronunți numele). Apoi, tastează sau spune „open Registry Editor” (deschide Registry Editor).
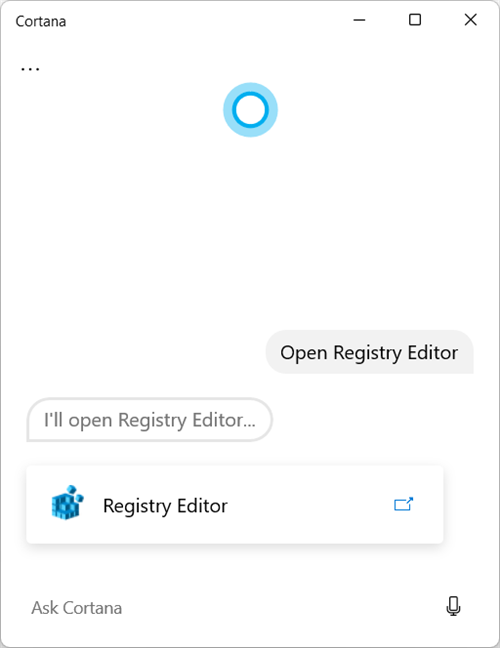
Cortana poate deschide Registry Editor pentru tine
Apare o solicitare CCU și trebuie să apeși pe Da pentru a deschide Registry Editor și a-l folosi.
NOTĂ: Din păcate, Microsoft nu va mai oferi asistență pentru Cortana în Windows începând cu sfârșitul anului 2023.
De ce folosești Registry Editor?
Acum știi cum deschizi Registry Editor în Windows 10 și Windows 11. Majoritatea utilizatorilor nici măcar nu știu de existența acestuia, darămite să-l acceseze. Sunt curios de ce ai nevoie folosești Registry Editor: este pentru a modifica vreo setare avansată? Pentru a rezolva unele probleme cu Windows? Sau ai vrut să-l deschizi doar pentru că ești curios să vezi ce se află înăuntru? Mi-ar plăcea să aflu părerea ta în secțiunea de comentarii de mai jos.


 03.07.2023
03.07.2023