
Cu ani în urmă, Wi-Fi inteligent (Wi-Fi Sense) le permitea dispozitivelor cu Windows 10 să se conecteze la hotspoturi wireless publice. Acum nu mai există, dar astăzi avem Hotspot 2.0, care face conectarea la hotspoturi publice nu doar mai ușoară și mai rapidă, ci și mai sigură. Vrei să afli mai multe despre Wi-Fi inteligent și Hotspot 2.0? Dacă da, citește mai departe și vei afla de ce ar trebui să folosești rețelele Hotspot 2.0 atunci când este posibil, cum verifici dacă dispozitivul tău cu Windows 10 este compatibil și cum să activezi Hotspot 2.0:
Ce era Wi-Fi inteligent în Windows 10?
Wi-Fi inteligent (Wi-Fi Sense) era o caracteristică din Windows 10, care le permitea dispozitivelor să se conecteze automat la hotspoturi deschise, atunci când se aflau în raza unuia. Asta însemna că puteai să te conectezi mai repede decât dacă ar fi trebuit să cauți manual rețelele wireless deschise din apropiere. Wi-Fi inteligent nu ar fi putut exista dacă Microsoft nu ar fi menținut o bază de date cu hotspoturi deschise în întreaga lume. Dacă aveai activat Wi-Fi inteligent, dispozitivul tău cu Windows 10 colecta informații anonime despre hotspoturile la care te-ai conectat și le trimitea serverelor Microsoft, pentru a crea această bază de date. Atunci când alți utilizatori căutau hotspoturi deschise, dispozitivele lor cu Windows 10 puteau folosi informațiile colectate de la tine în prealabil.

Wi-Fi inteligent în Windows 10
Deși era o caracteristică utilă, menită să ne facă viața mai ușoară, modul său de funcționare a provocat multă agitație în mass-media. Asta pentru că era o funcție ce putea fi folosită pentru a partaja informațiile de conectare la rețeaua Wi-Fi între utilizatorii de Windows 10, ceea ce i-a făcut pe oameni să creadă că Wi-Fi inteligent nu era sigur din cauza modului de stocare a parolelor.
După un timp, deoarece puțini oameni foloseau Wi-Fi inteligent și pentru că menținerea acestei caracteristici era, de asemenea, costisitoare pentru companie, Microsoft a decis să renunțe la Wi-Fi inteligent. Începând cu actualizarea Windows 10 Anniversary Update, lansată în 2016, nu mai este ceva ce poți folosi în Windows 10. Însă, în locul său, avem acum suport pentru rețelele Hotspot 2.0. Iată ce ar trebui să știi despre ele:
Ce este Hotspot 2.0?
Hotspot 2.0 (cunoscut și sub numele de HS2 sau Passpoint) este un standard de rețelistică, creat pentru a îmbunătăți procesul de conectare la hotspoturi wireless publice, făcându-l mai sigur și mai ușor de realizat. Atunci când te afli într-un loc precum un aeroport, o cafenea sau un hotel și cauți rețele Wi-Fi publice din apropiere, poate fi o provocare să îți dai seama care sunt sigure. Standardul Hotspot 2.0 ajută laptopul sau tableta ta cu Windows 10 să recunoască automat rețelele Wi-Fi legitime din astfel de locații. În plus, spre deosebire de multe hotspoturi Wi-Fi publice mai vechi, care transmit rețele deschise, rețelele Hotspot 2.0 necesită criptare WPA2, ceea ce înseamnă o securitate sporită comparativ cu rețelele necriptate.

Rețele Hotspot 2.0
Merită menționat că, deși sistemul de operare Windows 10 este pe deplin compatibil cu rețelele Hotspot 2.0, adaptorul de rețea al laptopului sau al tabletei trebuie să fie de asemenea compatibil cu acest standard. Dacă nu ești sigur că este așa, iată...
Cum verifici dacă dispozitivul tău cu Windows 10 este compatibil cu Hotspot 2.0
Pentru a vedea dacă laptopul sau tableta cu Windows 10 acceptă Hotspot 2.0, deschide Linia de comandă și rulează următoarea comandă:

Comanda pentru verificarea caracteristicilor Wi-Fi
Uită-te la rezultatul comenzii. Dacă apare o linie de text ANQP Service Information Discovery: Supported, înseamnă că dispozitivul tău cu Windows 10 se poate conecta la rețelele Hotspot 2.0.

Cum verifici dacă placa ta de rețea acceptă Hotspot 2.0
Dacă laptopul sau tableta ta acceptă acest standard de rețea și vrei să folosești rețelele Hotspot 2.0, va trebui să te asiguri că activezi setările corespunzătoare în Windows 10. Iată...
Cum activezi rețelele Hotspot 2.0 în Windows 10
Începe prin a deschide Setări (Win + I): o metodă rapidă de a face asta este să apeși pe micul buton rotiță, din zona din stânga jos a Meniului Start.
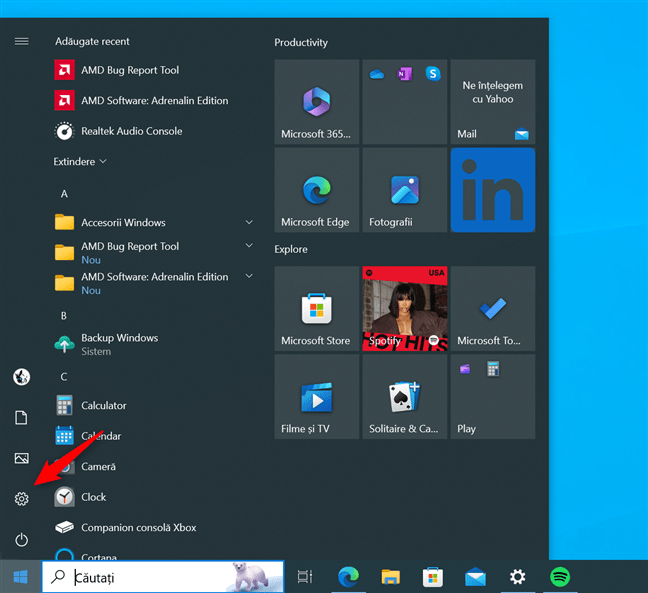
Deschide Setări în Windows 10
În aplicația Setări, apasă pe rubrica Rețea și internet.

Accesează Rețea și internet
În bara laterală din stânga ferestrei, apasă pe Wi-Fi.

Alege Wi-Fi în bara laterală din stânga
În partea dreaptă a ferestrei, Windows 10 va încărca toate setările care controlează cum sunt gestionate adaptoarele și rețelele wireless. Printre acestea, găsești și o secțiune numită Rețele Hotspot 2.0.
După cum poți vedea în următoarea imagine, Windows 10 îți spune clar că „Rețelele Hotspot 2.0 securizează mai bine conectarea la hotspoturile Wi-Fi publice. Acestea pot fi disponibile în locuri publice precum aeroporturi, hoteluri și cafenele.”
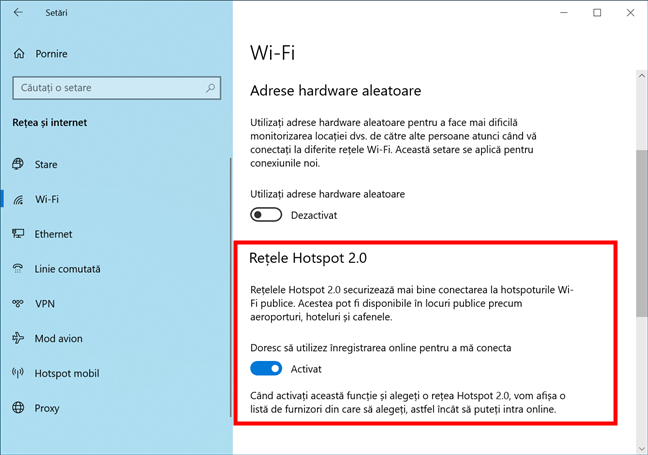
Rubrica Rețele Hotspot 2.0 din Setări
Activează comutatorul „Doresc să utilizez înregistrarea online pentru a mă conecta”. Asta face ca dispozitivul tău cu Windows 10 să-ți afișeze automat o listă de operatori, pe care îi poți folosi pentru a te conecta oricând te afli în apropierea unei rețele Hotspot 2.0.
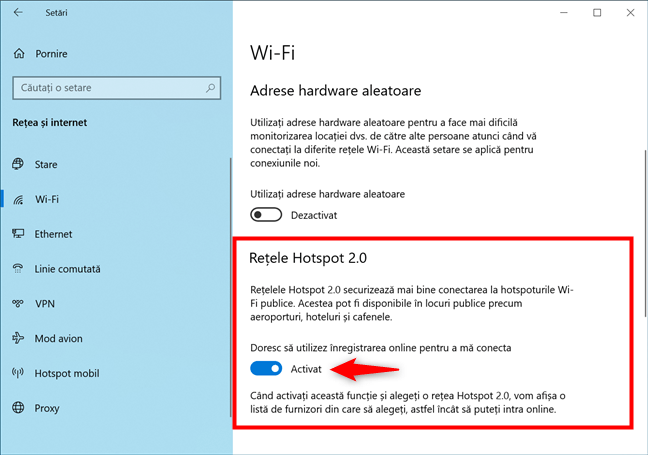
Doresc să utilizez înregistrarea online pentru a mă conecta
Asta este tot! Acum te poți conecta în siguranță la rețelele Wi-Fi disponibile în spațiile publice.
Folosești rețelele Hotspot 2.0?
Acum că știi ce sunt rețelele Hotspot 2.0 și cum pot fi utile, le vei activa pe dispozitivele tale cu Windows 10? Sunt curios dacă-ți place această caracteristică din Windows 10 și dacă o folosești. Spune-mi în secțiunea de comentarii de mai jos, iar dacă ai întrebări, nu ezita să mi le adresezi.


 22.03.2024
22.03.2024 
