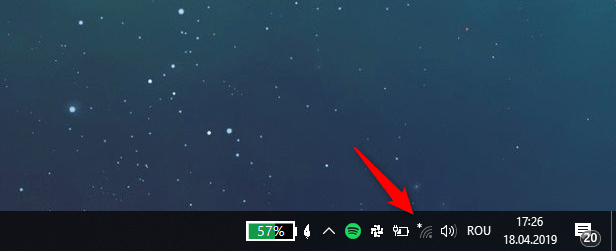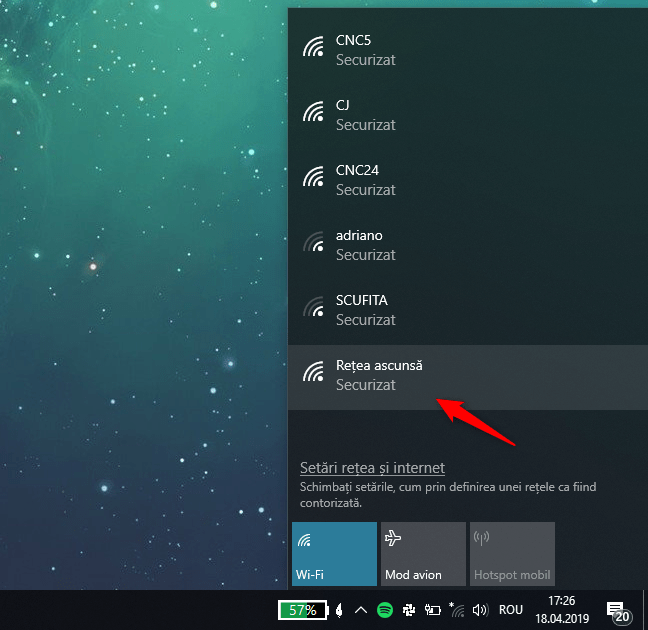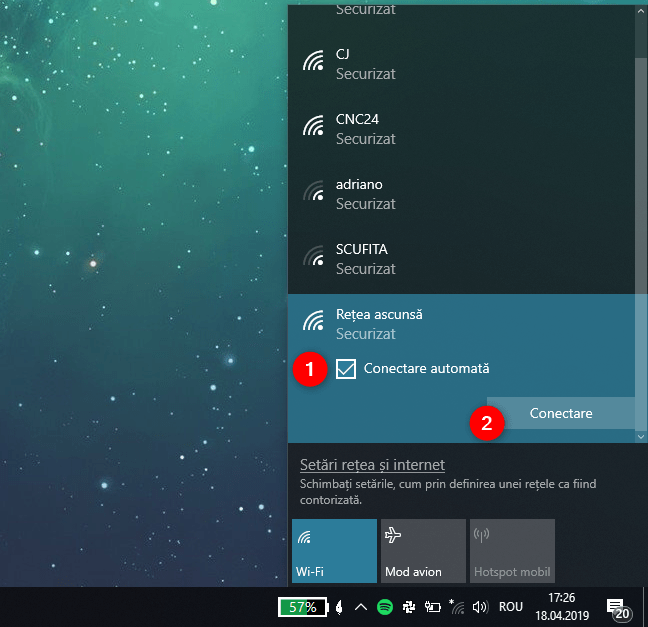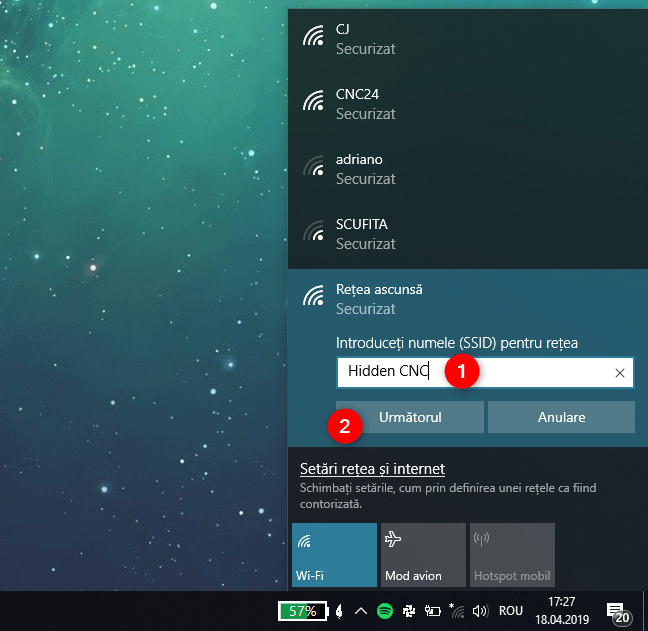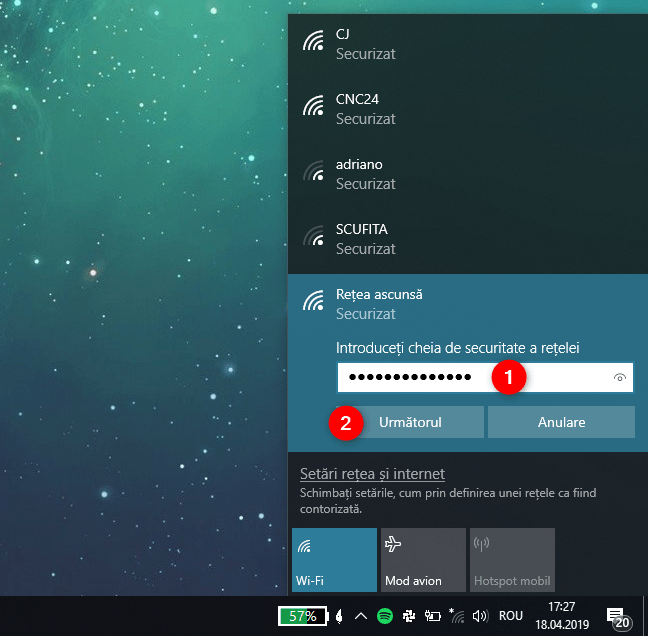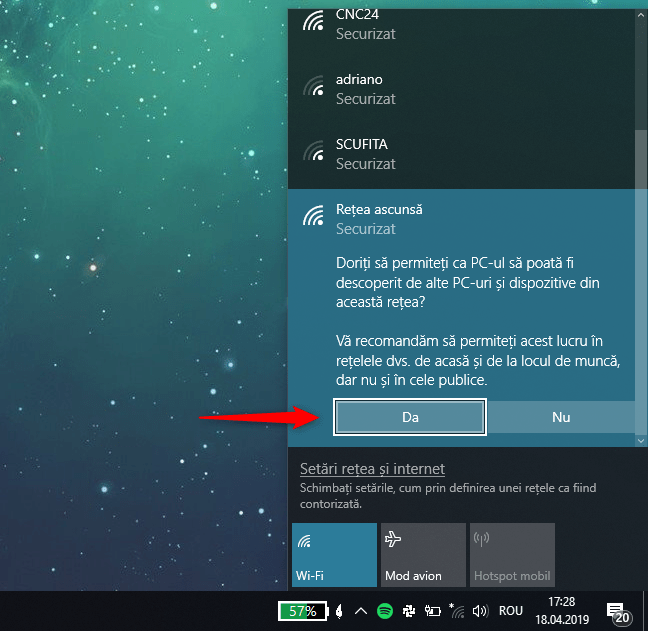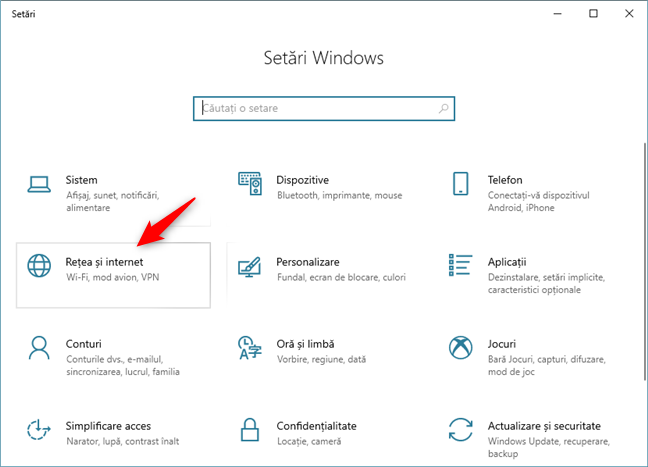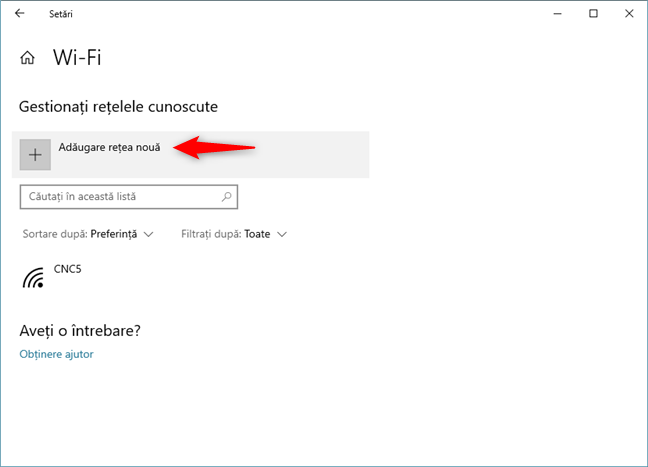Rețelele WiFi ascunse nu-și distribuie numele, astfel încât nu sunt vizibile în lista cu rețele wireless pe care o afișează Windows 10. Totuși, asta nu înseamnă că nu te poți conecta la o reţea WiFi ascunsă. Poţi, dar trebuie să îi ştii numele, parola precum şi alte detalii de securitate. Iată trei metode prin care te poți conecta la rețele Wi-Fi ascunse, pe laptopuri, tablete și dispozitive hibride cu Windows 10:
Ce trebuie să știi despre rețeaua Wi-Fi ascunsă
Atunci când te conectezi la o reţea care îşi publică numele pentru a fi vizibilă, cea mai mare parte a configurării reţelei este realizată automat. Tot ce trebuie să faci este să scrii parola sau să apeşi pe butonul WPS de pe router. Însă, când te conectezi la o reţea ascunsă, trebuie să îi cunoşti informaţiile de securitate şi să le introduci manual:
- Numele rețelei wireless ascunse, cunoscut și drept SSID (Service Set Identifier)
- Parola pentru conectarea la rețea
- Tipul de criptare (securitate) folosit pentru parolă. Dacă reţeaua foloseşte WEP, notează parola WEP. Dacă foloseşte WPA-PSK sau WPA2-PSK, notează parola Pre-shared. Dacă nu foloseşte niciun fel de securitate, ai nevoie doar de SSID.
Poți afla aceste informații de la proprietarul rețelei, de la administratorul IT (dacă te afli într-un mediu de business) sau de pe routerul tău (dacă ești acasă). Poți urma și recomandările din acest ghid: Găsește rețelele wireless ascunse (SSID) din zona ta, în Windows. Înainte de a încerca să te conectezi, asigură-te că te afli în aria de acoperire a reţelei wireless ascunse.
Metoda 1: Conectează-te la o rețea wireless ascunsă, folosind lista de rețele din zona de notificări de pe bara de activități
În primul rând, deschide lista de rețele wireless, apăsând pe simbolul Wi-Fi din zona de notificare de pe bara de activități (colțul dreapta-jos al ecranului). Dacă nu vezi această pictogramă, citește acest tutorial pentru a o aduce înapoi: Cum setezi ce iconiţe sunt afişate pe bara de activități din Windows 10, în zona de notificări.
Windows 10 afișează toate rețelele wireless din zona ta. Derulează prin listă până ajungi la capătul ei. Acolo vezi o rețea Wi-Fi numită Rețea ascunsă. Apasă pe ea.
Bifează opțiunea "Conectare automată" și apoi apasă pe Conectare.
Ți se cere să introduci numele rețelei wireless ascunse. Scrie-l și apasă pe Următorul.
Când ești rugat(ă) să introduci parola (ori cheia de securitate) pentru conectarea la rețeaua ascunsă, scrie-o și apasă pe Următorul.
Windows 10 are nevoie de câteva secunde pentru a se conecta la rețeaua Wi-Fi ascunsă. Dacă totul a mers bine, ți se cere să permiți PC-ului tău să poată fi descoperit de alte PC-uri și dispozitive din rețea. Alege Da sau Nu, în funcție de ceea ce dorești. Această alegere configurează profilul de rețea și setările de partajare active. Dacă vrei să afli mai multe și să înțelegi rolul acestei alegeri, citește acest ghid: Ce sunt locațiile de rețea în Windows?.
Acum ești conectat(ă) la rețeaua wireless ascunsă.
Metoda 2: Conectează-te la o rețea wireless ascunsă, folosind aplicația Setări
Aplicația Setări ne oferă o altă metodă de a ne conecta la rețelele wireless ascunse. Primul pas este să deschizi Setările și apoi categoria Rețea și internet.
Selectează Wi-Fi în stânga ferestrei și apasă pe legătura "Gestionați rețelele cunoscute" în dreapta.
Pe pagina "Gestionați rețelele cunoscute", apasă pe butonul "+ Adăugare rețea nouă".
Introdu informaţiile de securitate ale reţelei wireless, după cum urmează:
- Scrie SSID-ul sau numele rețelei în câmpul Nume reţea.
- În câmpul Tip securitate alege tipul de securitate folosit de reţeaua wireless ascunsă. Unele routere pot numi acest lucru metodă de autentificare. În funcţie de tipul pe care îl alegi, Windows 10 îţi poate cere să specifici şi un tip de criptare.
- În câmpul Cheie securitate, scrie parola folosită de reţeaua WiFi ascunsă.
- Dacă nu vrei ca alţii să poată vedea parola pe care o scrii, bifează caseta "Ascundere caractere".
- Pentru a te conecta automat la această reţea, bifează caseta "Pornire automată a acestei conexiuni".
- Dacă vrei, poți să bifezi şi caseta "Conectare chiar dacă reţeaua nu difuzează". Această opțiune face ca Windows 10 să caute rețeaua ascunsă de fiecare dată când nu este conectat la o rețea, chiar dacă rețeaua ascunsă nu este în zona respectivă. Asta poate reprezenta un risc de securitate și un profesionist va putea intercepta această căutare după rețeaua ascunsă.
Când ai terminat de completat totul, apasă pe Salvare.
După ce salvezi noua rețea wireless, Windows 10 încearcă să se conecteze automat. Dacă detaliile pe care le-ai introdus sunt corecte, ar trebui să te conectezi imediat.
Metoda 3: Conectează-te la o rețea wireless ascunsă, folosind Panoul de control și expertul "Conectare manuală la o rețea fără fir"
Dacă opțiunile din primele două metode din acest ghid nu sunt disponibile pe sistemul tău cu Windows 10, înseamnă că folosești o versiune mai veche de Windows 10. Dacă vrei să știi ce versiune folosești, citește: Ce versiune, ediție și tip de Windows 10 am instalat?
În acest caz, trebuie să încerci altă metodă: deschide Panoul de control și mergi la "Rețea și internet -> Centru de reţea şi partajare". Acolo, apasă pe legătura care spune: "Configurare conexiune sau reţea nouă".
Se deschide expertul "Configurare conexiune sau reţea". Selectează "Conectare manuală la o reţea fără fir" și apasă pe Următorul.
Introdu informaţiile de securitate ale reţelei WiFi în câmpurile corespunzătoare, după cum urmează:
- Scrie SSID-ul sau numele rețelei în câmpul Nume reţea.
- În câmpul Tip securitate alege tipul de securitate folosit de reţeaua wireless ascunsă. Unele routere pot numi acest lucru metodă de autentificare. În funcţie de tipul pe care îl alegi, Windows 10 îţi poate cere să specifici şi un tip de criptare.
- În câmpul Cheie securitate, scrie parola folosită de reţeaua WiFi ascunsă.
- Dacă nu vrei ca alţii să poată vedea parola pe care o scrii, bifează caseta "Ascundere caractere".
- Pentru a te conecta automat la această reţea, bifează caseta "Pornire automată a acestei conexiuni".
- Dacă vrei, poți să bifezi şi caseta "Conectare chiar dacă reţeaua nu difuzează". Această opțiune face ca Windows 10 să caute rețeaua ascunsă de fiecare dată când nu este conectat la o rețea, chiar dacă rețeaua ascunsă nu este în zona respectivă. Asta poate reprezenta un risc de securitate și un profesionist va putea intercepta această căutare după rețeaua ascunsă.
Când ai terminat de completat tot, apasă pe Următorul.
Windows 10 îţi spune că reţeaua fără fir a fost adăugată cu succes. Apasă Închidere şi ai terminat.
Dacă te afli în aria de acoperire a reţelei ascunse, Windows 10 se va conecta automat la ea.
Tu folosești rețele wireless ascunse?
După cum ai văzut, procedura de conectare la o reţea fără fir ascunsă este ceva mai complexă faţă decât conectarea la o reţea WiFi care îşi distribuie numele. De asemenea, ascunderea SSID-ului nu face rețeaua să fie mai sigură. Ca urmare, înainte de a închide acest articol, vrem să știm dacă ai ales să folosești rețele wireless ascunse, precum și unde. Acasă sau la serviciu? Comentează mai jos și hai să discutăm.


 22.04.2019
22.04.2019