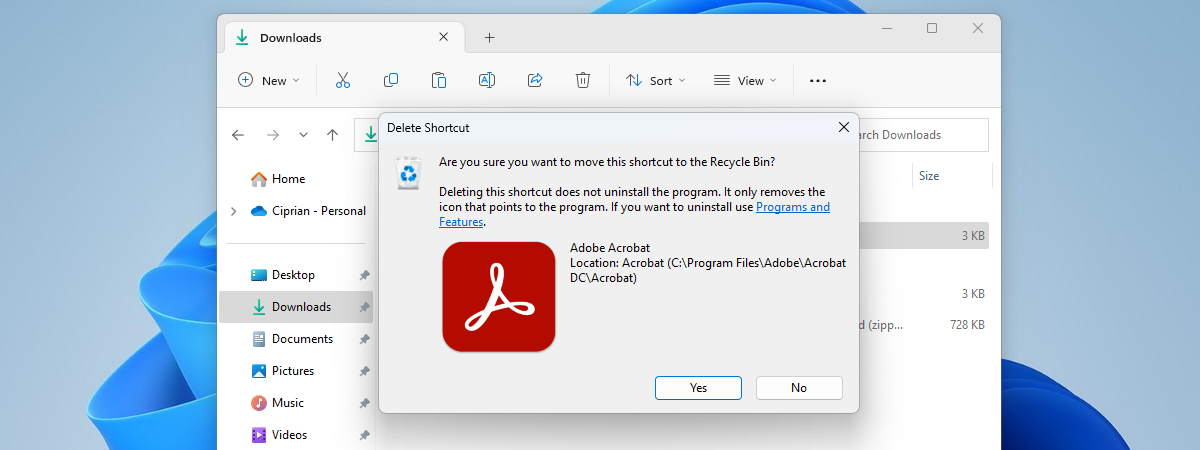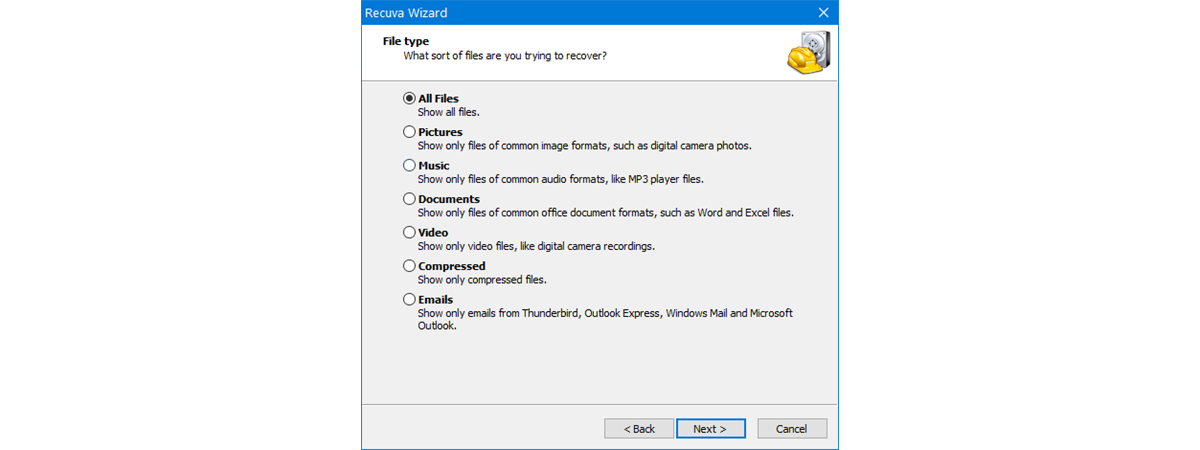
Nu-i așa că este enervant să ștergi un fișier din greșeală, pentru ca mai târziu să-ți dai seama că ai nevoie de el? Dacă se află încă în Coșul de reciclare, atunci este ușor să-l recuperezi. Dar dacă l-ai șters permanent folosind combinația de taste Shift + Delete? Poate ai avut acele fișiere pe un card de memorie sau pe un stick de memorie USB, cum este cazul în general cu fotografiile din vacanță. Sau poate ai formatat unitatea externă greșită și acum îți arată doar spațiu gol. Din fericire, de obicei este posibil să recuperezi fișierele șterse. Există multe aplicații care te pot ajuta în acest sens, iar una dintre ele cele mai bune se numește Recuva și este dezvoltată de o companie numită Piriform. În acest tutorial îți arătăm cum folosești Recuva pentru a-ți recupera fișierele șterse în Windows:
Mai întâi, câteva lucruri la care să fii atent…
Când încerci să recuperezi fișiere șterse, este foarte important să folosești cât se poate de puțin partiția sau dispozitivul unde se aflau fișierele. Acest lucru trebuie evitat, deoarece atunci când un fișier a fost șters, referința către el a fost eliminată, dar fișierul în sine este încă acolo. Dacă sunt create noi fișiere pe unitatea, partiția, folderul în care se aflau cele șterse, există un risc mare ca aceste fișiere noi să suprascrie datele existente, făcând imposibilă recuperarea fișierelor vechi. Deci, atunci când vrei să recuperezi un fișier de pe o partiție, cel mai bine este ca pe aceeași partiție, să nu instalezi vreun program sau un joc, să nu descarci un film sau alte fișiere ș.a.m.d.
Asta înseamnă și că, dacă vrei să recuperezi fișiere de pe unitatea ta “C:”, Nu ar trebui să instalezi Recuva pe acea partiție.
De unde descarci și cum instalezi Recuva
Recuva are două versiuni. Recuva Standard este gratuită, în timp ce versiunea Professional (care include actualizări automate și suport pentru unități virtuale), costă 19,95 USD (cca. 90 de lei). În trecut, Recuva era disponibilă și ca aplicație portabilă, dar acest lucru nu mai este valabil. Acum, poți folosi aplicația doar dacă o instalezi pe PC. La momentul publicării acestui articol, cea mai recentă versiune a ei este 1.53. Poți descărca versiunea gratuită de Recuva de aici: Recuva - Free Download. Apoi, accesează locația unde ai descărcat-o și rulează fișierul de instalare. Dacă vezi o solicitare CCU, apasă pe Da. În expertul de instalare, alege mai întâi limba din meniul derulant din dreapta sus, iar apoi apasă pe Install (Instalare) pentru a folosi setările implicite.

Apasă pe Install pentru a folosi setările implicite
Dacă vrei să modifici setările, apasă, în loc, pe Customize (Personalizare). Dacă vrei să instalezi programul într-un folder diferit de cel implicit, apasă pe More (Mai multe) pentru a accesa această setare. După ce termini cu personalizarea, apasă pe Install (Instalare).

Personalizează instalarea, apoi apasă pe Install
Instalarea durează doar câteva secunde. Pentru a finaliza procesul de instalare, apasă pe butonul Run Recuva (Rulează recuva). Asigură-te că scoți bifa din caseta de sub acest buton, dacă nu vrei să citești documentația programului.
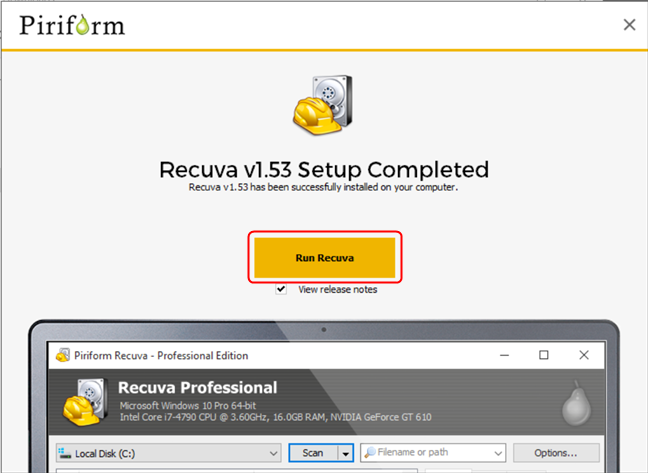
Rulează Recuva după instalare
Dacă vrei să rulezi aplicația mai târziu, apasă pe pictograma sa de pe desktop sau pe scurtătura sa din Meniul Start.
Cum recuperezi fișiere șterse folosind Recuva
Când lansezi Recuva, aplicația rulează în mod implicit expertul de recuperare. Poți să dezactivezi acest comportament mai târziu din setările aplicației sau pur și simplu să bifezi caseta din colțul din stânga jos al ferestrei. Deocamdată, să folosim expertul. Apasă pe Înainte.

Expertul de recuperare Recuva
Acum, alege tipul de fișiere pe care le-ai eliminat și apoi apasă pe butonul Înainte. În acest exemplu, căutăm niște fotografii pe care le-am șters accidental, așa că am selectat opțiunea Imagini.

Selectează tipul de fișier pe care vrei să-l recuperezi
Apoi, poți alege unde să cauți fișierele șterse. De exemplu, noi știm că fișierele șterse accidental erau stocate într-un folder numit „Photos to print” de pe unitatea D: a calculatorului nostru de teste - un stick USB detașabil.
Dacă știi de unde ai șters fișierele, ar trebui să fii cât mai exact posibil, deoarece astfel scade mult timpul de căutare. Dacă nu știi, poți alege „Nu sunt sigur”, dar trebuie să realizezi că, astfel, timpul de recuperare va crește considerabil.

Alege locația unde vrei ca Recuva să caute fișierele
Acum ajungi la un ecran de unde poți începe scanarea după fișierele șterse. Există o casetă pentru „Activare scanare profundă”, dar nu este bifată în mod implicit.
Prima dată când rulezi Recuva, îți recomandăm să faci o scanare normală. În majoritatea cazurilor, această scanare îți va găsi fișierele. Dacă nu o face, poți oricând să rulezi încă o dată scanarea, dar activând de această dată opțiunea „Activare scanare profundă”. Durează mult mai mult, dar obții rezultate mai bune pentru fișierele șterse acum mult timp. Apasă pe Start și așteaptă să se termine scanarea.

Apasă Start pentru a continua
Când se termină procesul de căutare, fișierele șterse ce pot fi recuperate sunt afișate într-o listă. Selectează fișierele pe care vrei să le recuperezi, iar apoi apasă pe butonul Recuperează.
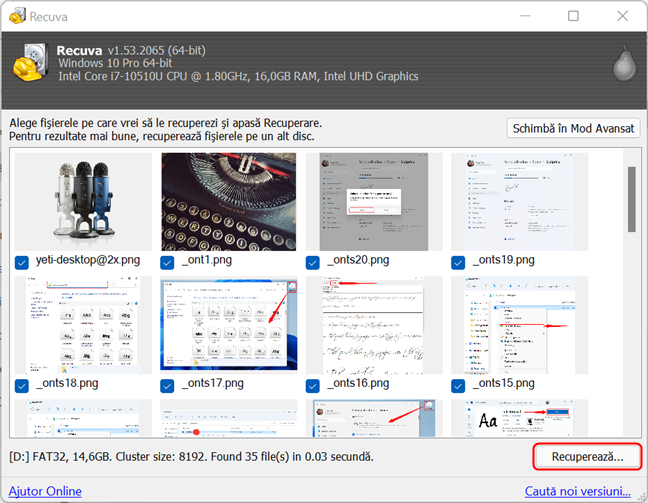
Selectează fișierele pe care vrei să le recuperezi și apasă pe Recuperează
Nu uita că este preferabil să salvezi fișierele pe o altă unitate de stocare sau partiție decât cea de pe care le recuperezi. De exemplu, pentru că am vrut să recuperăm fișiere de pe un stick de memorie USB, le-am recuperat pe SSD-ul local.
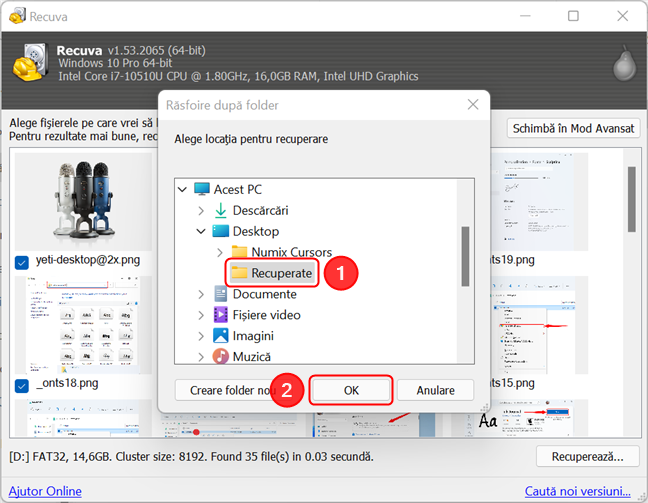
Alege o locație pentru fișierele recuperate
După finalizarea procesului, programul afișează o fereastră de confirmare, pe care o poți închide apăsând pe OK.
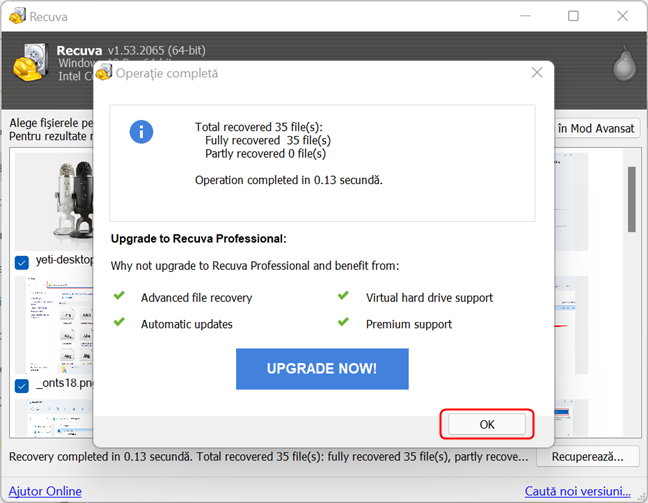
Fereastra de confirmare arată numărul de fișiere recuperate
Atunci când ți-ai recuperat toate fișierele, poți închide Recuva. Acum, fișierele ar trebui să fie disponibile în folderul pe care l-ai indicat.
Cum lucrăm cu Recuva în Mod Avansat pentru recuperarea în profunzime a fișierelor
După ce s-a terminat scanarea și ai văzut rezultatele, poți comuta și la așa-zisul mod avansat apăsând butonul corespunzător.

Schimbă în Mod Avansat în Recuva
Asta face ca fișierele găsite să fie afișate într-o listă, ce arată calea către locația lor originală, precum și alte informații utile. Ai, de asemenea, trei file afișate în partea dreaptă a ferestrei, unde poți să previzualizezi fișierele și să vezi mai multe detalii despre ele, precum dimensiunea, starea și data creării lor. Poți și să le vezi antetele codate în hexazecimal. Continuă selectând fișierele pe care vrei să le recuperezi. Dacă vrei să recuperezi toate fișierele găsite, poți bifa caseta dinaintea câmpului Nume fișier, selectând astfel toate fișierele din listă. Apasă pe Recuperează pentru a începe procesul.

Selectează fișierele pe care vrei să le recuperezi, apoi apasă pe Recuperează
Dacă vrei să inițiezi un alt proces de recuperare din Modul Avansat, folosește listele derulante din partea de sus a ferestrei pentru a seta locația, tipul de scanare și tipul de fișier. Ultimul lucru pe care îl mai menționăm este că, pentru a modifica setările aplicației, trebuie să apeși pe butonul Opțiuni.
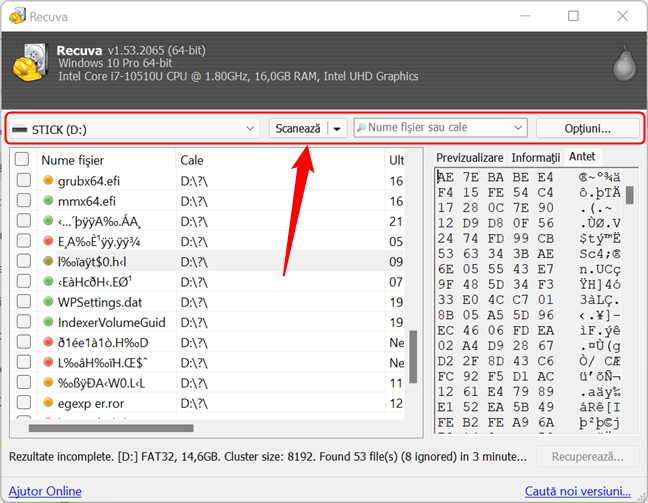
Inițiază o scanare nouă în Recuva folosind Mod Avansat
Ai reușit să-ți recuperezi fișierele pierdute folosind Recuva?
Recuva este un program bun care te poate ajuta să-ți recuperezi fișierele șterse. Ne place că oferă o interfață ușor de utilizat, viteză rapidă de scanare și o rată bună de detecție. Tu l-ai folosit pentru a-ți recupera fișierele pierdute? Povestește-ne aventurile tale despre date pierdute în secțiunea de comentarii de mai jos și, dacă ai întrebări despre Recuva, nu ezita să ni le pui.


 22.03.2022
22.03.2022