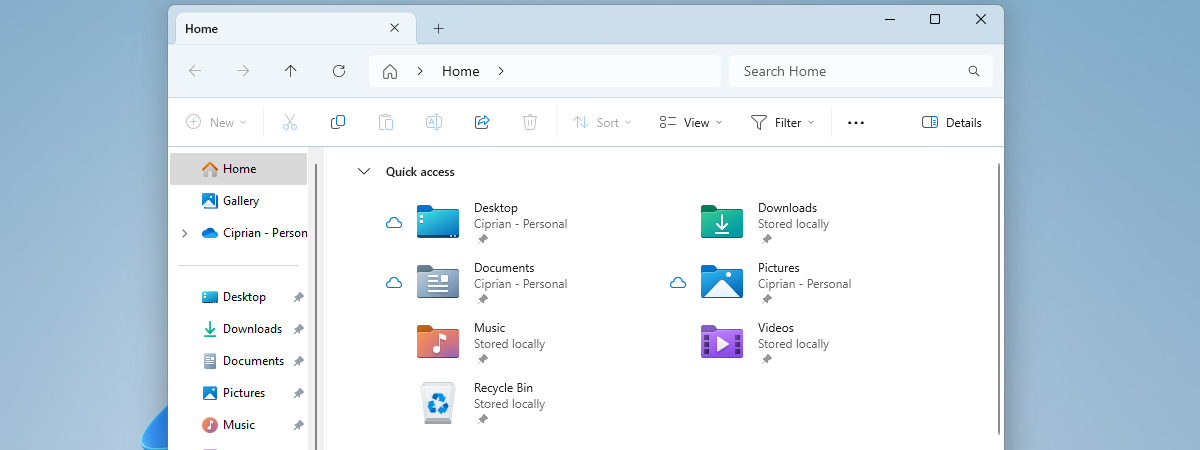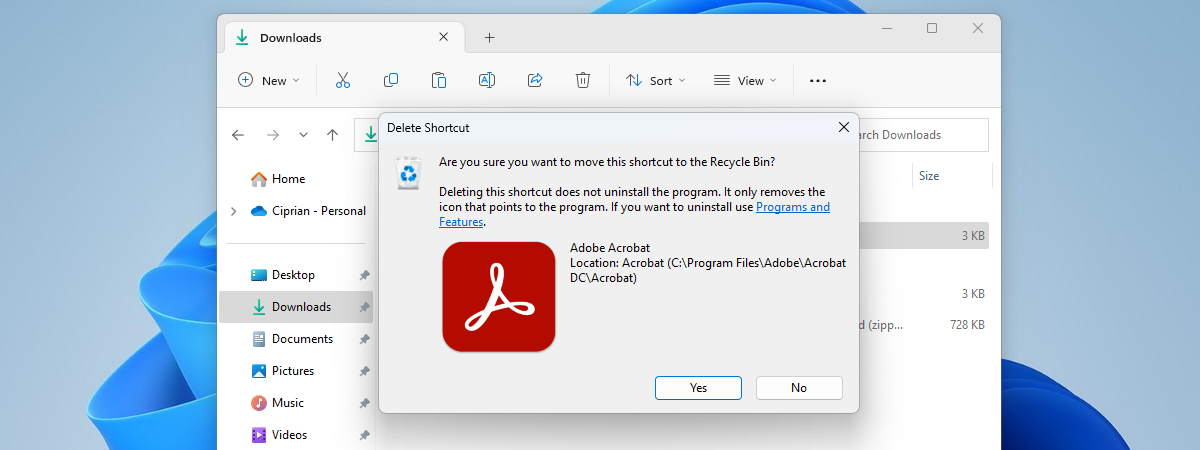
Indiferent dacă este vorba de documente și prezentări legate de muncă sau de imagini și fișiere personale, atunci când rămâi fără spațiu pe calculatorul sau dispozitivul tău cu Windows 10 sau Windows 11, trebuie să ștergi o parte dintre ele. Deși toți ștergem fișiere în mod regulat, nu mulți știu cum funcționează procesul sau că există mai multe moduri de a șterge fișiere. Dacă vrei să afli cum ștergi fișiere în Windows 10 sau Windows 11, continuă să citești și vei afla nu unul sau două, ci șase moduri diferite de a face asta. Îți voi arăta și „combinațiile de taste pentru ștergerea permanentă”, pe care le poți folosi în Windows pentru a elimina complet fișierele sau folderele inutile. Fără alte introduceri, hai să începem:
SUGESTIE: Atunci când ștergi un fișier, chiar dacă folosești opțiunea de ștergere definitivă, fișierul respectiv poate fi totuși recuperat. Pentru a afla de ce, citește mai multe despre ce se întâmplă cu fișierele șterse.
1. Cum ștergi fișiere folosind tastatura
Cel mai simplu mod de a șterge un fișier sau un grup de fișiere este să deschizi File Explorer și să navighezi la locația acestuia. Găsește fișierul pe care vrei să-l ștergi și apasă pe el pentru a-l selecta. Poți selecta mai multe fișiere apăsând tasta Ctrl și ținând-o apăsată. Cu mouse-ul, dă clic pe fișierele pe care vrei să le selectezi. Eliberează tasta Ctrl când ai terminat.
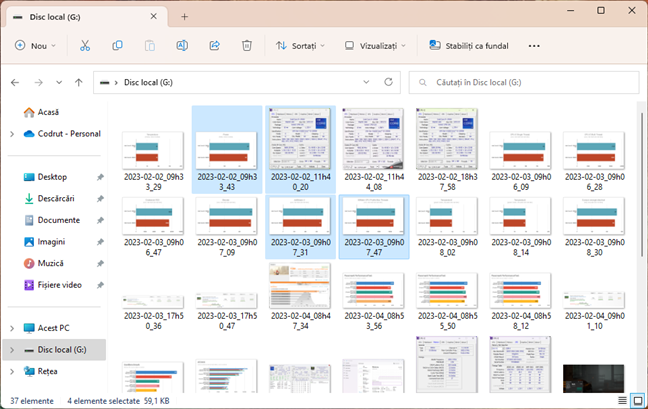
Selectează fișierele pe care vrei să le ștergi
SUGESTIE: Pentru a selecta toate fișierele dintr-un folder, poți folosi combinația de taste Ctrl + A.
Pentru a șterge fișierul (fișierele) selectat(e) și pentru a-l (le) muta în Coșul de reciclare, apasă Delete sau Del pe tastatură.

Tasta Delete de pe o tastatură standard
În mod implicit, nici Windows 10, nici Windows 11 nu îți solicită o confirmare atunci când ștergi fișiere. Însă, în cazul în care Coșul de reciclare este configurat să afișeze o fereastră de confirmare a ștergerii, confirmă acțiunea apăsând pe Da.
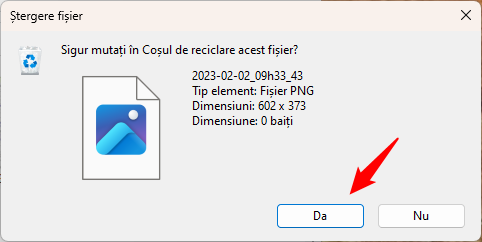
Sigur mutați în Coșul de reciclare acest fișier?
2. Cum elimini complet fișiere cu ajutorul combinațiilor de taste pentru ștergere permanentă
Pentru a șterge definitiv unul sau mai multe fișiere de pe PC-ul tău, selectează-le ca în metoda anterioară. Apoi, poți șterge fișierul (fișierele) selectat(e) fără a-l (le) muta în Coșul de reciclare folosind această combinație de taste pentru ștergere permanentă: Shift + Delete.
Reține că, pe unele tastaturi, tasta Delete se numește Del, deci, în acest caz, trebuie să apeși Shift + Del.

Tastele din combinația pentru ștergere permanentă
Dacă apeși tastele Shift + Delete sau Shift + Del, fișierul sau fișierele selectate sunt șterse definitiv, dar înainte de asta, Windows îți va cere confirmarea. Atunci când te întreabă dacă ești sigur că vrei să ștergi „[...] definitiv acest element/ aceste elemente?”, apasă pe Da.
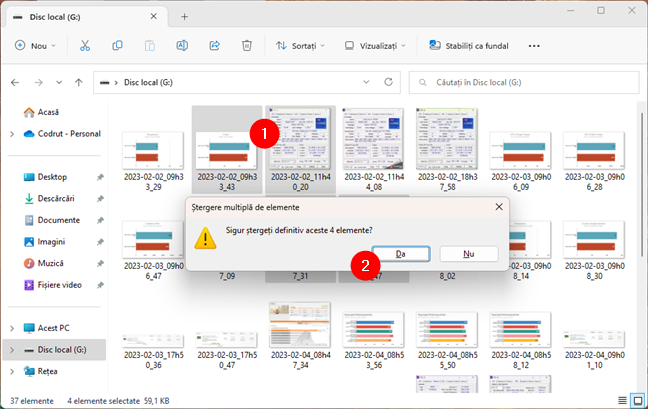
Sigur ștergeți definitiv aceste elemente?
Fiecare fișier selectat dispare de pe PC-ul tău cu Windows 10 sau Windows 11 fără a fi mutat în Coșul de reciclare. S-ar putea să mai ai o șansă să îl recuperezi, dar numai cu un software specializat, precum Recuva.
3. Cum ștergi fișiere în Windows folosind meniul clic-dreapta
O altă metodă implică să selectezi fișierul sau fișierele pe care vrei să le ștergi în File Explorer și să dai clic dreapta (sau să apeși și să ții apăsat) pe elementul sau elementele selectate. Apoi, dacă folosești Windows 10, în meniul contextual, apasă pe Ștergere.
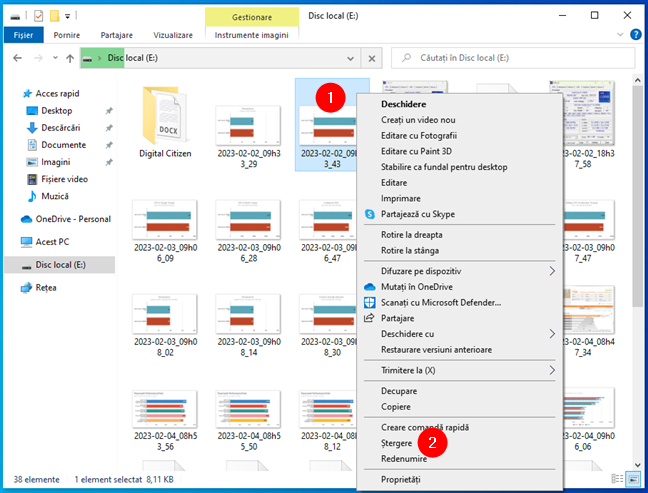
Cum ștergi fișiere din meniul clic-dreapta în Windows 10
Dacă folosești Windows 11, apasă pe micul buton Ștergere, care arată ca un coș de gunoi.
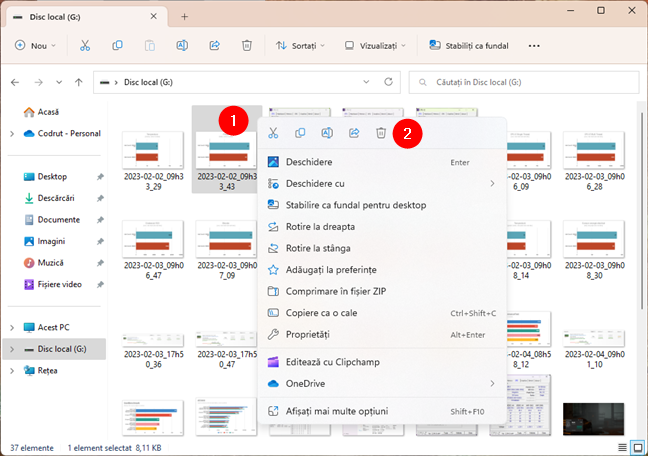
Cum ștergi fișiere din meniul clic-dreapta în Windows 11
Această acțiune mută fișierul (fișierele) selectat(e) în Coșul de reciclare, de unde poate (pot) fi recuperat(e), dacă este necesar. Aceasta nu șterge definitiv fișierele, așa cum fac alte metode.
4. Cum ștergi fișiere folosind meniul din File Explorer
Poți, de asemenea, să folosești meniul de sus sau panglica din File Explorer pentru a șterge fișiere de pe calculatorul tău cu Windows. În primul rând, accesează locația fișierelor pe care vrei să le ștergi și selectează-le. Apoi, în funcție de versiunea de Windows pe care o folosești, urmează pașii pentru Windows 10 sau Windows 11, ilustrați mai jos.
4.1. Cum ștergi fișiere folosind File Explorer în Windows 10
Apasă pe fila Pornire din panglică și apoi pe butonul Ștergere. Această acțiune elimină elementul (elementele) selectat(e) și îl (le) mută în Coșul de reciclare.

Cum ștergi fișiere din fila Pornire a File Explorer în Windows 10
Dacă vrei să ștergi permanent un fișier, selectează-l. În fila Pornire din panglică, în loc să apeși pe Ștergere, dă clic pe săgeata de sub butonul Ștergere și apoi alege Ștergeți definitiv.
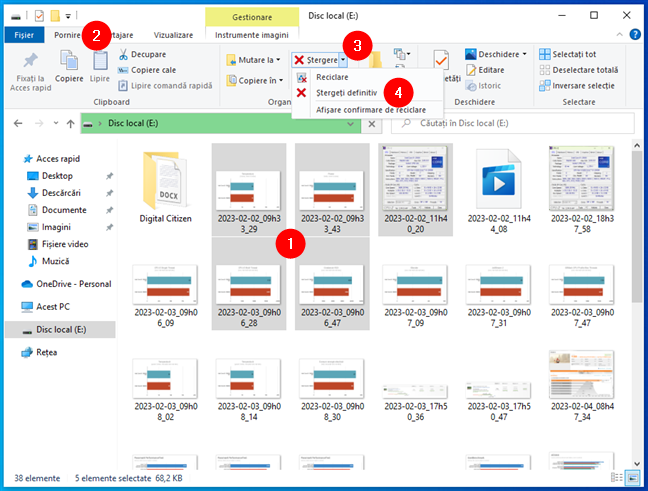
Cum ștergi permanent fișiere în Windows 10 din fila Pornire a File Explorer
4.2. Cum ștergi fișiere folosind File Explorer în Windows 11
După ce ai selectat fișierul sau fișierele pe care vrei să le ștergi, apasă pe butonul Ștergere din meniul File Explorer. Pictograma acestuia arată ca un mic coș de gunoi.
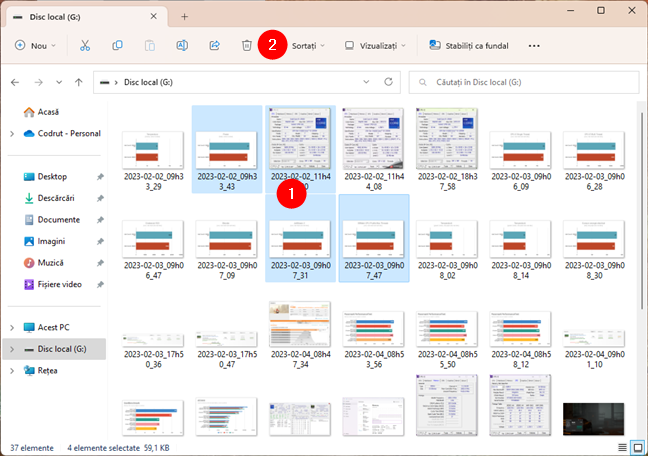
Șterge un fișier din meniul File Explorer în Windows 11
Această acțiune șterge elementul (elementele) selectat(e), mutându-l (le) în Coșul de reciclare. Spre deosebire de Windows 10, Windows 11 nu are un buton în File Explorer dedicat ștergerii definitive a fișierelor.
5. Cum ștergi definitiv fișierele de pe un PC folosind comenzi (PowerShell, Linia de Comandă, Windows Terminal)
Atât Windows 10, cât și Windows 11 au o comandă pentru ștergerea permanentă a fișierelor. În plus, poți folosi și PowerShell, și Linia de comandă, indiferent dacă le deschizi ca aplicații independente sau în Windows Terminal.
În orice mediu de linie de comandă, introdu comanda:
De exemplu, pentru a șterge fișierul sample.jpg de pe unitatea F, din dosarul Digital Citizen, a trebuit să tastez:
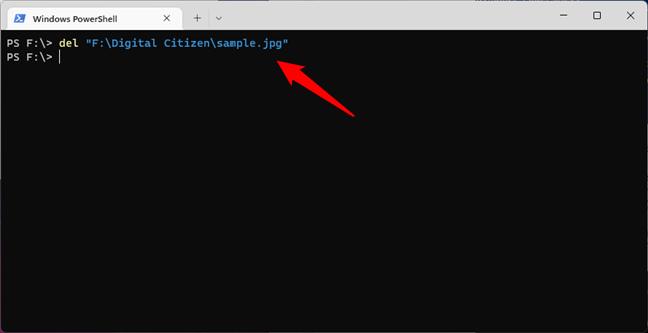
Cum ștergi un fișier folosind comanda del
Apasă Enter pe tastatură pentru a executa comanda, iar fișierul este șters fără confirmare. După cum este documentat de Microsoft (în limba engleză), această comandă poate fi folosită cu mai mulți parametri. Cel mai interesant este, după părerea mea, cel care forțează ștergerea chiar și când este vorba de un fișier de tip read-only (doar-citire), ce nu poate fi șters în mod normal.
Pentru a forța ștergerea unui fișier cu o comandă, folosește parametrul /f dacă rulezi comanda de ștergere în Linia de comandă:
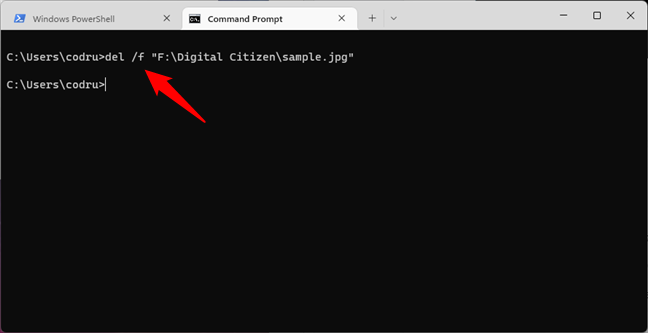
Cum ștergi un fișier read-only în Linia de comandă
Alternativ, dacă folosești PowerShell, utilizează parametrul -force atunci când rulezi comanda de ștergere, astfel:

Cum ștergi un fișier read-only în PowerShell
NOTĂ: Atunci când ștergi fișiere folosind această comandă, acestea nu sunt mutate în Coșul de Reciclare.
6. Cum ștergi definitiv fișierele folosind software specializat
Dacă vrei să elimini fișiere de pe PC-ul tău cu Windows 10 sau Windows 11, astfel încât acestea să nu poată fi recuperate folosind instrumente specializate de recuperare a fișierelor, poți alege să le ștergi folosind aplicații care realizează ștergeri permanente de date. Eraser este o aplicație excelentă pentru acest scop și funcționează pe orice PC sau dispozitiv cu Windows.
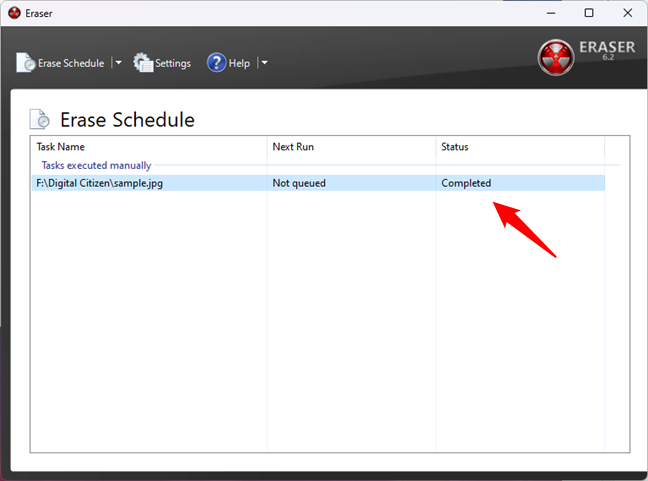
Eraser te ajută să ștergi fișiere astfel încât să nu poată fi recuperate
Poți găsi aplicații similare în acest articol despre cel mai bun software gratuit de ștergere a datelor.
Addendum: Cum procedezi la ștergerea fișierelor care sunt în uz
Atunci când încerci să ștergi un fișier, poți întâlni uneori eroarea: „Fișier în uz. Imposibil de terminat acțiunea, deoarece fișierul este deschis în…”, urmată de numele unei aplicații. Dacă apeși pe Încercați din nou, te lovești de aceeași eroare la nesfârșit.

Eroarea Fișier în uz din Windows
Pentru a rezolva această problemă, trebuie să închizi aplicația menționată în mesajul de eroare. Aplicația respectivă folosește fișierul pe care vrei să-l ștergi și îl păstrează deschis pentru editare. În acest stadiu, fișierul respectiv nu poate fi șters. După ce aplicația este închisă și încetează să mai folosească fișierul, procesul de ștergere funcționează. Dacă închiderea aplicației nu a dus la rezultatul dorit, repornește Windows 10 sau Windows 11 și încearcă din nou.
Tu cum ștergi fișiere în Windows?
Acum știi cum să ștergi fișiere folosind tastatura, mouse-ul și chiar un software specializat sau comenzi în PowerShell. Înainte de a închide acest ghid, spune-mi ce metodă preferi și de ce. Îți place să folosești tastatura? Sau poate mouse-ul? Preferi comanda del? Comentează mai jos și hai să discutăm despre cea mai bună metodă de a șterge fișiere în Windows 10 și Windows 11.


 17.02.2023
17.02.2023