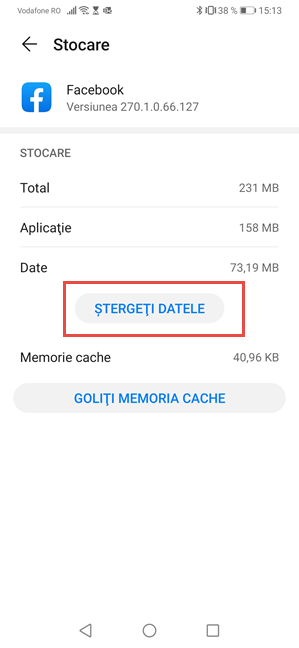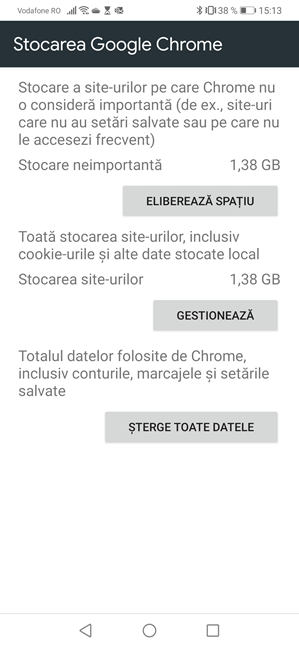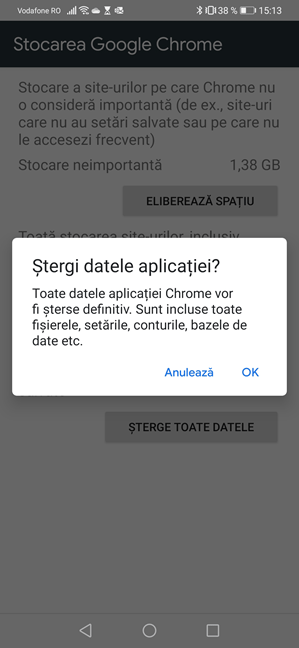Unele aplicații pentru Android încetează să mai funcționeze bine după o vreme. De exemplu, browserul Chrome se poate umple de notificări pe care nu le dorești, ori Facebook începe să crape aleatoriu din cauza unor erori de configurare ori a unor fișiere incomplet descărcate în cache-ul aplicației. De asemenea, alte aplicații, după perioade lungi de utilizare, cu multe actualizări și schimbări de setări, pot începe să "facă urât". Dacă vrei să resetezi o aplicație în Android, fără să o "ștergi" sau dezinstalezi, o poți face astfel:
NOTĂ: În acest ghid, îți arătăm pașii pe care-i faci în Android 9 Pie și Android 10. Folosim un singur set de capturi de ecran, realizate în Android 10, deoarece pașii sunt aceiași în ambele versiuni de Android. Dacă nu știi ce versiune de Android ai, citește: Cum afli ce versiune de Android ai pe smartphone sau tabletă?
Cum resetezi o aplicație din Android la stadiul său inițial
Mai întâi, deschide aplicația Setări de pe telefonul sau tableta ta cu Android. Apasă pe "Aplicații și notificări" sau pe Aplicații, în funcție de cum este denumită această opțiune pe dispozitivul tău.
Vezi diferite opțiuni pentru aplicații. Apasă pe Aplicații sau "Afișați toate cele... aplicații".
Android afișează o listă cu toate aplicațiile instalate pe telefon sau tabletă. Aceasta include aplicațiile instalate de tine, cele care vin cu dispozitivul tău și aplicațiile ascunse de către sistemul de operare, ce sunt folosite pentru sarcini specializate.
Derulează în jos, găsește aplicația care te interesează și apasă pe numele ei. De asemenea, poți folosi caseta de căutare de sus pentru a găsi aplicația respectivă mai repede. Din păcate, această casetă de căutare nu e disponibilă pe toate telefoanele cu Android. Pentru acest ghid, noi am ales Facebook drept exemplu și am apăsat pe ea.
Acum vezi mai multe opțiuni pentru aplicația aleasă. Pentru a reseta aplicația și a șterge datele păstrate de aceasta, apasă pe Stocare.
Android afișează informații despre spațiul de stocare folosit de aplicația aleasă. Poți vedea dimensiunea aplicației, câte date are utilizatorul, mărimea memoriei cache și spațiul total ocupat pe dispozitivul tău cu Android. Pentru a o reseta complet, apasă pe Ștergeți datele ori Ștergeți datele stocate.
Android te informează despre consecințele acestei acțiuni: șterge toate datele aplicației, setările, conturile, bazele sale de date, etc. Asta înseamnă că va fi resetată complet și va fi disponibilă ca și atunci când ai instalat-o pentru prima dată. Pentru a confirma că ești de acord cu acest proces, apasă pe OK ori pe Ștergeți, în funcție de cum sunt denumite aceste opțiuni pe dispozitivul tău.
Aplicația aleasă este acum resetată. Închide Setări și ai terminat. Atunci când pornești aplicația respectivă din nou, aceasta se comportă ca și cum ai instalat-o de curând și trebuie reconfigurată.
BONUS: Unele aplicații, precum Google Chrome, au opțiuni diferite pentru resetare
Procedura partajată mai devreme merge pentru majoritatea aplicațiilor. Dar, pentru alte aplicații cum ar fi navigatorul web Google Chrome, Microsoft Edge ori aplicațiile antivirus, sunt disponibile opțiuni personalizate mai detaliate pentru resetare. De exemplu, în pagina de stocare pentru Chrome, avem butonul Gestionați Spațiul ori Ștergeți datele stocate. Apasă pe el.
Acum vezi opțiuni pentru eliberarea doar a spațiului de stocare, a întregului spațiu de stocare (inclusiv cookies și date păstrate local) și ȘTERGEȚI TOATE DATELE. Pentru a reseta complet aplicația, apasă pe ȘTERGEȚI TOATE DATELE.
Ți se cere să confirmi că vrei să ștergi de tot toate datele, inclusiv fișiere, setări, conturi, baze de date și altele. Apasă OK și ai terminat.
Browserul web Chrome este acum resetat.
Ce aplicație pentru Android ai resetat și de ce?
Mulți prieteni au probleme cu navigatorul lor implicit pentru Android. În timp ce navigau pe internet, nu au fost atenți pe mesajele afișate și au aprobat notificări spam care le sunt afișate zilnic pe telefon. O soluție pentru rezolvarea acestei probleme este să-și reseteze browserul web, așa cum am arătat în acest ghid. Înainte de a închide, spune-ne ce aplicație ai resetat în Android și de ce. Ce fel de probleme ai întâmpinat cu ea?


 25.05.2020
25.05.2020