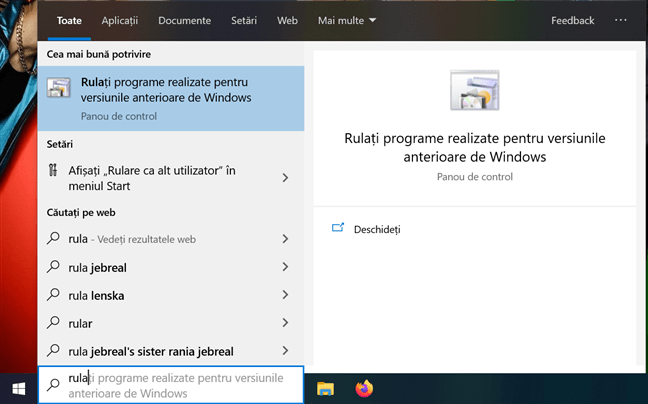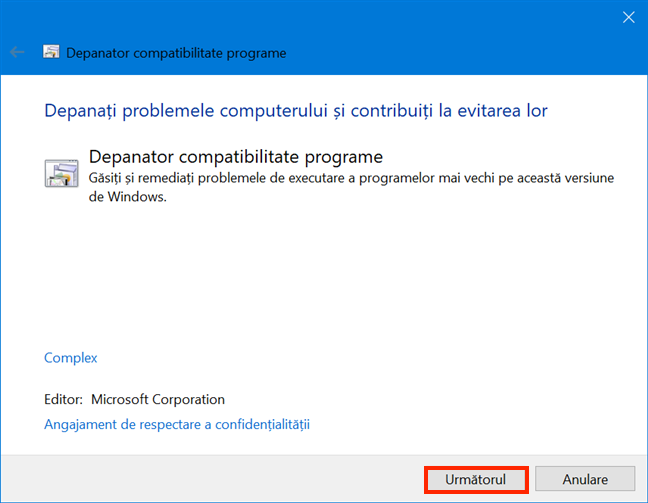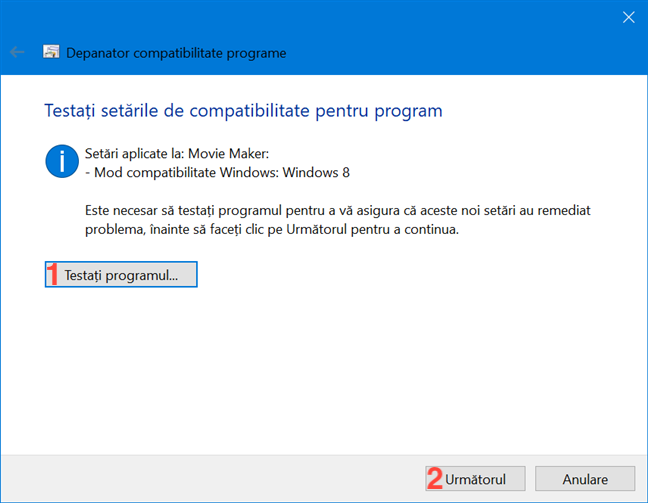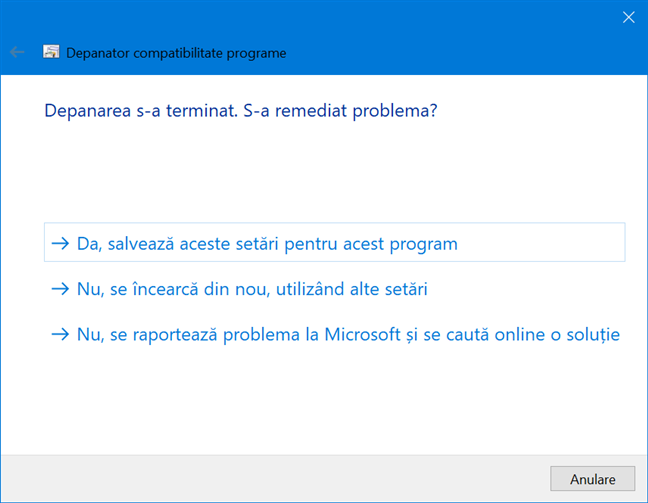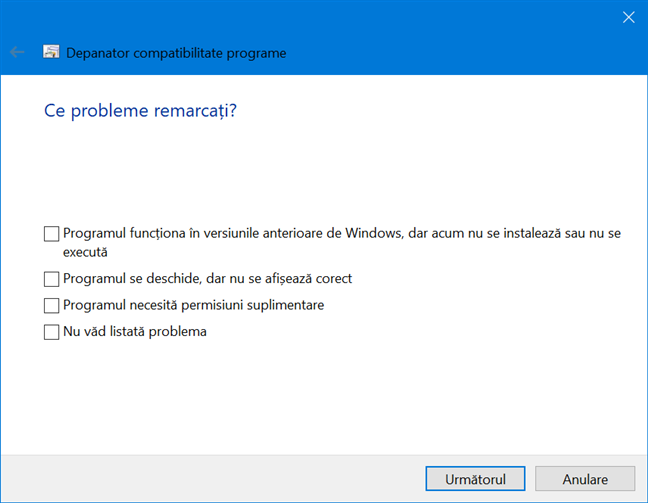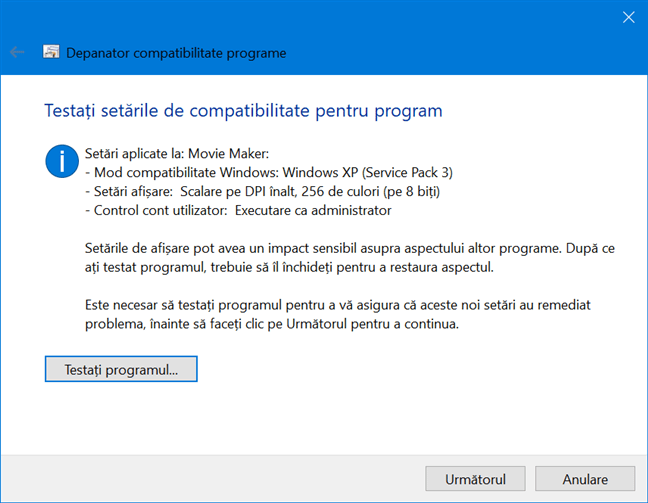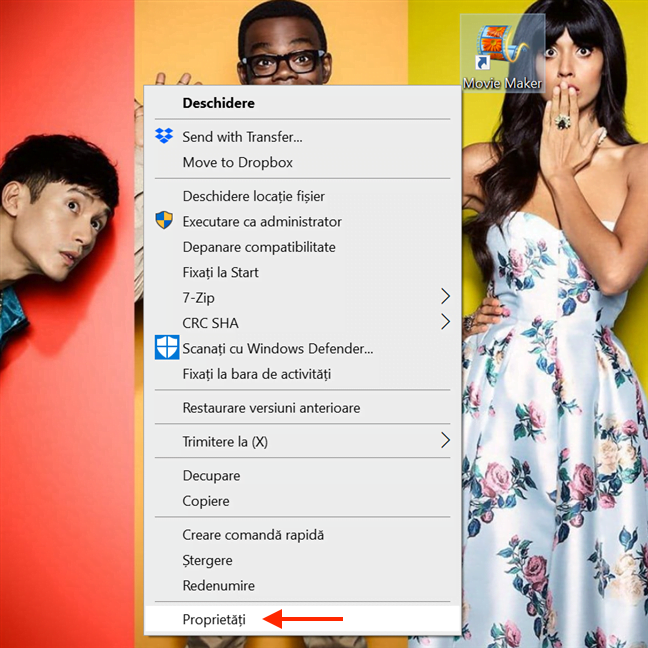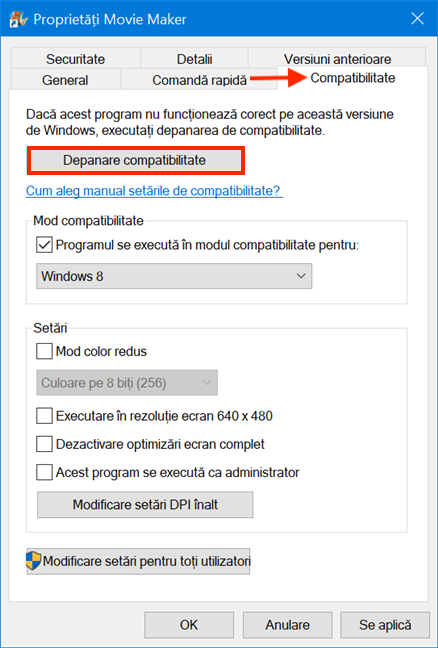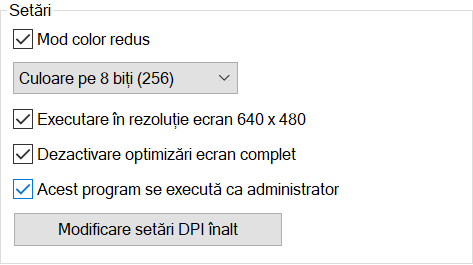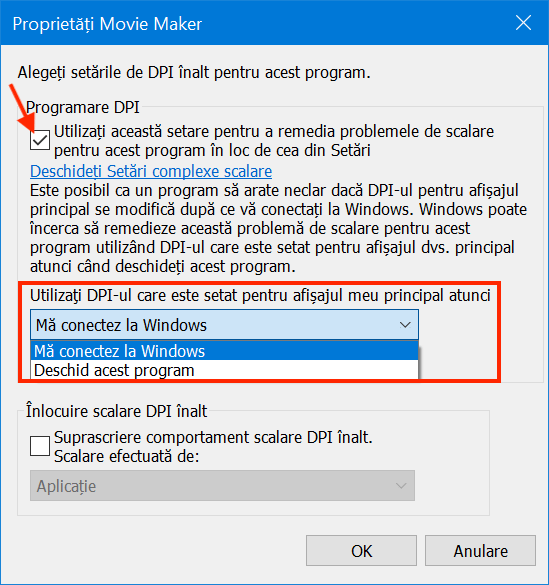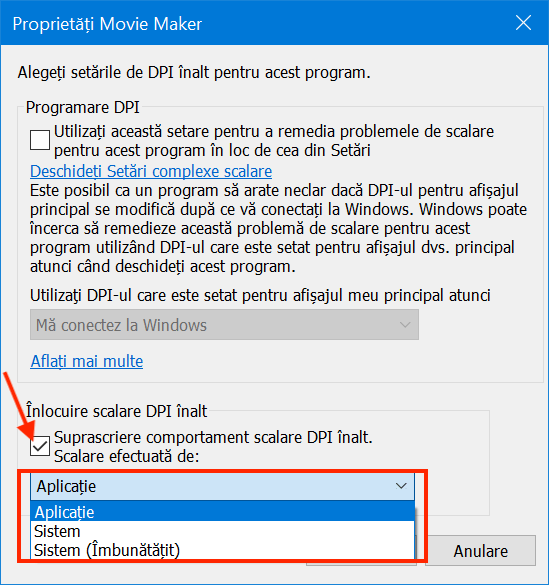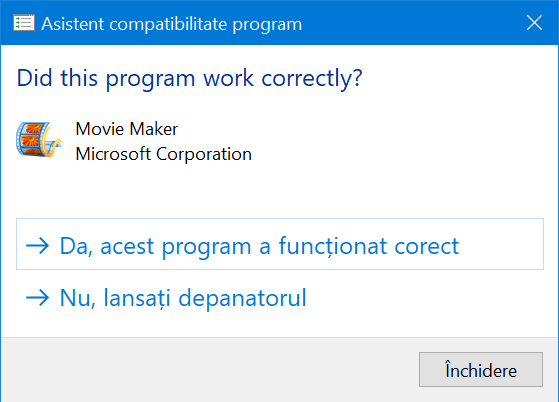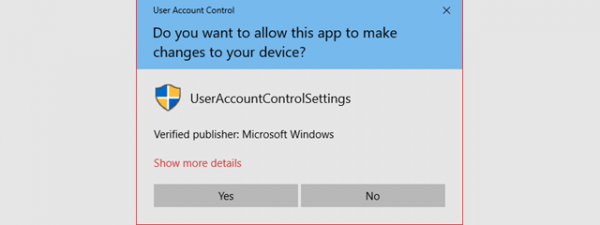Deși, la bază, Windows 10 este asemănător cu Windows 8 și cu Windows 7, acesta este și foarte diferit de sistemele de operare mai vechi, precum Windows XP. Majoritatea aplicațiilor desktop dezvoltate pentru Windows 8 sau Windows 7 ar trebui să funcționeze la fel de bine și în Windows 10. Pe de altă parte, este improbabil ca aplicații care au fost create pentru Windows XP să meargă bine și pe Windows 10. Dacă ai un program vechi, care fie nu vrea să pornească, fie nu se comportă cum ar trebui în Windows 10, și ai nevoie de el orice ar fi, poți încerca să îl rulezi folosind setările de compatibilitate. Citește acest ghid pentru a afla totul despre setările de compatibilitate din Windows 10 și cum le poți folosi pentru a lucra cu programe învechite, care nu au fost gândite să funcționeze în Windows 10:
NOTĂ: Caracteristicile din acest ghid sunt disponibile în Windows 10 November 2019 Update sau mai nou. Dacă folosești o versiune de Windows 10 mai veche, este posibil să nu ai acces la toate caracteristicile. Verifică versiunea de Windows 10 și, dacă este necesar, instalează-ți cea mai recentă actualizare de Windows 10 disponibilă pentru tine.
Avertisment
Deși setările de compatibilitate reprezintă o metodă foarte bună de a face ca programe mai vechi să devină funcționale în Windows 10, asta nu înseamnă că ar trebui să le aplici oricărui software depășit. Sfatul nostru este să nu aplici setări de compatibilitate pentru anumite programe, precum aplicații de securitate/antivirus sau utilitare de gestionare a hard-disk-urilor. De exemplu, dacă folosești setări de compatibilitate pentru software de securitate, îți asumi riscul ca acel produs să nu funcționeze la capacitatea sa maximă și, ca urmare, să nu te mai protejeze cum ar trebui. Utilizarea setărilor de compatibilitate pentru software de gestionare a hard-disk-urilor presupune, de asemenea, un risc, deoarece nu vrei ca programe învechite să gestioneze ceva atât de important ca hard-disk-urile tale. De exemplu, o aplicație utilitară de gestionare a hard-disk-urilor care rulează în modul de compatibilitate poate cauza ceva neașteptat, precum coruperea datelor de pe ele.
Cum rulezi Depanatorul compatibilitate programe
Expertul de configurare "Depanatorul compatibilitate programe" este un instrument încorporat care te ajută să aplici setări de compatibilitate la programe mai vechi care nu merg cum ar trebui pe calculatorul tău cu Windows 10. Un mod de a-l deschide este să tastezi "rula" în câmpul de căutare al barei de activități și, apoi, să apeși pe "Rulați programe realizate pentru versiunile anterioare de Windows".
Expertul se lansează și te informează despre ce face. Apasă pe Următorul și așteaptă câteva momente, în timp de programul detectează posibile probleme.
În următoare fereastră, derulează lista și selectează programul pe care vrei să îl rulezi folosind setări de compatibilitate. Dacă nu poți găsi programul, alege Nelistat și ai opțiunea de a naviga la locația lui. Noi am decis să folosim îndrăgitul "Windows Movie Maker" pentru acest tutorial, deci am ales Movie Maker. Selectează-ți programul și apasă pe Următorul.
După câteva momente, în care se ocupă de probleme, "Depanatorul compatibilitate programe" te lasă să alegi cum sunt aplicate setările de compatibilitate, oferindu-ți două opțiuni: "Încercați setările recomandate" și "Program de depanare". Vom trece prin ambele.
Dacă alegi "Încercați setările recomandate", expertul aplică modul de compatibilitate care a fost selectat automat de către Windows 10 - în cazul nostru, Windows 8.
Singura opțiune este Testați programul, deci fă asta pentru a vedea dacă merge, pentru că nu poți continua altfel. Când ai terminat de verificat dacă problemele tale persistă, întoarce-te la "Depanatorul compatibilitate programe" și apasă pe Umătorul.
Expertul te întreabă apoi dacă problema s-a remediat. Dacă totul a mers bine, poți salva setările de compatibilitate și închide expertul. Dacă decizi să încerci alte setări, Windows 10 nu mai are recomandări și te duce automat la seturile de întrebări din "Program de depanare", încercând să izoleze problema, după cum este ilustrat puțin mai jos. A treia opțiune este să raportezi problema la Microsoft și să cauți o soluție online.
Dacă alegi "Program de depanare" din fereastra "Selectați opțiunea de depanare", ajungi la o serie de întrebări formulate pentru a ajuta Windows 10 să înțeleagă ce probleme opresc programul din a funcționa corespunzător. Alege opțiunile care se aplică în cazul tău și apasă pe Următorul.
În funcție de răspunsul tău, poți ajunge la un al doilea ecran, unde ești întrebat pe ce versiune de Windows a mers acest program înainte. După ce alegi un răspuns, apasă pe Următorul.
Bazat pe răspunsurile tale, "Depanatorul compatibilitate programe" din Windows 10 poate aplica setările de compatibilitate potrivite, de care are nevoie programul tău vechi pentru a funcționa. Am decis să fim nepricepuți pentru experimentul nostru cu Movie Maker, alegând opțiunile "Nu văd listată problema" și Nu știu în timpul "interogatoriului" expertului. Ca urmare, Windows 10 a aplicat câteva setări la program, după cum poți vedea mai jos.
Uită-te pe schimbări și apasă pe Testați programul, pentru că nu poți oricum continua altfel. Dacă setările aplicate necesită "Executare ca administrator" (ca în cazul nostru), apare o fereastră de CCU. Când ai terminat de testat programul, întoarce-te la "Depanatorul compatibilitate programe" și apasă pe Următorul.
Expertul de întreabă apoi dacă problema s-a remediat. Dacă totul a mers bine, poți salva setările de compatibilitate și ajungi într-o altă fereastră, unde poți da feedback, vedea informații detaliate și închide depanatorul. Dacă nu, poți încerca din nou cu alte setări, sau poți raporta problema la Microsoft și căuta o soluție online.
"Depanatorul compatibilitate programe" ar trebui să te poată ajuta să aplici setările potrivite de compatibilitate cam oricărui program demodat. Însă, dacă expertul nu ți-a reparat problema sau dacă preferi să faci lucrurile cu mâna ta, poți schimba setările de compatibilitate și manual. Citește următoarea secțiune a acestui tutorial pentru a afla cum.
PONT: Un mod mai ușor de a deschide expertul de configurare "Depanator compatibilitate programe" este să dai clic dreapta sau să menții apăsat pe fișierul executabil sau pe scurtătura programului tău vechi - în cazul nostru, "Windows Movie Maker". Apoi, în meniul contextual, apasă pe Depanare compatibilitate.
Când deschizi expertul astfel, nu mai este necesar să selectezi programul dintr-o listă și sari direct la a selecta una dintre cele două opțiuni de depanare disponibile. La fel se întâmplă și când deschizi "Depanatorul compatibilitate programe" din Proprietățile unui program. Pentru a afla cum îl poți accesa astfel, continuă să citești.
Cum schimbi manual setările de compatibilitate pentru programele vechi
Începe prin a deschide Proprietățile aplicației tale vechi. Dă clic dreapta sau menține apăsat pe executabilul sau pe scurtătura sa și apoi, în meniul contextual, apasă pe ultima opțiune: Proprietăți.
În fereastra de Proprietăți a programului tău, accesează fila Compatibilitate. Prima opțiune deschide "Depanatorul compatibilitate programe", un instrument pe care l-am detaliat deja în secțiunea anterioară a acestui tutorial.
Mai jos, este o secțiune numită Mod compatibilitate. Aceasta îți oferă posibilitatea de a rula programul tău învechit folosind setări din versiunile precedente de Windows. Bifează caseta din această secțiune, dacă știi că programul tău vechi a fost făcut să meargă cu o versiune specifică de Windows, și apoi selecteaz-o din lista din meniul derulant, care devine vizibilă dacă apeși pe săgeată.
Următoarea secțiune din fila Compatibilitate se numește Setări și conține alte setări de compatibilitate, pe care le poți aplica programului tău învechit pentru a-l face să funcționeze corect, chiar dacă nu a fost făcut pentru Windows 10. Sunt disponibile cinci Setări de compatibilitate:
"Mod color redus" setează Windows 10 să folosească doar un număr limitat de culori pentru programul tău învechit. Unele programe mai vechi au fost create să folosească mai puține culori decât aplicațiile din prezent. Poți seta programul tău vechi să ruleze în "Culoare pe 8 biți (256)" sau în "Culoare pe 16 biți (65536)".
"Executare în rezoluție ecran 640 x 480" rulează programul tău vechi într-o fereastră mică cu o rezoluție de 640x480 pixeli. Ar trebui să încerci această setare de compatibilitate dacă interfața grafică a programul tău vechi nu este redată corect și arată rău pe ecran.
"Dezactivare optimizări ecran complet" ar trebui bifată dacă vrei ca programul tău să nu mai ruleze pe tot ecranul. Asta ar putea îmbunătăți performanța programului tău învechit, oferind o experiență mai bună per total.
"Acest program se execută ca administrator" este o setare clară, asigurându-se că programul tău învechit este rulat întotdeauna ca administrator. Versiuni anterioare de Windows erau create să ruleze implicit programele cu permisiuni de administrator, deci unele programe învechite necesită privilegii administrative pentru a funcționa corect.
"Modificare setări DPI înalt" este o opțiune folositoare, mai ales dacă folosești un ecran cu rezoluție mare, cum ar fi un afișaj 4K. Dacă apeși pe ea, se deschide o fereastră nouă, unde poți alege setările de DPI înalt pentru acest program, dacă programul tău nu este afișat corect pe un calculator sau dispozitivul cu DPI înalt.
În cazul în care ai mai multe afișaje conectate la computerul sau dispozitivul tău cu Windows 10, sau dacă se schimbă configurația de afișare, unele aplicații desktop pot apărea neclar. În mod implicit, Windows 10 încearcă să remedieze aplicațiile de pe ecranul principal pentru a le împiedica să apară neclar, deci le scalează atunci când se schimbă setările de afișare. Această redimensionare automată poate afecta modul în care este redată interfața de utilizator a programului tău vechi. Pentru setări DPI mai stabile pentru programul tău, bifează caseta de lângă opțiunea "Utilizați această setare pentru a remedia problemele de scalare pentru acest program în loc de cea din Setări" din secțiunea Programare DPI. Asta activează un meniu derulant, pe care îl poți deschide apăsând săgeata de sub opțiunea "Utilizați DPI-ul care este setat pentru afișajul meu principal atunci". Alege între setarea implicită ca programul tău să păstreze DPI-ul afișajului principal de când te-ai conectat la Windows 10 și a folosi DPI-ul afișajului principal la momentul deschiderii programului.
În această secțiune, ai și un link către "Deschideți Setări complexe scalare", în caz că vrei să deschizi aplicația Setări și să oprești Windows 10 din a remedia aplicațiile și a le redimensiona în funcție de DPI-ul afișajului principal.
În secțiunea "Înlocuire scalare DPI înalt", dacă alegi să bifezi caseta și să suprascrii comportamentul scalare DPI înalt, activezi un meniu derulant cu trei setări pentru scalare. Opțiunea implicită este Aplicație și dezactivează cu totul scalarea DPI pentru programul tău vechi, folosind doar setarea dezvoltatorului. Opțiunea Sistem folosește comportamentul implicit al Windows 10 când vine vorba de scalare, lăsând Windows să suprascrie setările DPI ale programului și crescând șansele ca programul să apară neclar. Dacă alegi (Îmbunătățit), este folosită o scalare mai inteligentă, îmbunătățită, care ar trebui să dea rezultate mai bune cu text clar pe afișaje cu DPI înalt. Din nefericire, această ultimă setare este disponibilă numai pentru programe bazate pe GDI (Windows Graphical Device Interface).
Când ai terminat, apasă pe OK pentru a reveni în ecranul precedent. Toate setările de compatibilitate manuale ilustrate în această secțiune a tutorialului sunt aplicate programului tău numai pentru utilizatorul curent, dacă apeși pe OK sau Se aplică. Este posibil să le activezi pentru toți utilizatorii. Iată cum:
Ultima opțiune de compatibilitate din fila Compatibilitate este un buton de "Modificare setări pentru toți utilizatorii". Apasă pe el pentru a deschide o fereastră nouă și a selecta manual setările de compatibilitate care să se aplice programului tău vechi pentru toate conturile de utilizator de pe calculatorul tău cu Windows 10. Setările de compatibilitate sunt aceleași ca cele pe care le-am ilustrat în această secțiune.
Când ai terminat de modificat setările de compatibilitate pentru programul tău învechit, nu uita să apeși pe butonul Se aplică sau pe OK, pentru a le salva.
PONT: După ce ai schimbat setările de compatibilitate ale programului tău vechi, fie cu "Depanatorul compatibilitate programe", fie manual, poți să-l lansezi din nou și să-l folosești, sperăm cu rezultate mai bune. Prima oară când închizi programul, apare o fereastră cu "Asistentul compatibilitate program", întrebând dacă programul a funcționat corect. Dacă alegi Da, asistentul se închide, iar Nu lansează depanatorul pentru a încerca din nou remedierea problemelor tale.
Ce programe vechi mai folosești încă?
Chiar dacă ai un calculator nou cu Windows 10, nu înseamnă neapărat că nu mai poți folosi programe mai vechi, care nu au fost create pentru acest sistem de operare. Windows 10 te ajută, oferindu-ți și "Depanatorul compatibilitate programe", și o serie de setări de compatibilitate manuale, pe care le poți folosi pentru a-ți face programele vechi să meargă din nou. Sperăm că aceste setări de compatibilitate îți rezolvă problema și că folosești fericit programul tău vechi. Suntem interesați să aflăm mai multe despre cititorii noștri, deci, înainte de închide acest articol, spune-ne ce program vechi încerci să folosești și de ce.


 19.12.2019
19.12.2019