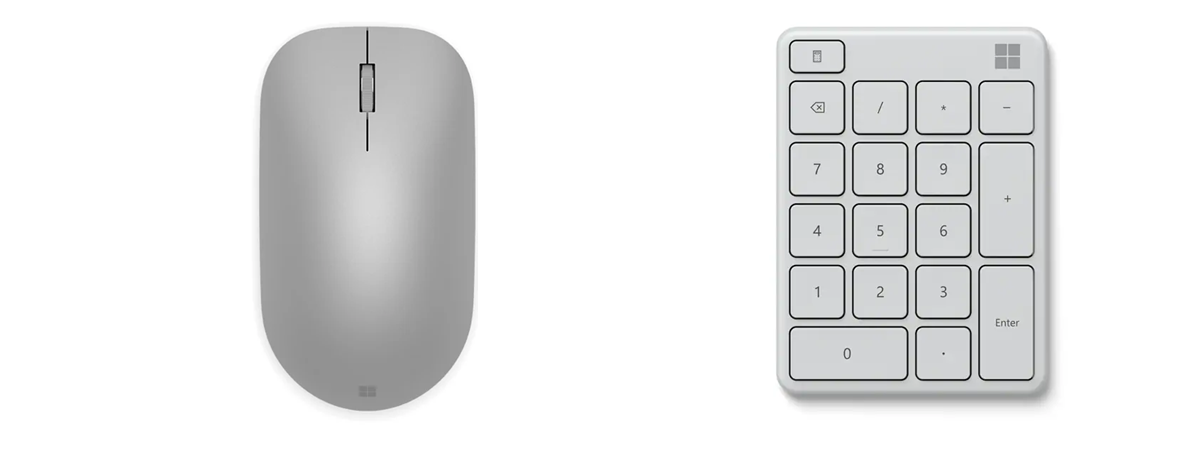O abilitate cheie pentru a lucra eficient pe un calculator cu Windows 11 sau Windows 10 este cea de a selecta mai multe fișiere și foldere deodată. Asta îți permite să efectuezi diverse acțiuni, precum copierea, mutarea, ștergerea sau redenumirea lor. În loc să le gestionezi individual, este mai rapid să folosești mouse-ul, tastatura sau ecranul tactil ca să selectezi fișierele și/sau folderele de care ai nevoie și să acționezi asupra acestora simultan. În acest tutorial, îți voi arăta cum să selectezi mai multe fișiere pe un laptop sau PC cu Windows, inclusiv cum selectezi toate fișierele dintr-un folder. Să trecem la treabă:
Cum selectezi mai multe fișiere în Windows prin clicuri sau apăsări
Cel mai ușor și probabil cel mai cunoscut mod de a selecta în Windows este prin apăsări sau clicuri. Pentru a selecta un singur element, apasă pe acel fișier sau folder și este evidențiat imediat. Fundalul pictogramei își schimbă culoarea pentru a indica selectarea acelui element.
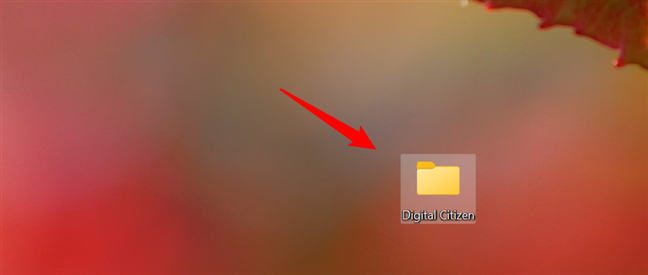
Cum selectezi un fișier sau un folder cu un clic sau o apăsare
Dar dacă vrei să selectezi mai multe fișiere sau foldere? Pentru a selecta mai multe fișiere în același timp folosind doar mouse-ul, trebuie să creezi o zonă de selecție în jurul lor. Asta merge numai cu fișiere și foldere adiacente. Dă clic și, apoi, ține apăsat pe butonul mouse-ului în timp ce tragi cursorul pentru a crea selecția. Dă drumul butonului când fișierele și/sau folderele pe care vrei să le selectezi sunt evidențiate.
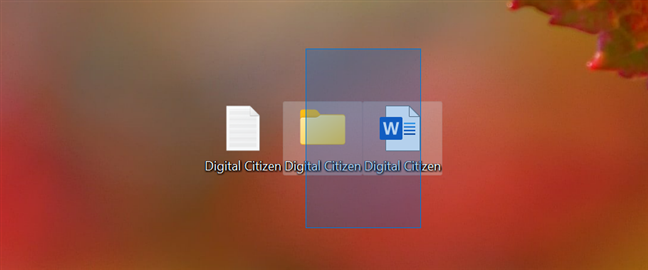
Cum selectezi mai multe fișiere în Windows
Deși îți poți folosi mouse-ul pentru a selecta mai multe fișiere pe un laptop cu ecran tactil, poate că preferi să utilizezi atingerea, nu? Pe ecranele tactile, trebuie să apeși și, apoi, să tragi imediat degetul pentru a extinde selecția. Ia degetul de pe ecran când ai selectat toate fișierele și folderele dorite.
SUGESTIE: După ce ai selectat toate elementele de care ai nevoie, poți să dai clic dreapta sau să apeși și să menții apăsat pe ele pentru mai multe opțiuni, cum ar fi ștergerea fișierelor sau decuparea, copierea și lipirea lor. Poți, de asemenea, să le tragi într-o altă locație, precum Coșul de reciclare.
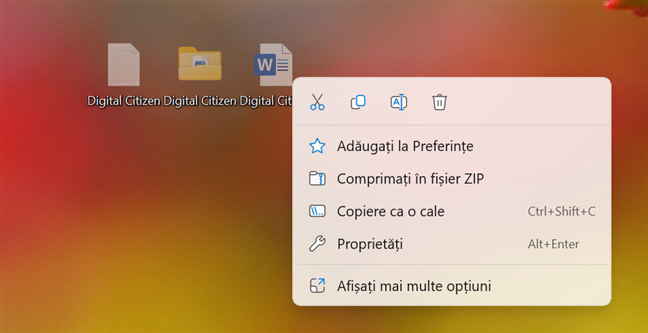
După ce le-ai selectat, poți efectua acțiuni asupra mai multor fișiere
Cum selectezi mai multe fișiere în Windows cu Ctrl și Shift
Doar apăsând poți evidenția numai elemente adiacente. Dar dacă ai nevoie să selectezi mai multe fișiere și foldere în Windows și ele nu sunt unele lângă altele? Atunci folosești tasta Ctrl:
Fă prima selecție și, apoi, apasă Ctrl pe tastatură în timp ce apeși (ori dai clic) pe orice alte elemente pe care vrei să le evidențiezi.
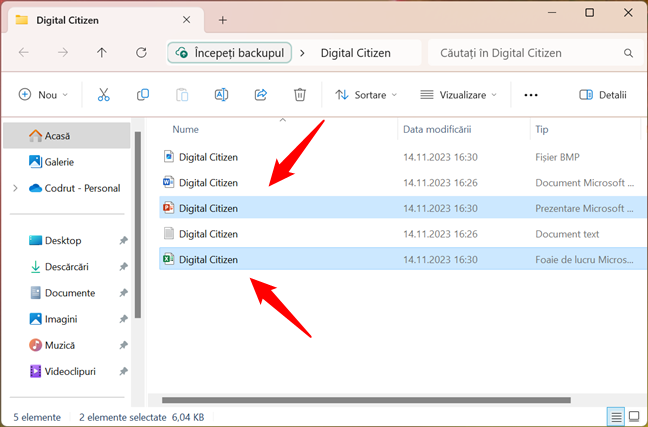
Cum selectezi mai multe fișiere folosind tasta Ctrl și mouse-ul
SUGESTIE: Poți folosi tasta Ctrl și pentru a deselecta elementele. Asta poate fi util în unele cazuri. De exemplu, poți selecta un grup de elemente folosind metoda precedentă din acest ghid. Apoi, în timp ce ții apăsată tasta Ctrl, dă clic pe fișierele sau folderele pe care vrei să le elimini din selecție.
Tasta Shift oferă o altă modalitate utilă de a selecta mai multe fișiere și foldere. Însă, spre deosebire de Ctrl, Shift funcționează numai pentru elementele aflate unul lângă altul. O consider totuși folositoare, mai ales atunci când vreau să selectez mai multe poze de pe laptop, deoarece am o mulțime de astfel de fotografii.🙂
Apasă pe primul element pe care vrei să-l selectezi, ține apăsată tasta Shift, iar apoi apasă pe ultimul fișier. Toate fișierele dintre primul și ultimul sunt acum selectate. Tare, nu?
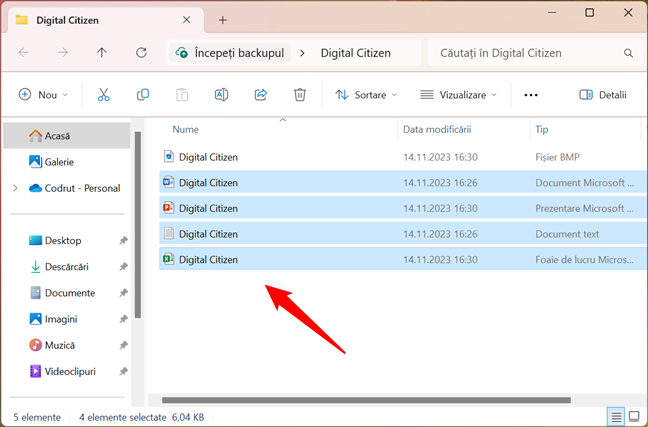
Cum folosești Shift și mouse-ul pentru a selecta mai multe fișiere pe un PC
Dacă te răzgândești, ține apăsat iar pe Shift și apasă pe alt fișier sau folder pentru a modifica ce elemente sunt evidențiate. Selecția se termină acum cu fișierul sau folderul pe care ai dat clic ultima oară.
Cum selectezi mai multe fișiere folosind doar tastatura
Dacă te întrebi cum selectezi mai multe fișiere în același timp folosind tastatura, răspunsul include, de asemenea, tastele Ctrl și Shift. Pentru a selecta mai multe fișiere și/sau foldere adiacente, ține apăsat pe Shift și folosește tastele săgeți pentru a-ți extinde selecția în oricare direcție. Elementele dintre primul și ultimul pe care îl evidențiezi sunt, de asemenea, selectate.
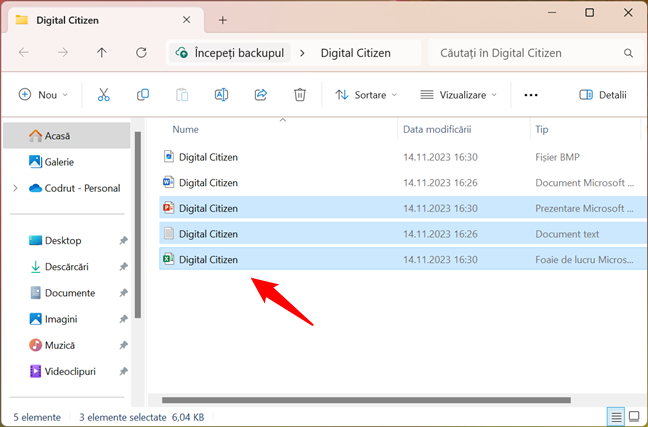
Cum selectezi mai multe fișiere adiacente folosind doar tastatura
La fel ca înainte, Ctrl te ajută să selectezi mai multe fișiere care nu sunt unele lângă altele.
Folosește Ctrl și săgețile de pe tastatură pentru a ține selectat un element în timp ce te miști prin folder. Când dai peste alt element pe care vrei să-l selectezi, apasă Spațiu pentru a-l selecta. Atât timp cât ții apăsat Ctrl în timp ce te miști cu săgețile, poți selecta câte elemente vrei. Continuă procesul până când ai selectat tot ce vrei. Dacă te răzgândești în legătură cu un element, apasă Ctrl + Spațiu pentru a-l deselecta.
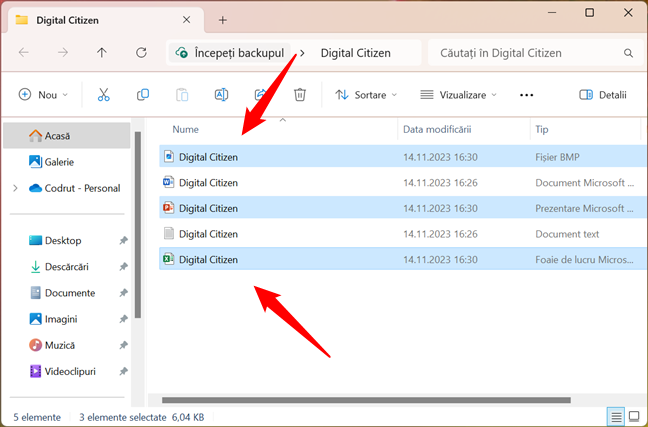
Cum selectezi mai multe fișiere, care nu se află la rând, folosind tastatura
Cum selectezi toate fișierele dintr-un folder cu ajutorul tastaturii
Pentru a evidenția toate fișierele și folderele dintr-o anumită locație de pe laptopul sau PC-ul tău desktop cu Windows, este cel mai simplu să folosești combinația de taste Selectați tot:
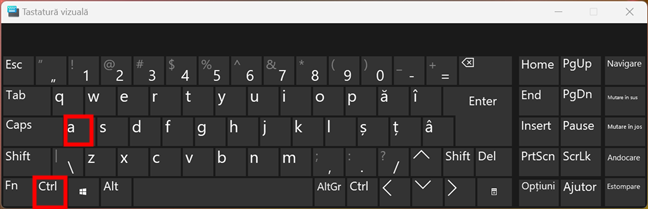
Combinația de taste care selectează toate fișierele
Asta selectează imediat toate fișierele din folderul în care te afli.
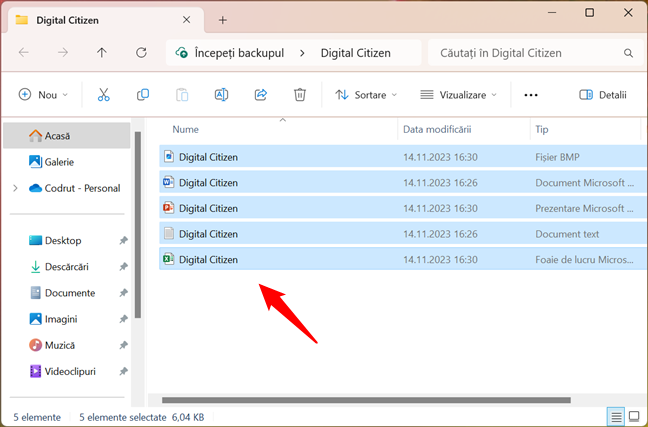
Toate fișierele dintr-un folder sunt selectate
SUGESTIE: Pentru a redenumi toate elementele, citește Cum redenumești toate fișierele dintr-un folder în Windows.
Cum selectezi toate fișierele dintr-un folder folosind mouse-ul
Poți, de asemenea, să selectezi toate fișierele dintr-un folder folosind interfața File Explorer. Dacă ai Windows 11, apasă pe butonul Vedeți mai multe (...) din partea de sus a ferestrei File Explorer și alege Selectați tot din meniul afișat.
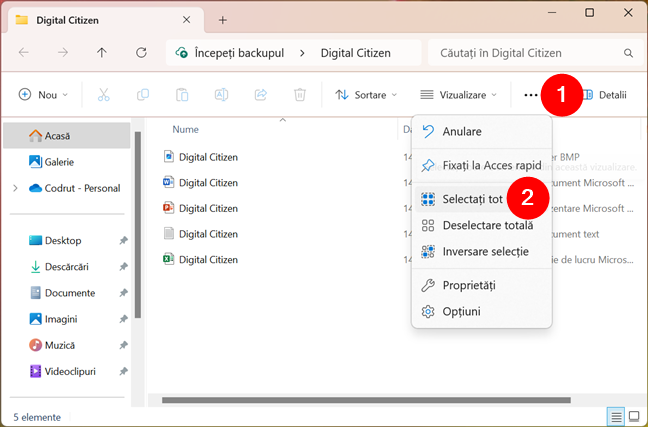
Cum selectezi toate fișierele dintr-un folder folosind meniul din File Explorer în Windows 11
În Windows 10, apasă pe butonul Selectați tot din fila Pornire a File Explorer pentru a selecta toate elementele dintr-o anumită locație.
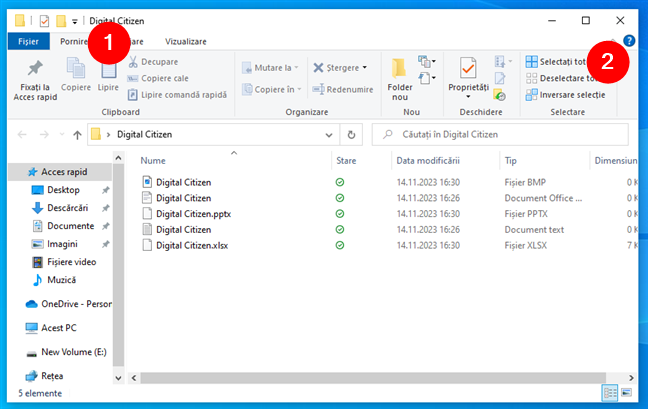
Cum selectezi toate fișierele dintr-un folder utilizând panglica din File Explorer în Windows 10
SUGESTIE: Indiferent dacă folosești Windows 11 sau Windows 10, poți utiliza, de asemenea, opțiunile Deselectare totală și Inversare selecție.
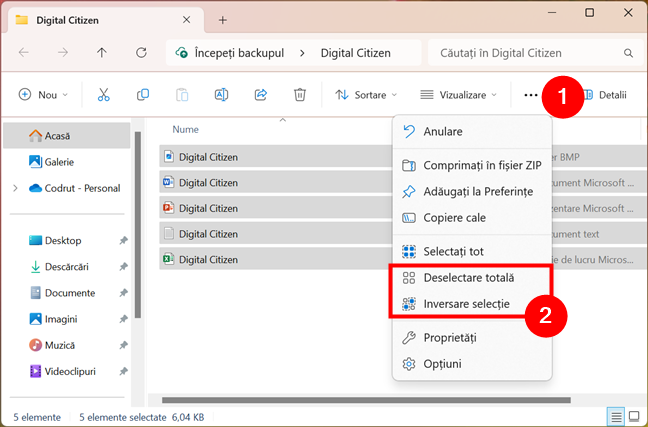
Cum folosești Deselectare totală și Inversare selecție
Cum selectezi mai multe fișiere în Windows folosind casete de selectare
Nu în ultimul rând, Casetele de selectare element reprezintă o altă caracteristică utilă pentru a selecta mai multe fișiere în File Explorer. Acestea sunt ajutoare vizuale, pentru a face ca elementele să fie mai ușor de selectat doar folosind mouse-ul. Le poți folosi atât în Windows 11, cât și în Windows 10, iar acesta este modul de a le activa:
Dacă ai Windows 11, apasă pe butonul Vizualizare din meniul File Explorer. În lista de opțiuni afișată, accesează Afișare și apasă pe „Casete de selectare element”.
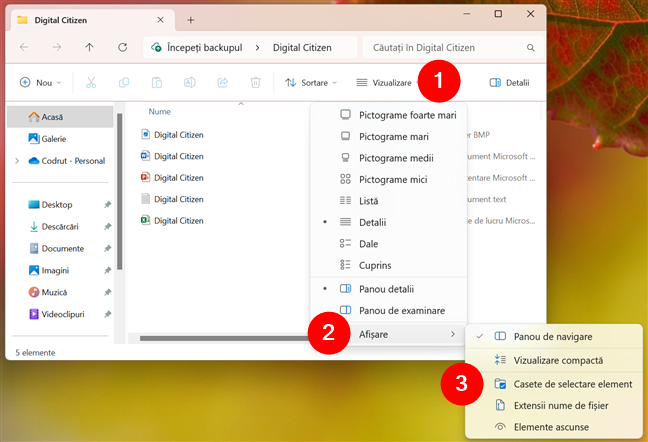
Cum activezi Casete de selectare element în Windows 11
Dacă ai Windows 10, accesează fila Vizualizare din File Explorer și, în secțiunea the Afișare/ascundere, bifează opțiunea „Casete de selectare element”.
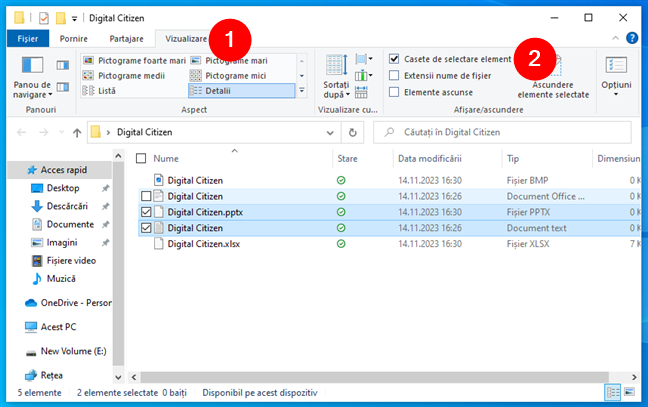
Cum activezi Casete de selectare element în Windows 10
Odată ce le-ai activat, Casetele de selectare element sunt afișate pentru fiecare fișier și folder atunci când ții cursorul mouse-ului deasupra lui. Pentru a selecta mai multe fișiere, trebuie doar să apeși pe casetele lor.
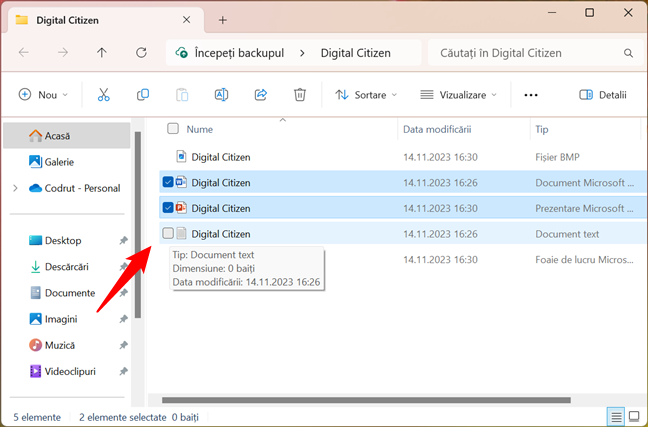
Utilizarea casetelor de selectare pentru a selecta mai multe fișiere în Windows 11
Același lucru este valabil și pentru Windows 10:
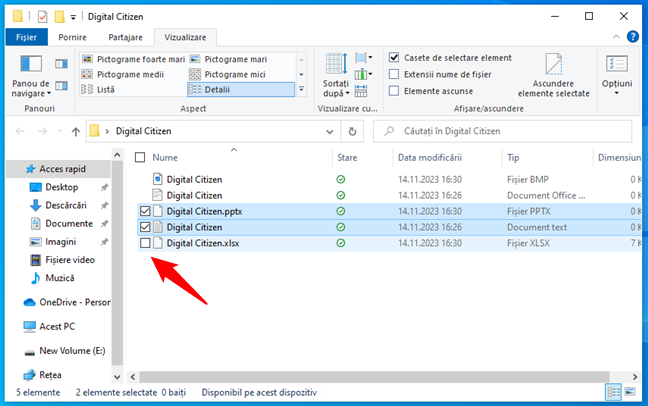
Utilizarea casetelor de selectare pentru a selecta mai multe fișiere în Windows 10
Ca să elimini un fișier sau un folder din selecție, poți să apeși din nou pe caseta de selectare a acestuia pentru a scoate bifa.
Care metodă de a selecta mai multe fișiere preferi?
Poți combina metodele ilustrate în acest tutorial pentru a găsi un mod confortabil de a selecta mai multe elemente în Windows. Eu mă bazez mult pe mouse și tasta Ctrl pentru a selecta mai multe fișiere, dar folosesc mereu scurtătura Ctrl + A atunci când am nevoie de toate fișierele dintr-un folder. Dar tu? Ce metodă de a selecta mai multe fișiere și foldere preferi? Spune-mi în comentarii.


 30.11.2023
30.11.2023