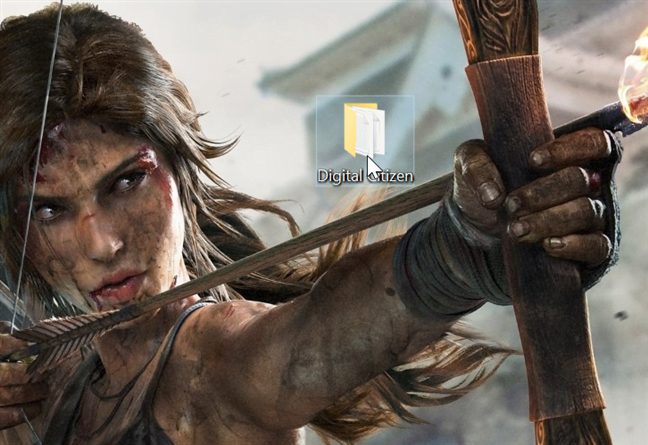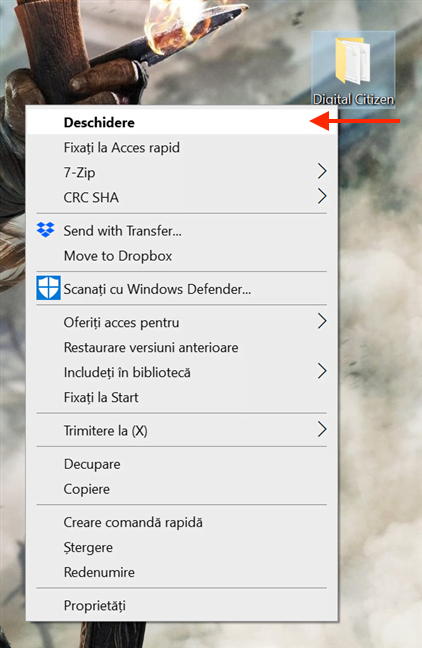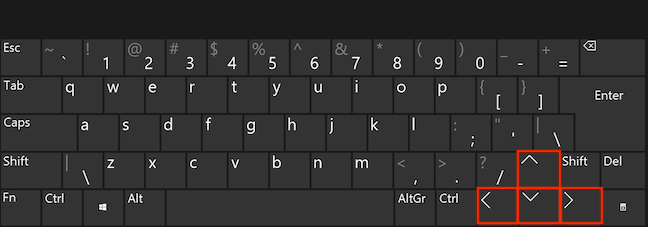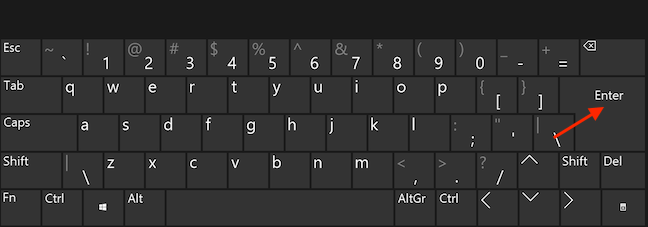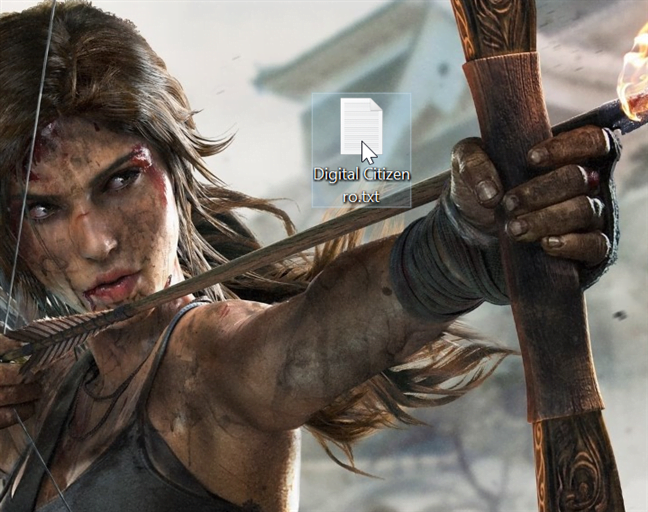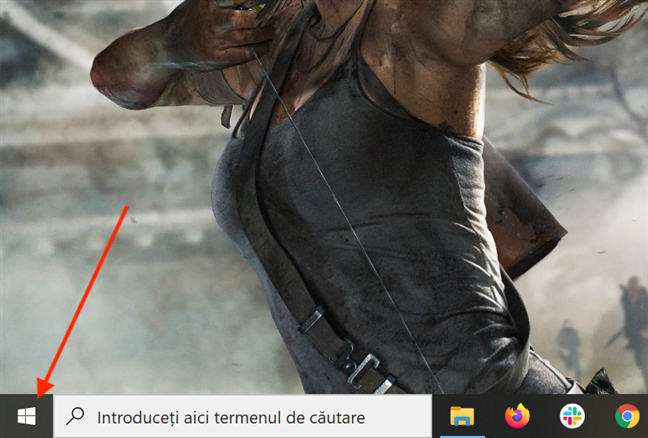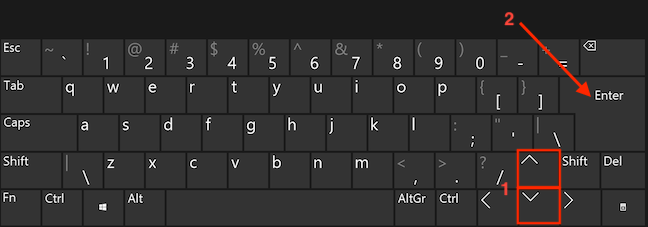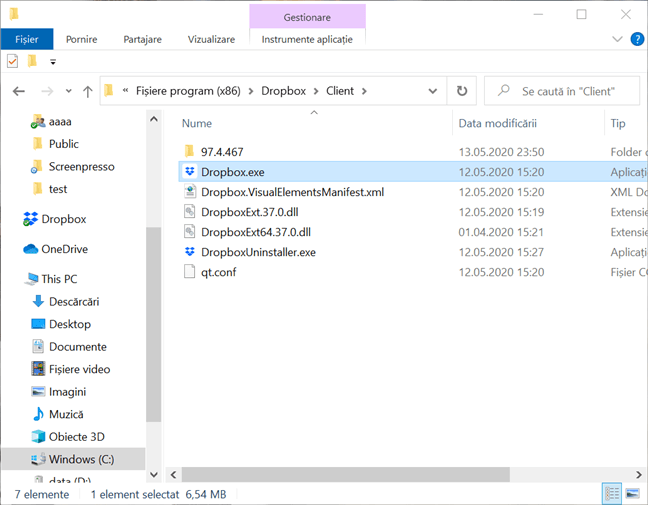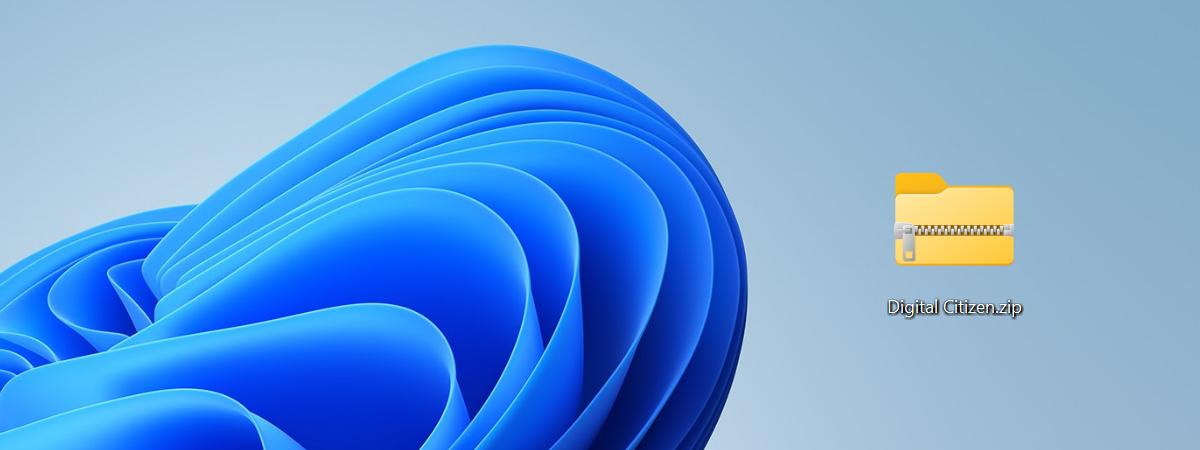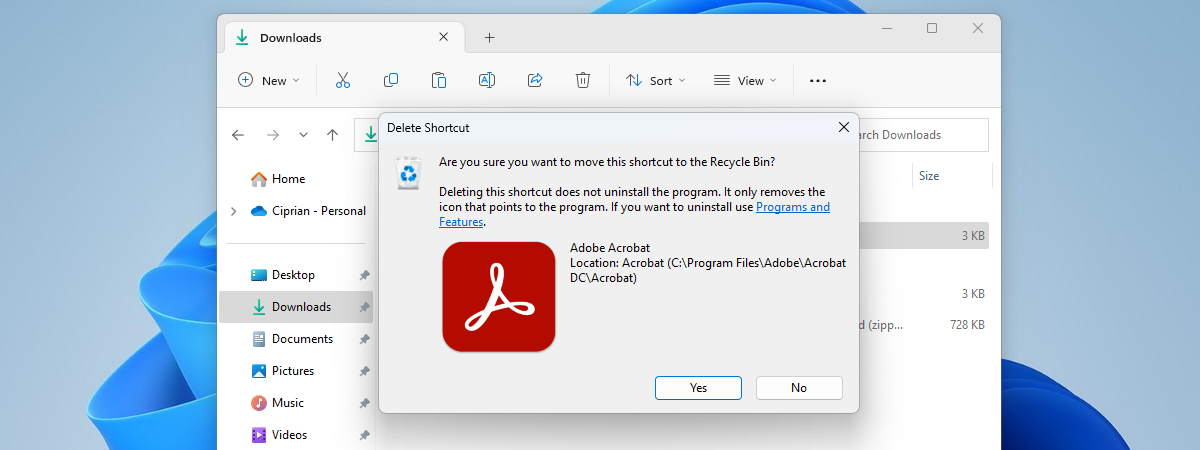Pentru a-ți folosi calculatorul sau dispozitivul cu Windows 10, este esențial să știi cum deschizi fișiere, foldere și aplicații. În funcție de preferințe și de elementul pe care vrei să-l deschizi, îți poți accesa fișierele și folderele în mai multe moduri. De asemenea, există mai multe metode de de a-ți lansa aplicațiile preferate. Acest tutorial ilustrează cum deschizi fișiere, foldere și aplicații în Windows 10, folosind mouse-ul, tastatura ori un ecran tactil:
Cum deschizi foldere în Windows 10
Folderele sunt folosite pentru a grupa și organiza fișierele de pe calculatorul sau dispozitivul tău cu Windows 10. Pentru a deschide un folder de pe desktop folosind un mouse, trebuie, mai întâi, să plasezi cursorul mouse-ului deasupra folderului. Apoi, fără a mișca cursorul, dă dublu clic, ceea ce înseamnă că trebuie să dai clic de două ori în succesiune rapidă pe butonul din stânga al mouse-ului. Dacă o faci corect, această acțiune ar trebui să deschidă folderul. Dacă folosești un dispozitiv cu ecran tactil, apasă repede cu degetul de două ori pe pictograma folderului.
Alternativ, dă clic dreapta pe un folder (apăsând butonul din dreapta al mouse-ului) pentru a-l evidenția și a deschide un meniu contextual. Apasă pe Deschidere (o dată, cu butonul din stânga al mouse-ului). Dacă folosești un dispozitiv cu ecran tactil, apasă și menține apăsat pe folderul de pe ecranul tău pentru a deschide o versiune mai mare a aceluiași meniu contextual. Apoi, apasă pe Deschidere.
Pentru a deschide un folder fără mouse, pe desktopul tău, apasă tasta Tab de câteva ori până când unul din elementele de pe desktop este evidențiat.
Apoi, folosește tastele săgeți pentru a evidenția folderul pe care vrei să-l folosești.
Când folderul este evidențiat, apasă Enter pe tastatura ta pentru a-l deschide.
Dacă folderul nu se află pe desktop, poți folosi (File) Explorer, care arată toate folderele de pe calculatorul tău cu Windows 10, pentru a-l găsi și deschide. Deși există mai multe moduri de a deschide (File) Explorer, ne vine cel mai ușor să folosim scurtătura de tastatură WIN + E. Apoi, folosește fie mouse-ul, tastatura sau apasă pe ecran, după cum am explicat mai sus, pentru a deschide folderele afișate în (File) Explorer.
Pentru a afla mai multe despre cum poți folosi (File) Explorer într-un mod eficient, citește 9 metode de a-ți gestiona fișierele cu Explorer, din fila Pornire.
Cum deschizi fișiere în Windows 10
Datele de pe calculatorul sau dispozitivul tău cu Windows 10, cum ar fi poze, clipuri video sau documente, este stocată ca fișiere. Pentru a deschide un fișier, dă dublu clic sau apasă de două ori pe el (pentru ecrane tactile), la fel ca la un folder.
PONT: Dacă nu îți place să dai dublu clic sau să apeși de două ori, te-ar putea interesa tutorialul nostru despre cum setezi Windows să folosească un (singur clic) în loc de dublu-clic.
Alternativ, dă clic dreapta sau menține apăsat (pentru ecrane tactile) pe un fișier pentru a-l evidenția și a deschide un meniu contextual. Apoi, dă clic sau apasă (pentru ecrane tactile) pe Deschidere.
Instrucțiunile pentru a deschide un fișier fără mouse sunt, de asemenea, la fel ca cele pentru foldere. Folosește Tab, tastele săgeți și Enter pentru a naviga diverse foldere din (File) Explorer, după cum am arătat în secțiunea precedentă, până evidențiezi fișierul pe care vrei să-l deschizi.
Când fișierul este selectat, apasă Enter pentru a-l deschide.
Majoritatea fișierelor pe care încerci să le deschizi sunt recunoscute de Windows 10, care lansează programul potrivit pentru a le accesa. Totuși, uneori, sistemul tău nu are aplicația necesară pentru a deschide fișierul cerut de tine. Dacă te lovești de această problemă în timp ce deschizi un fișier, citește 3 metode de a afla cum deschizi fișiere cu extensii necunoscute.
Cum deschizi aplicații în Windows 10
O aplicație este un program care rulează pe Windows 10, sistemul de operare de pe calculatorul sau dispozitivul tău. În timp ce sistemul de operare se ocupă de calculator, aplicațiile fac alte lucruri, în funcție de cum au fost programate, de la a-ți permite accesul și schimbarea conținutului de pe calculatorul tău și până la a te ajuta să contactezi alte persoane, să verifici social media, să te joci și așa mai departe. Practic, tot ce faci pe dispozitivul tău cu Windows 10 se întâmplă datorită aplicațiilor.
Cel mai ușor mod de a deschide aplicații în Windows 10 este din meniul Start. Deci, dacă vrei să știi pe ce trebuie să dai clic pentru a deschide orice program din Windows 10, răspunsul este pe butonul Windows din colțul din stânga jos al ecranului. Poți și să apeși pe acel buton dacă folosești un ecran tactil.
Dacă nu ai disponibilă decât o tastatură, apasă pe tasta Windows din partea din stânga jos.
Asta deschide meniul Start, listând în ordine alfabetică toate aplicațiile instalate pe calculatorul sau dispozitivul tău cu Windows 10.
Folosește rotița mouse-ului sau glisează în susul sau în josul listei de aplicații pentru a o găsi pe cea pe care o cauți. Apoi, să clic sau apasă pe numele ei pentru a o deschide. Dacă dai, în loc, peste un folder cu același nume, scurtătura aplicației ar trebui să fie înăuntru. Dă clic sau apasă pe orice folder din meniul Start pentru a-l deschide și a accesa aplicația.
Dacă vrei să folosești doar tastatura, după ce ai deschis meniul Start, poți folosi tastele sus și jos pentru a naviga prin lista de aplicații. Apasă Enter pentru a deschide fișierele sau aplicațiile selectate.
Poți, de asemenea, să dai clic sau să apeși pe scurtătura sau dala unei aplicații din partea dreaptă a meniului Start sau pe scurtătura sa din bara de activități pentru a o deschide.
Alternativ, dacă scurtătura este pe desktop, se deschide ca orice alt fișier, dând dublu clic sau apăsând de două ori pe ea. Pentru aplicațiile desktop, le poți găsi fișierul executabil (.exe) în (File) Explorer și le poți lansa deschizându-l.
Poți, de asemenea, să folosești scurtături de tastatură pentru a deschide aplicații, după cum poți afla din Cum pornești orice aplicație de Windows cu o scurtătură de tastatură.
Ce vrei să deschizi?
Sperăm că aceste instrucțiuni de bază pentru a deschide fișiere, foldere și aplicații în Windows 10 te pot ajuta să accesezi datele de pe calculatorul sau dispozitivul tău în modul care ți se potrivește cel mai bine. Înainte de a închide acest tutorial, suntem curioși ce vrei să deschizi. Lasă un comentariu mai jos cu răspunsul tău.


 27.05.2020
27.05.2020