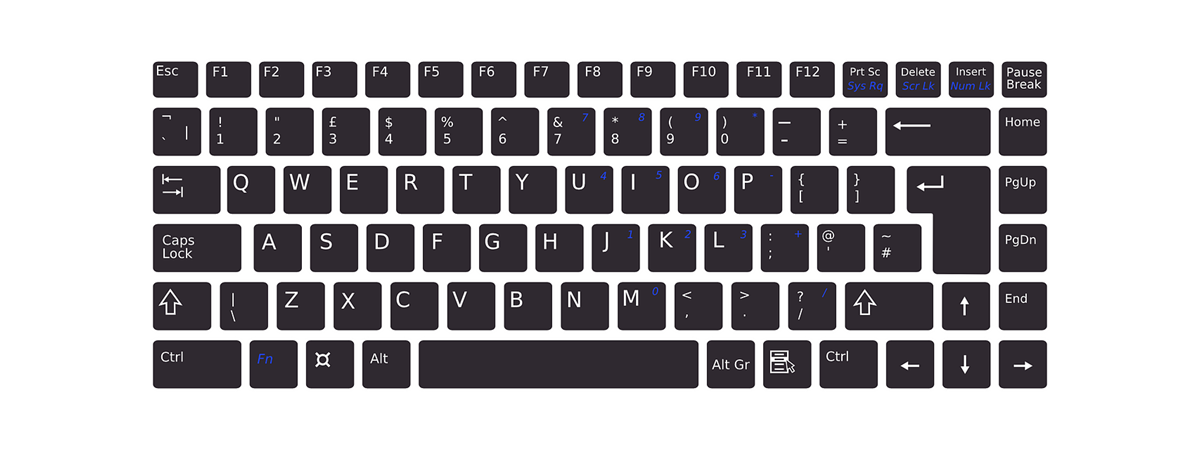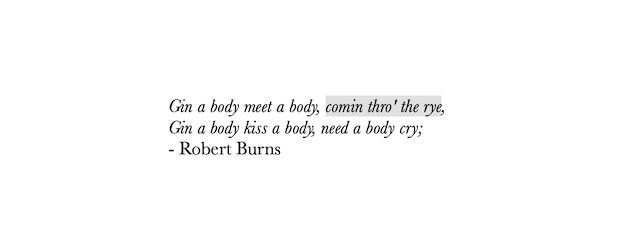
Este greu să ignori cât de folositor este să selectezi text eficient în Windows, mai ales dacă folosești Word, WordPad sau Notepad zilnic. Până la urmă, evidențierea unui fragment de text este mereu primul pas, indiferent de ce vrei să faci cu acel text (să-l copiezi, ștergi, muți, să-i schimbi formatul etc.). Dacă te întrebi cum selectezi tot în Word, cum evidențiezi părți din text în programul tău preferat de editare de la Microsoft sau cum selectezi tot textul folosind mouse-ul, tastatura sau ecranul tactil, acest tutorial are răspunsurile pe care le cauți:
Cum selectezi tot textul din editorul tău din Windows
În Windows, există o combinație de taste universală pentru a selecta totul, ceea ce simplifică mult lucrurile. Suntem întrebați des de către prieteni și rude: “Cum selectezi tot textul?”. Ei, bine, există un singur răspuns care se aplică mai multor editoare de text, economisind timp. Apasă Ctrl + A pe tastatură și tot textul din editorul tău de text este evidențiat imediat.
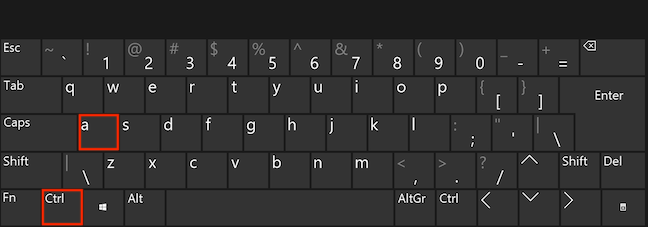
Apasă simultan Ctrl și A pe tastatură
PONT: Această metodă merge și când vrei să selectezi tot textul dintr-un editor online, ca Google Docs.
Cum selectezi tot în Word și WordPad
Pe lângă metoda universală descrisă mai sus, există și alte moduri de a selecta tot în Word și WordPad. Dă triplu clic pe marginea stângă a documentului pentru a selecta totul. Alternativ, în Word, apasă Ctrl pe tastatură în timp ce dai clic pe marginea din stânga pentru același rezultat.
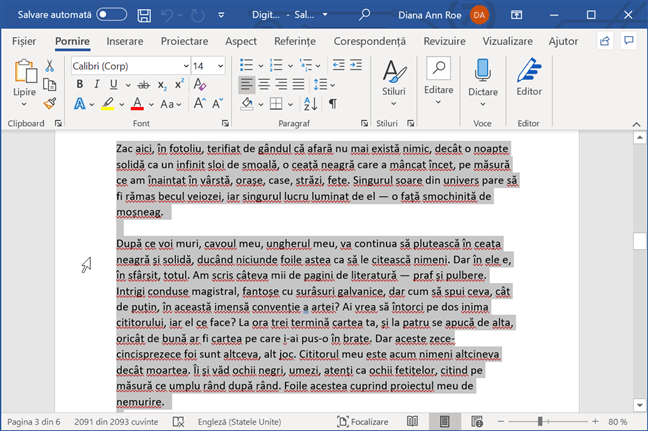
Apasă de trei ori în succesiune rapidă pentru a selecta tot în Word și WordPad
Poți selecta tot textul din Word și WordPad și din fila Pornire. În Word, apasă pe Selectare din secțiunea Editare.

Apasă Selectare din secțiunea Editare
Apoi, apasă Selectare totală din meniul derulant sau pe tasta pe Ă sau A pentru a selecta totul în Word.

Apasă pe Selectare totală
Dacă butonul Selectare nu este vizibil în fila Pornire, apasă Editare, Selectare și, apoi, pe Selectare totală, ca mai jos.

Selectare totală în Word
Conținutul documentului tău Word sunt evidențiate imediat. Orice comandă ce urmează se aplică la întregul text selectat, indiferent dacă vrei să aliniezi text, să-l aranjezi în coloane sau să-l decupezi, copiezi și lipești.
În WordPad, opțiunea Selectați tot ar trebui să fie disponibilă în fila Pornire. Dacă nu este, deschide mai întâi secțiunea Editare. Apasă pe Selectați tot pentru a evidenția conținutul documentului tău WordPad.

Selectați tot în WordPad
Cum selectezi tot textul în Notepad
Notepad are, de asemenea, moduri suplimentare de a selecta tot textul. Dă clic dreapta sau menține apăsat oriunde pentru a deschide un meniu contextual. Apoi, apasă pe Selectare totală.

Apasă Selectare totală din meniul de clic dreapta
Alternativ, poți și să accesezi meniul Editare din colțul din stânga sus și, apoi, să apeși pe Selectare totală.

Selectează tot în Notepad
Cum selectezi text în Windows prin apăsări
Evidențierea textului în Windows prin apăsări merge cam la fel ca selectarea mai multor elemente. Apasă o dată și menține apăsat pentru a începe selectarea. Apoi, trage cursorul sau degetul și observă cum caracterele de pe ecran sunt evidențiate. Dă drumul când ai terminat de selectat textul.

Menține apăsat în timp ce tragi cursorul pentru a selecta text
Dă dublu clic sau apasă de două ori pe un cuvânt pentru a-l evidenția. Dă dublu clic și menține apăsat pentru a începe selectarea și, apoi, trage. Zona de selecție evidențiază atunci cuvinte întregi de îndată ce cursorul ajunge la ele. Dă drumul când textul de care ai nevoie este evidențiat.
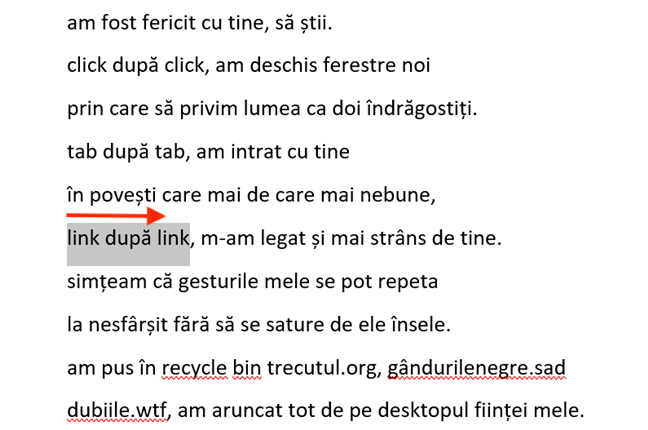
Evidențiază cuvinte întregi când miști cursorul
În Word și Wordpad, ai opțiuni suplimentare de a selecta text apăsând.
Mai întâi, poți da triplu clic pentru a selecta un paragraf întreg. Pentru a evidenția mai multe paragrafe, dă triplu clic și menține apăsat și selectarea începe cu paragraful pe care dai clic, extinzându-se pentru a include paragrafe întregi pe măsură ce mouse-ul tău ajunge la ele.
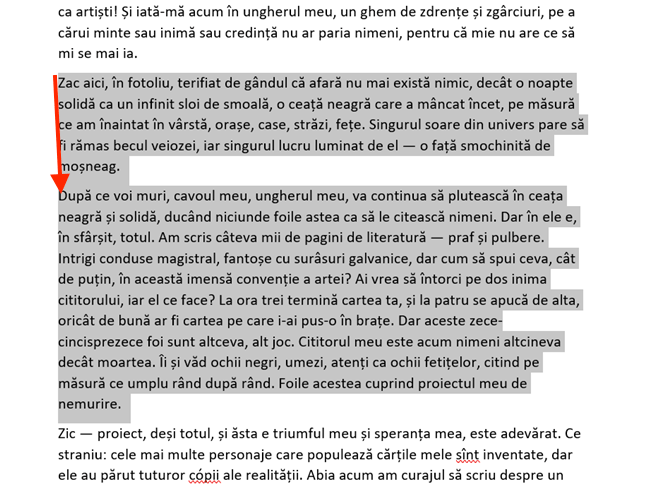
Evidențiază paragrafe întregi dând triplu clic și ținând apăsat
Vrei să selectezi un rând de text? Apasă în stânga lui, pe marginea documentului și întregul rând este evidențiat.

Apasă pe marginea stângă pentru a selecta linia de lângă
Apasă o dată și menține apăsat, apoi trage cursorul pe marginea din stânga pentru a începe să selectezi rânduri întregi de text.

Apasă și trage cursorul pentru a selecta liniile de text din dreptul lui
Apasă de două ori pe marginea stângă pentru a evidenția tot paragraful de lângă. La fel ca mai sus, poți să apeși de două ori pe margine și să menții apăsat, iar apoi să tragi cursorul (sau degetul) pentru a selecta paragrafe întregi.

Evidențiază paragrafe întregi pe măsură ce miști cursorul pe marginea stângă
Cum selectezi text în Windows folosind tastatura și apăsări
Tasta Shift oferă un mod mai simplu de a selecta bucăți mari de text. Poziționează cursorul într-un capăt al selecției dorite, apasă Shift pe tastatură și, apoi, în timp ce ții apăsat pe tasta Shift, apasă la celălalt capăt al zonei pe care vrei s-o evidențiezi.

Folosește tasta Shift pentru a selecta text
În Word, tasta Ctrl are și ea un rol semnificativ, deoarece te ajută să selectezi mai multe fragmente de text diferite. Fă prima selecție și, apoi, apasă Ctrl pe tastatură în timp ce selectezi altceva folosind cursorul.

Folosește Ctrl pentru a selecta mai multe bucăți de text
Repetă pentru a evidenția diverse fragmente prin textul tău, după cum vezi mai jos.

Folosește Ctrl pentru a selecta mai multe fragmente
Poți, de asemenea, să menții apăsat pe Ctrl și să dai clic oriunde într-un enunț dacă vrei să-l selectezi pe tot.

Folosește Ctrl și clic pentru a selecta un enunț
Folosește tasta Alt pentru a selecta un bloc dreptunghiular de text în Word. Ține apăsat pe Alt pe tastatură, apoi dă clic și menține apăsat pentru a începe evidențierea. Trage cursorul și dă-i drumul când ești satisfăcut de selecția ta dreptunghiulară.

Fă o selecție dreptunghiulară folosind tasta Alt
Cum selectezi text în Windows folosind combinații de taste
Când lucrezi cu text, poate fi mai eficient să nu iei mâinile deloc de pe tastatură. Asta este posibil în Windows, unde ai disponibile o groază de combinații de taste pentru a selecta text:
- Shift + Săgeată Stânga/Dreapta - Selectează un caracter în stânga sau în dreapta cursorului.
- Shift + Săgeată Sus/Jos - Selectează totul dintre cursorul tău și caracterul cel mai apropiat de el pe rândul de deasupra sau de sub el.
- Ctrl + Shift + Săgeată Stânga/Dreapta - Selectează totul dintre cursor și începutul sau sfârșitul cuvântului. Apasă-l din nou și continui să selectezi cuvinte în text.
- Ctrl + Shift + Săgeată Sus/Jos - Selectează totul dintre poziția cursorului în text și începutul sau sfârșitul paragrafului în care este. Apasă-l din nou pentru a continua să selectezi paragrafe din textul tău. Această scurtătură nu merge în Notepad, dar este foarte folositoare în Word și WordPad.
PONT: Dacă ții apăsate tastele din combinațiile de mai sus, selecția ta este accelerată. Dacă mergi prea departe într-o direcție, folosește Shift sau Ctrl + Shift împreună cu săgeata opusă pentru a deselecta.
- Shift + Home/End - Selectează totul dintre cursorul tău și începutul sau sfârșitul rândului pe care este.
- Shift + Page Up/Page Down - Selectează un ecran în sus sau în jos de poziția cursorului tău în document.
- Ctrl + Shift + Home/End - Selectează totul între poziția cursorului tău în text și începutul sau sfârșitul documentului.
- Alt + Ctrl + Shift + Page Up/Page Down - Selectează totul de la poziția cursorului în text până în partea de sus sau de jos a fragmentului de text afișat în acest moment. Este selectat doar ce vezi pe ecran în fereastra editorului. Această scurtătură merge numai în Word și nu ni se pare așa folositoare.
NOTĂ: Cele patru scurtături de sus pot fi folosite numai dacă folosești o tastatură extinsă care include tastele respective (ceea ce nu este cazul pe majoritatea laptopurilor și tabletelor).
Cum preferi să selectezi text?
Noi selectăm text pe Mac și pe Windows și există multe similarități între cele două. Cu toate astea, Windows are niște lucruri în plus când vine vorba de evidențierea textului, mai ales dacă folosești marginea stângă a documentului, unul din modurile noastre preferate de selectare. Dar tu? Cum selectezi în Windows? Ai aflat ceva nou ce vei folosi pe viitor? Spune-ne în secțiunea de comentarii.


 11.09.2020
11.09.2020