
Multe calculatoare moderne folosesc procesoare care au cipuri video integrate, care le ajută să îţi ofere funcţiile video esenţiale. Însă, unele PC-uri au şi plăci video dedicate, care sunt folosite pentru aplicaţii şi jocuri cu cerinţe mai mari. De obicei, Windows 10 face trecerea între plăcile grafice automat, în funcţie de aplicaţiile pe care le foloseşti şi jocurile pe care le joci. Totuşi, uneori, este posibil să vrei să forţezi o anumită aplicație sau joc să folosească întotdeauna placa video dedicată sau cipul video integrat. Deci, cum forțezi un joc să utilizeze doar placa video dedicată? În Windows 10, poți să faci acest lucru direct din aplicația Setări, fără a trebui să mai apelezi la aplicațiile oferite de Nvidia sau AMD pentru a face setările corespunzătoare. Iată cum:
De ce ai vrea să schimbi ce placă video este folosită de un anumit joc? De ce ai schimba GPU-ul folosit de anumite aplicații?
Unele PC-uri desktop și multe laptopuri au plăci video integrate, adică, cu alte cuvinte, procesoarele lor au cipuri video în ele. Totuşi, plăcile video integrate nu sunt destul de puternice pentru a face faţă cerinţelor aplicațiilor și jocurilor care au nevoie de multă putere pentru a rula bine. De aceea, multe calculatoare au și plăci video dedicate, ce folosesc cipuri grafice produse de obicei de Nvidia sau de AMD. Plăcile video dedicate sunt mult mai puternice, dar au nevoie și de mult mai multă energie decât plăcile grafice integrate.

Preferințe grafice: Economisire de energie sau Performanță înaltă
Pentru a echilibra performanța versus consumul de curent, calculatoarele trebuie să poată folosi opțiunea grafică potrivită pentru fiecare aplicație și joc pe care îl rulezi. Dacă placa grafică integrată este destul de puternică pentru Paint 3D, atunci calculatorul ar trebui să o folosească pe aceasta. Însă, dacă vrei să te joci ultimul joc apărut pe Steam, ar trebui să folosești mult mai puternica placă video Nvidia sau AMD.
De obicei, comutarea între cele două opțiuni grafice se face automat de către driverele video. Însă, uneori, este posibil să vrei să specifici tu însuți dacă o anumită aplicație sau joc ar trebui să folosească placa video integrată sau pe cea dedicată de pe PC-ul sau laptopul tău.
Hai să vedem cum schimbi ce placă video este folosită de jocul tău preferat (sau de o aplicație):
Pasul 1. Deschide setările grafice din Windows 10
Începe prin a deschide aplicația Setări. O metodă rapidă de a face acest lucru este să apeși pe scurtătura sa din Meniul Start.
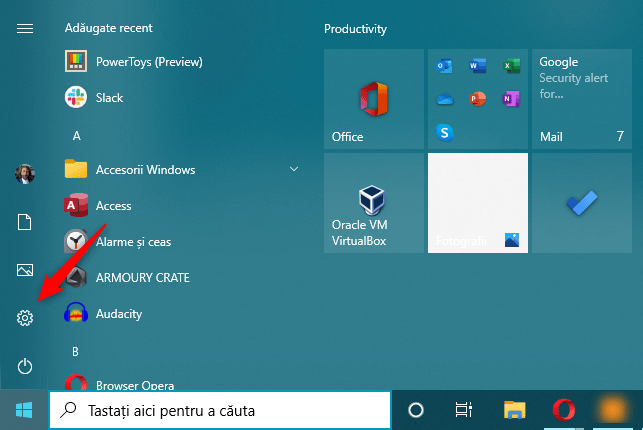
Deschide Setări în Windows 10
În aplicația Setări, apasă pe Sistem.
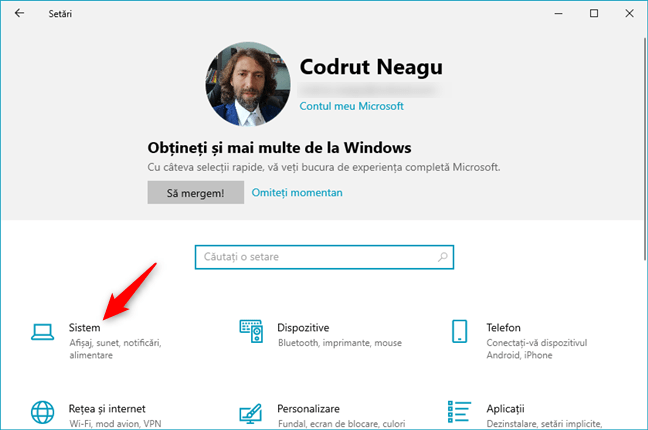
Categoria Sistem din Setările Windows 10
Dacă pagina Afișare nu este deja deschisă, acceseaz-o tu însuți, apăsând pe numele ei din partea stângă a ferestrei.
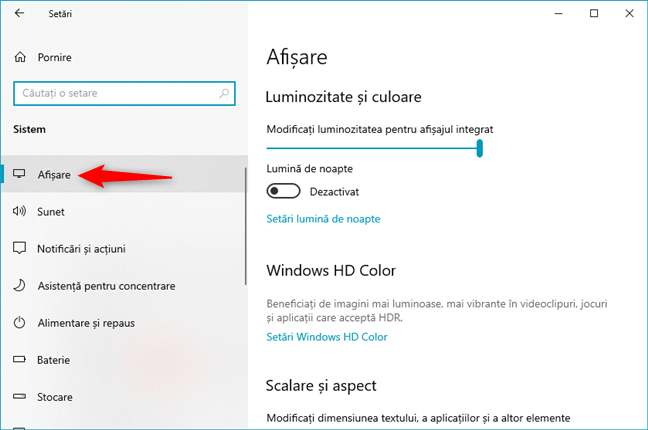
Setările de Afișare din Windows 10
În partea dreaptă, derulează până când vezi un link numit “Setări grafice”. Ar trebui să fie între “Ecrane multiple” și “Un somn mai bun”. Apoi, apasă pe “Setări grafice”.
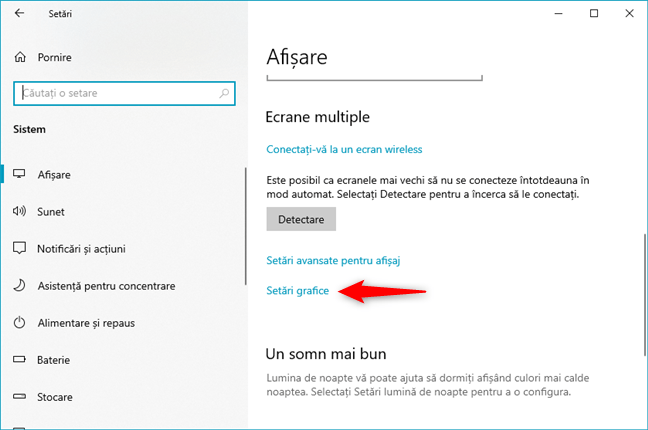
Deschide Setări grafice
Acum ar trebui să se deschidă pagina “Setări grafice”. Aici, Microsoft explică destul de clar ce putem face: “Alegeți o mai bună performanță sau o mai mare autonomie a bateriei atunci când utilizați o aplicație. Poate fi necesară repornirea apliației pentru ca modificările să aibă efect.”.

Preferință de performanță grafică
NOTĂ: Dacă nu știi exact ce plăci video ai în laptop sau PC, poți afla modelul exact al plăcii tale video.
Pasul 2. Alege tipul de aplicație sau joc pentru care vrei să schimbi placa video folosită
Pentru a configura o anumită aplicație sau joc, trebuie mai întâi să îi alegi tipul: “Aplicație desktop” sau “Aplicația Microsoft Store”. Dacă vrei să configurezi o aplicație sau joc pe care l-ai instalat din Microsoft Store, alege “Aplicația Microsoft Store”. Altfel, alege opțiunea “Aplicație desktop”. Dacă intenționezi să schimbi placa video folosită de un joc, de obicei, trebuie să alegi ultima opțiune (Aplicație desktop).

Alege tipul de joc sau aplicație pe care vrei să configurezi
Pasul 3. Selectează aplicația sau jocul pentru care vrei să schimbi placa video utilizată
Dacă ai ales să configurezi o “Aplicație desktop”, ar trebui să vezi un buton numit Răsfoire. Apasă pe el pentru a naviga prin calculator și pentru a selecta fișierul executabil al acelei aplicații sau joc.
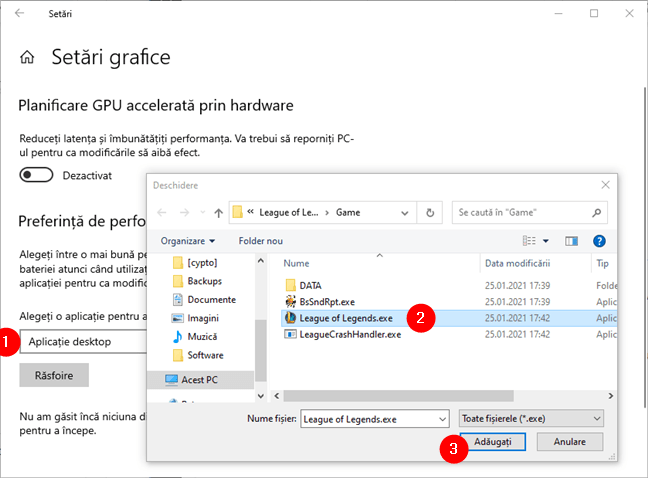
Selectarea jocului (aplicației) pentru care vrei să setezi placa video folosită
După ce apeși pe butonul Adăugați, aplicația sau jocul este adăugat la lista de aplicații pentru care poți să setezi ce placă grafică este folosită.

Jocul a fost adăugat la listă
Dacă ai ales să configurezi “Aplicația Microsoft Store”, vei avea un al doilea câmp de selecție numit “Selectați o aplicație”.

Selectați o aplicație
Apasă pe el și poți vedea o listă cu toate aplicațiile și jocurile pe care le-ai instalat din Microsoft Store.

Lista de aplicații din Microsoft Store
Apasă pe aplicația din Microsoft Store pe care vrei să o configurezi și apoi apasă pe butonul Adăugare de sub ea.

Adaugă o aplicație Microsoft Store pentru care să schimbi placa video utilizată
După ce apeși pe butonul Adăugare, aplicația sau jocul pe care l-ai selectat este adăugat la lista de aplicații pentru care poți să administrezi preferințele grafice.
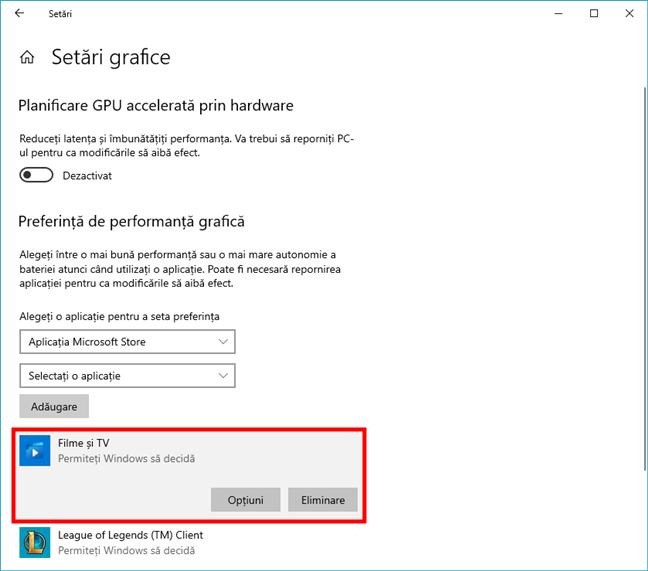
Aplicația din Microsoft Store a fost adăugată la listă
Pasul 4. Cum schimbi ce placă video este folosită pentru un joc sau o aplicație
În lista de aplicații și jocuri ce pot fi gestionate, apasă pe aplicația sau jocul pe care vrei să-l configurezi. Apoi, apasă pe butonul său de Opțiuni.

Pentru a alege placa video folosită de un joc, apasă pe Opțiuni
Se va deschide un dialog nou, numit “Preferințe grafice”. În el, poți să vezi plăcile video pe care le poți folosi pe calculatorul tău și poți să vezi și care din ele poate să economisească energie sau să ofere performanță mai bună. De exemplu, pe laptopul nostru de gaming, noi putem folosi:
- “Economisire de energie” - cipul video integrat Intel HD Graphics 630 din interiorul procesorului Intel Core i7 7700HQ și
- “Performanță înaltă” - mult mai puternica placă video NVIDIA dedicată, din interiorul laptopului.
Fă alegerea pe care o preferi și apoi apasă pe Salvare.

Cum setezi ce placă video este folosită de un joc
Repetă procesul pentru fiecare aplicație sau joc pe care vrei să-l configurezi și, data viitoare când îl deschizi, Windows 10 va folosi placa video pe care ai ales-o acum, oferindu-ți performanță mai bună sau durată de viață a bateriei mai lungă, în funcție de preferințele tale.
Cum elimini profilul de performanță grafică al unui joc sau a unei aplicații
Dacă te răzgândești și nu mai vrei să administrezi manual ce placă video este folosită de o anumită aplicație sau joc cu ajutorul opțiunilor din “Preferințe grafice”, poți. În lista de aplicații și jocuri administrate manual, apasă pe cea căruia vrei să-i elimini profilul și apasă pe butonul Eliminare.

Ștergerea preferinței GPU pentru un joc
Profilul de performanță grafică al acelei aplicații sau joc este șters imediat și nu mai este folosit.
Tu ai forțat un joc să-ți folosească doar placa video dedicată?
...sau preferi să lași Windows 10 să facă alegerea cea mai bună? Oricum ar fi, acum știi cum să faci un joc (sau aplicație) să ruleze doar pe o anumită placă video în Windows 10. Suntem curioși să știm dacă preferi să-ți faci singur alegerile sau este prea mare efortul. De asemenea, crezi că această facilitate din Windows 10 este mai bună decât să faci aceleași setări în driverele video de la Nvidia sau AMD? Folosește comentariile de mai jos pentru a ne spune ce crezi.


 11.05.2021
11.05.2021 


