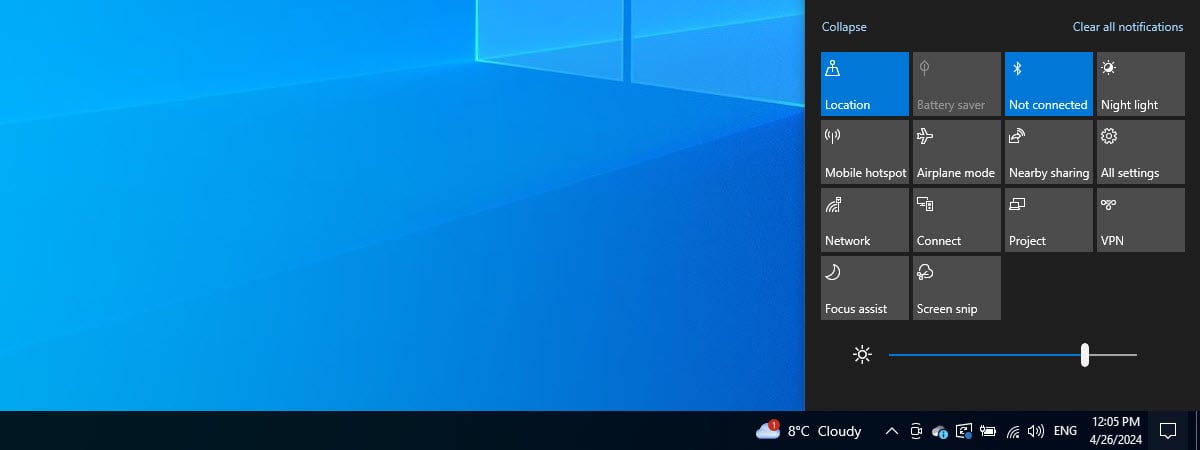Ai nevoie să afli ce rată de refresh (reîmprospătare) folosește PC-ul, laptopul sau tableta ta cu Windows 10? Vrei să folosești o rată de refresh de 60 Hz sau mai mică? Ori poate ai un monitor de gaming și vrei să o crești la valori precum 120 Hz sau 144 Hz? Indiferent de ce anume vrei să faci, ai ajuns la tutorialul potrivit. Iată cum afli care este rata de refresh (reîmprospătare) setată în Windows 10 și cum o schimbi:
Cum găsești și schimbi rata de refresh din aplicația Setări
În Windows 10, cel mai bun loc să vezi și să administrezi rata de refresh (reîmprospătare) este aplicația Setări. Deschide Setări: o metodă pentru a face asta este să apeși pe Start și apoi pe Setări. Alternativ, apasă tastele Windows + I de pe tastatură. Apoi, deschide categoria Sistem.
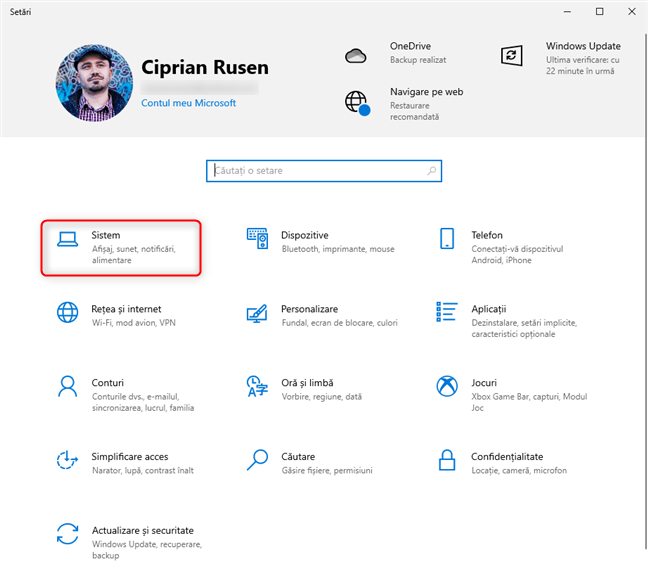
În Setările Windows 10, mergi la Sistem
În coloana din stânga, alege Afișare. Pe partea dreaptă, derulează în jos până la linkul “Setări avansate pentru afișaj” și apasă pe el.
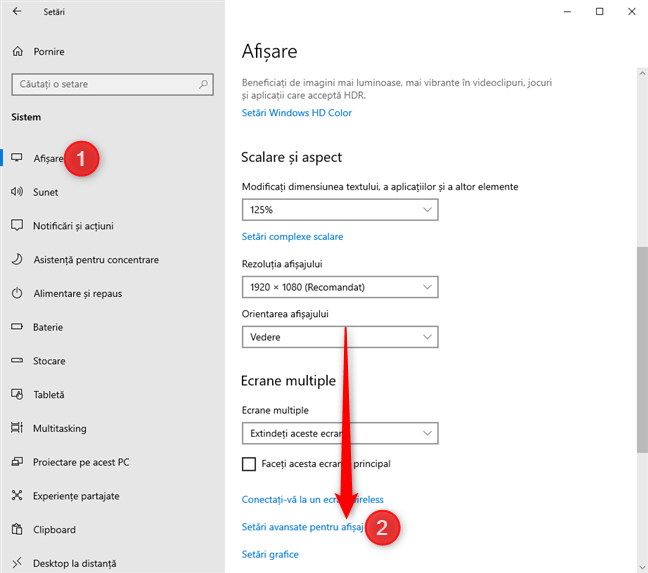
Apasă pe Setări avansate pentru afișaj
PONT: S-ar putea să vrei să știi și cum poți să schimbi rezoluția ecranului și mărești textul și pictogramele în Windows 10.
Se deschide fereastra Setări avansate pentru afișaj. Dacă ai mai mult de un ecran conectat la calculatorul tău cu Windows 10, alege-l din lista Alegeți afișajul. După aceea, în secțiunea Informații afișaj, vezi rata de reîmprospătare (refresh) folosită acum, listată în Hz.

Vezi rata de reîmprospătare (refresh)
Pentru a schimba rata de refresh, apasă pe lista Rată de reîmprospătare și alege frecvența pe care o vrei din listă. În funcție de monitorul pe care-l ai, aceasta poate fi 144 Hz, 120 Hz, 60 Hz sau mai puțin. Valorile pe care le vezi în listă depind de monitorul folosit și de driverele instalate în Windows 10 pentru placa video și pentru ecran.
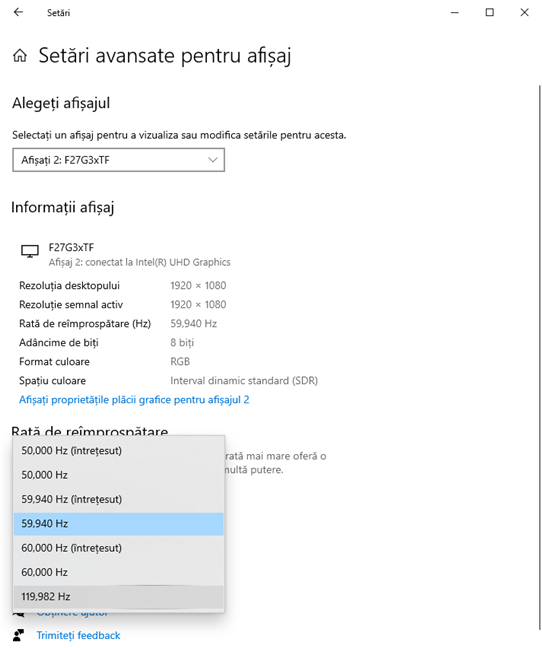
Setează rata de refresh
După ce ai ales noua rată de reîmprospătare, ești întrebat(ă) dacă vrei să-ți păstrezi setările. Pentru a aplica noua rată de refresh, apasă pe “Se păstrează modificările”. Dacă apeși pe Revenire ori aștepți ca dialogul de confirmare să dispară, ecranul tău revine automat la rata de refresh precedentă.

Confirmă că vrei să-ți păstrezi setările curente
Cum vezi și schimbi rata de refresh din fereastra de proprietăți a plăcii grafice
Această metodă era disponibilă în vechiul Panou de Control din Windows 7 și încă funcționează în Windows 10, deși uneori nu-ți permite să schimbi rata de reîmprospătare, ci doar să o vezi. Mai întâi deschide fereastra Executare (Windows + R) și copiază și lipește următoarea comandă: rundll32.exe display.dll,ShowAdapterSettings 1. După aceea, apasă pe OK ori tasta Enter de pe tastatură.

rundll32.exe display.dll,ShowAdapterSettings 1
Se deschide fereastra Proprietăți pentru placa ta video. Ar trebui să arate similar cu captura de ecran de mai jos.
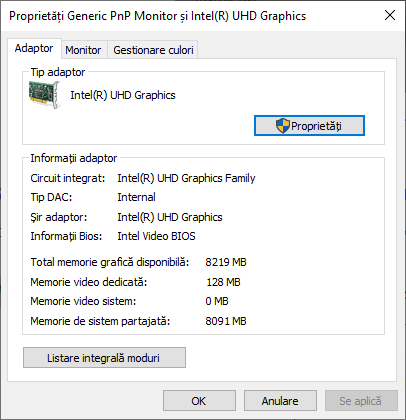
Proprietățile plăcii video
Mergi la fila Monitor, unde vezi afișată “Rata de reîmprospătare a ecranului”. Pentru a o schimba, dă clic pe ea și alege o nouă valoare din listă. Apasă pe OK pentru a o aplica.
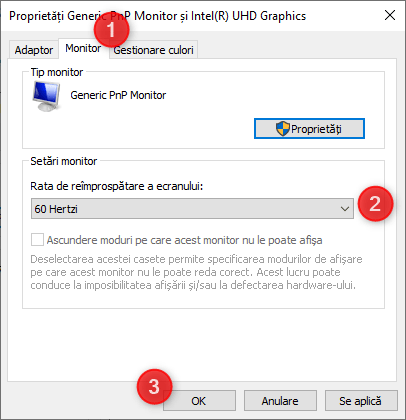
Mergi la fila Monitor și setează rata de refresh
IMPORTANT: Microsoft a tot subliniat că vrea să înlocuiască vechiul Control Panel cu aplicația Setări. Ne așteptăm ca această metodă să funcționeze pe din ce în ce mai puține dispozitive cu Windows 10. În viitorul nu foarte îndepărtat, s-ar putea să fie eliminată cu totul și să devină inutilă.
Cum vezi rata de refresh din Linia de Comandă sau PowerShell?
Dacă-ți place linia de comandă, poți să afli rapid rata de reîmprospătare deschizând Linia de Comandă ori pornind PowerShell, în funcție de ce unealtă preferi mai mult. Apoi, rulează comanda "wmic PATH Win32_videocontroller get currentrefreshrate” (fără ghilimele) și apasă Enter pe tastatură. Ar trebui să vezi valoarea CurrentRefreshRate, care-ți afișează ce rată de refresh folosește monitorul tău principal.
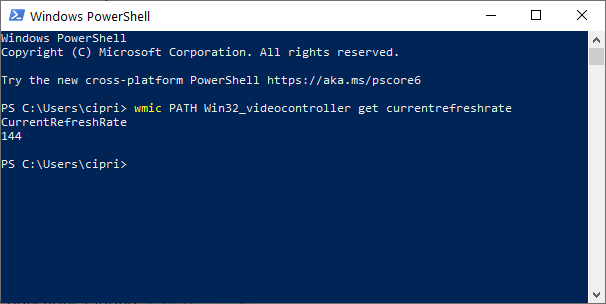
Vezi rata de reîmprospătare în PowerShell
Din păcate, Windows 10 nu are o comandă prin care poți seta rata de refresh la o valoare pe care o dorești.
Care este rata de reîmprospătare a ecranului tău? Ce valoare ai setat?
Înainte de a închide acest tutorial, spune-ne ce rată de refresh aveai atunci când ai început să citești acest ghid și la ce valoare ai setat-o. Ai ales 60 Hz, 120 Hz, 144 Hz ori o altă valoare? Comentează și hai să discutăm despre ratele de reîmprospătare. 🙂


 23.07.2021
23.07.2021