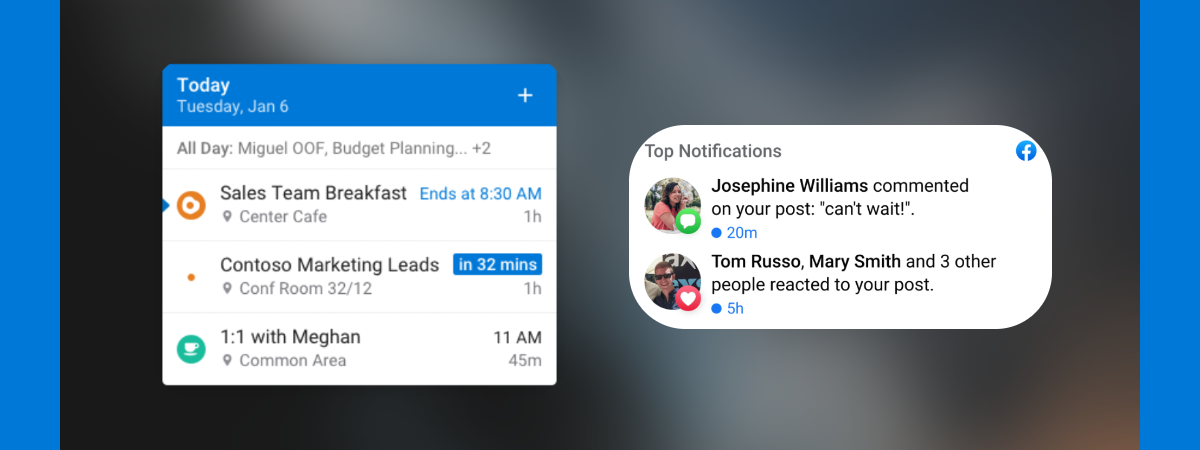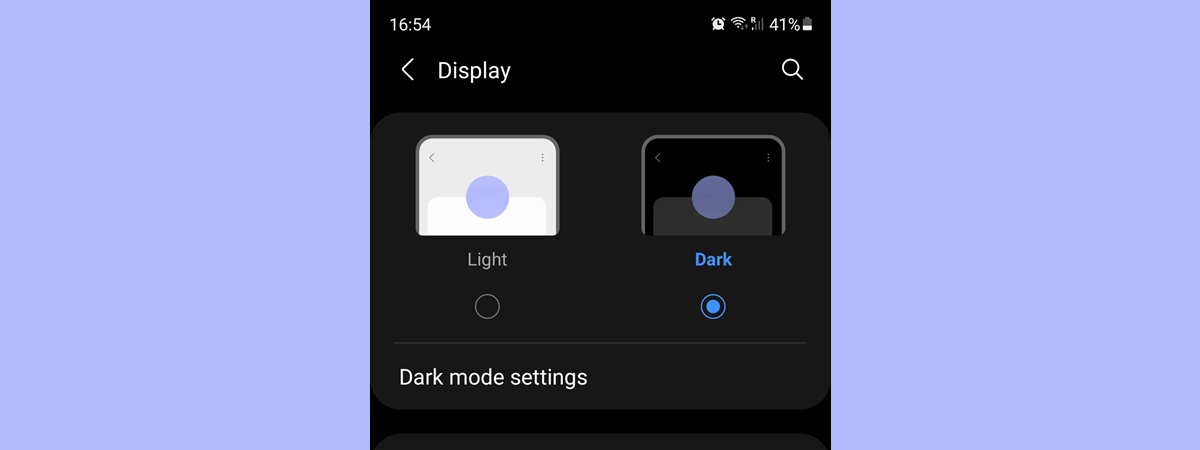
Temă întunecată (Dark mode) din Android inversează paleta de culoare a interfeței dispozitivului tău. Pe lângă faptul că ecranul smartphone-ului ori tabletei devine mai întunecat, atunci când activezi Tema întunecată pe Android, se schimbă și interfața majorității aplicațiilor instalate în nuanțe de gri și negru. Modul Întunecat din Android economisește baterie, iar unii utilizatori îl consideră mai comod pentru vedere, mai ales noaptea, și îl preferă temei luminoase obișnuite. De asemenea, îți poți seta telefonul și să comute între cele două după un program stabilit. Acest ghid ilustrează cum activezi Modul Întunecat din Android în trei feluri diferite:
NOTĂ: Acest ghid este pentru Android 11 și a fost creat folosind Google Pixel 4a și un Samsung Galaxy A51. Verifică versiunea de Android de pe smartphone-ul ori tableta ta pentru mai multe detalii. Procedurile sunt similare pe majoritatea dispozitivelor cu Android, deși este posibil să dai peste mici diferențe, în funcție de producătorul dispozitivului. Dacă folosești un smartphone Samsung Galaxy, am inclus instrucțiuni și capturi de ecran pentru aceste dispozitive.
1. Cum activezi Tema întunecată pe Android din setările rapide
Cea mai rapidă metodă de a activa Modul Întunecat pe un smartphone ori o tabletă cu Android este din setările rapide. Instrucțiunile sunt similare și pe versiunea standard de Android și pe Samsung Galaxy. Pentru a deschide vizualizarea compactă a setărilor rapide, glisează în jos din partea de sus a Ecranului de pornire din Android.
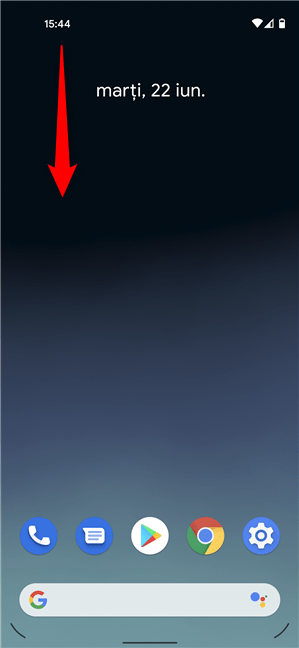
Glisează în jos pentru a deschide setările rapide
Atât pe versiunea standard de Android, cât și pe dispozitivele noastre Samsung Galaxy, a fost necesar să glisăm din nou în jos pentru a accesa vizualizarea extinsă a setărilor rapide înainte de a găsi pictograma de care aveam nevoie. Probabil și tu trebuie să faci același lucru pe dispozitivul tău, deci glisează din nou în jos.
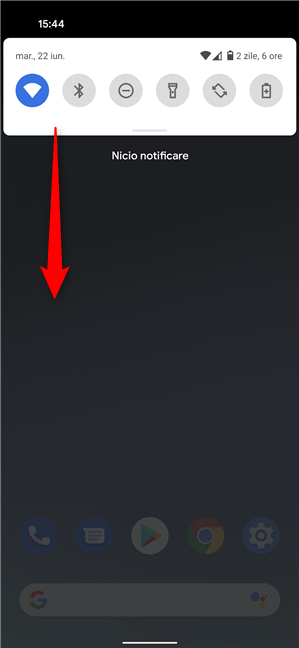
Glisează din nou în jos pentru a extinde setările rapide
Acum uită-te printre setările rapide disponibile. Glisează degetul la stânga sau la dreapta pentru a derula prin diferitele pagini de setări rapide până găsești pictograma Temă întunecată. Apasă pe ea pentru a activa opțiunea și a face totul mai întunecat.
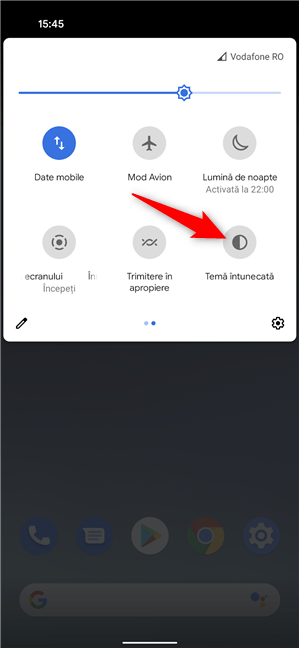
Cum activezi Tema întunecată pe Android
Pe un Samsung Galaxy cu Android, setarea se numește Mod întunecat.
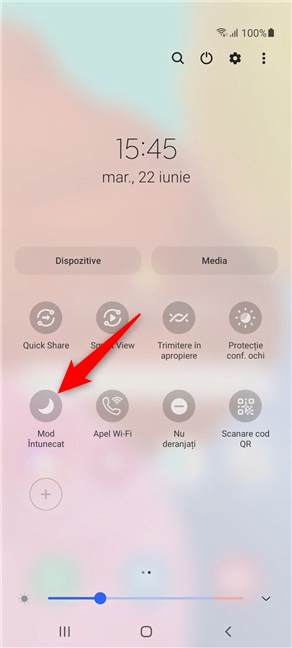
Cum activezi Modul Întunecat pe Android
PONT: Dacă nu găsești setarea Mod Întunecat ori Temă întunecată, poți personaliza setările rapide din Android pentru a o include. O poți chiar repoziționa ca să-ți fie la îndemână.
2. Cum activezi Modul Întunecat pe Android din aplicația Setări
Poți folosi și Setări pentru a activa Tema întunecată pe Android. Mai întâi, deschide aplicația Setări și apasă pe Afișaj, indiferent de dispozitivul pe care-l folosești.
PONT: Pe anumite dispozitive cu Android, este posibil să vezi o solicitare să încerci Tema întunecată pe ecranul Setări atunci când ai bateria descărcată.
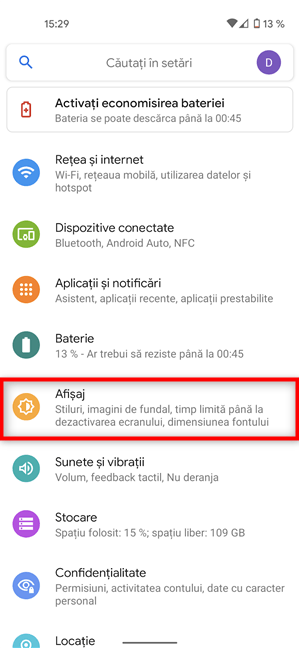
Accesează setările de Afișaj
În setările de Afișaj, apasă pe comutatorul din dreptul opțiunii Temă întunecată pentru a o activa.

Activează Tema întunecată pe Android din Setări
Dacă folosești un dispozitiv Samsung Galaxy, apasă pe Întunecat în partea de sus pentru a-l selecta în loc de modul actual Luminos.
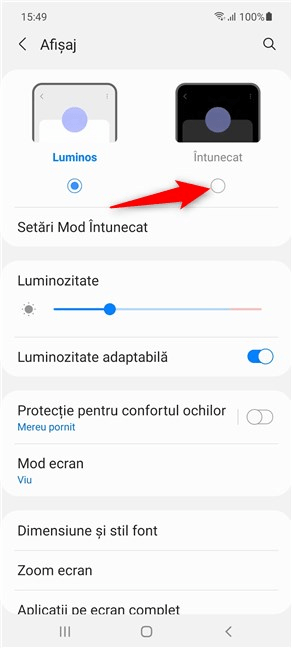
Apasă pentru a selecta Modul Întunecat pe Samsung Galaxy
3. Cum programezi Modul Întunecat de pe Android să se activeze automat
Din cauză că Modul Întunecat este mai potrivit în medii mai puțin luminoase, ai opțiunea de a programa când se activează, în funcție de nevoile și de preferințele tale.
Mai întâi, indiferent de dispozitivul pe care-l folosești, deschide setările Afișaj, după cum am arătat în capitolul precedent. Pe versiunea standard de Android, apasă pe Temă întunecată, nu pe comutatorul din dreptul său.
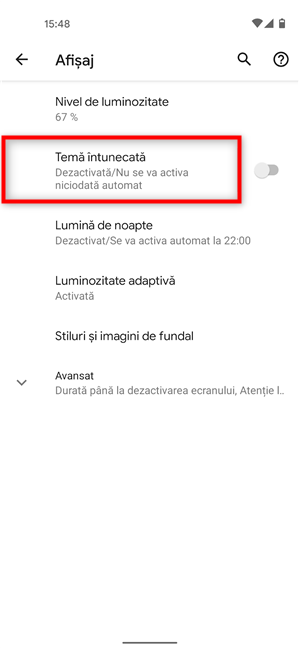
Accesează setările Temei întunecate
Apoi, Apasă pe Program.
PONT: Poți ajunge pe acest ecran și dacă apeși și menții apăsat pe pictograma Mod Întunecat/Temă întunecată din setările rapide, cea ilustrată în primul capitol.
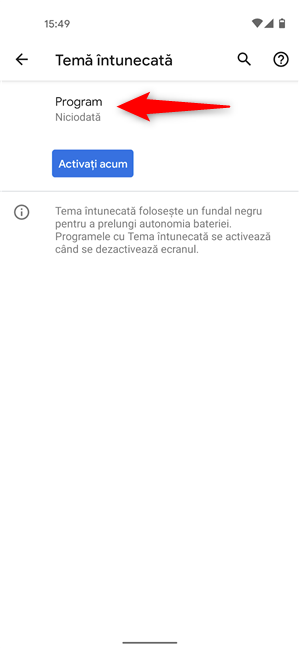
Programează când este activată Tema întunecată pe versiunea standard de Android
Asta deschide un meniu care oferă două opțiuni de programare. Apasă pe „Se activează de la apus la răsărit” pentru a activa Tema întunecată Android în timpul nopții.
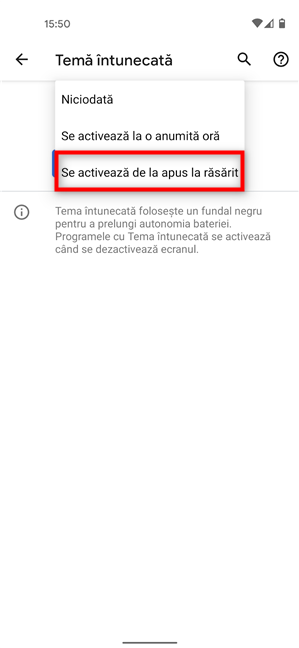
Activează Tema întunecată pe timpul nopții
Dacă, în loc, apeși pe „Se activează la o anumită oră”, ai opțiunea de a seta Ora începerii și Ora încheierii, după cum vezi mai jos.
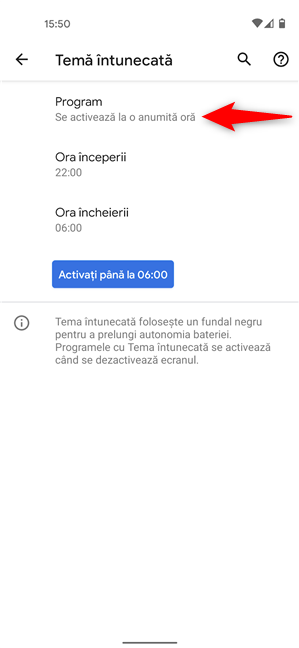
Programează când începe automat Tema întunecată pe Android
Pe dispozitivele Samsung Galaxy, apasă pe „Setări Mod Întunecat” din interiorul setărilor Afișaj.
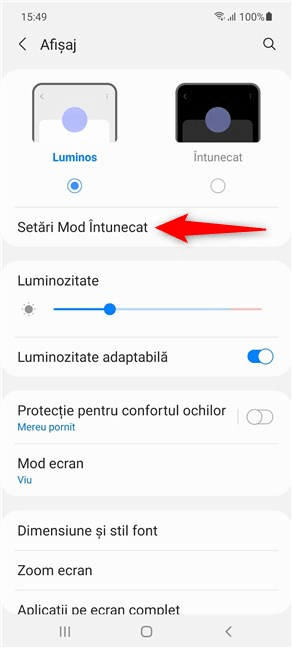
Accesează Setările Mod Întunecat pe Android
Pe următorul ecran, apasă mai întâi pe comutatorul „Pornire conform programării” pentru a-l activa. Apoi, poți alege ca Modul Întunecat să înceapă automat „De la apus la răsărit” sau decide o Programare personalizată, ca mai jos.
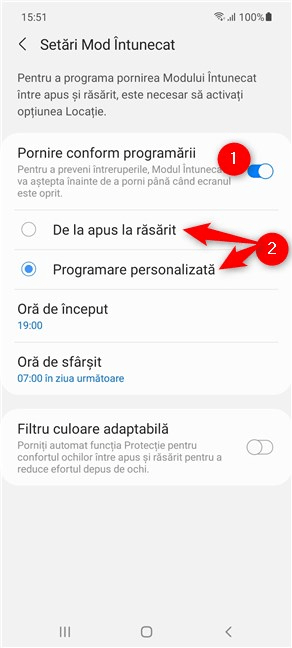
Cum pornești automat Modul Întunecat pe Android
Ce metodă preferi pentru a activa Tema întunecată pe Android?
Ne place Modul Întunecat de pe Android și îl folosim pentru a economisi baterie și a ne proteja ochii. Cu toate acestea, noi vrem să decidem exact când îl activăm și facem asta din setările rapide. Dar tu? Ai ales să programezi când este activată Tema întunecată pe Android? Ce metodă de a activa Modul Întunecat preferi? Spune-ne în comentarii.


 25.06.2021
25.06.2021