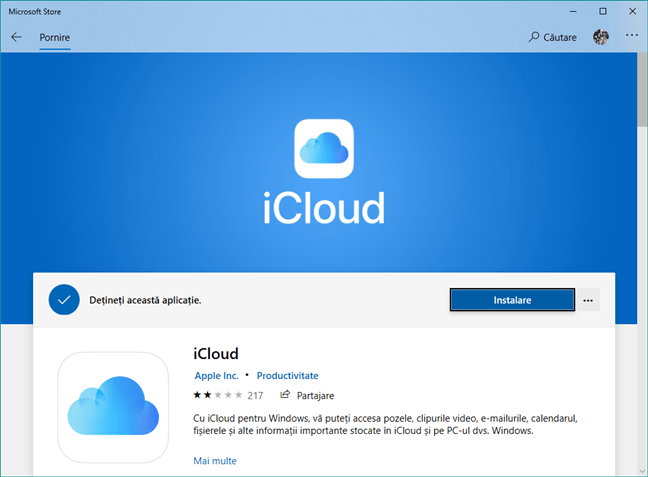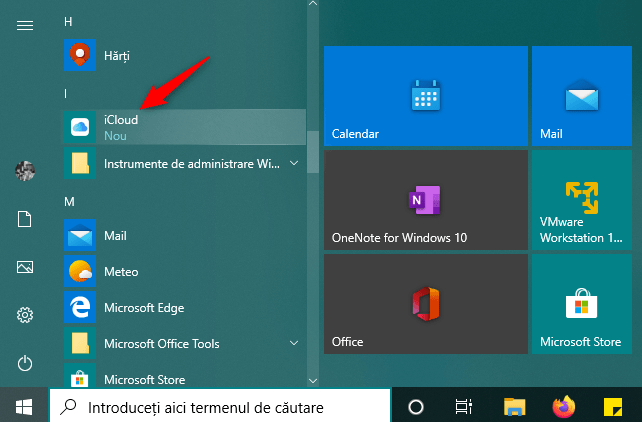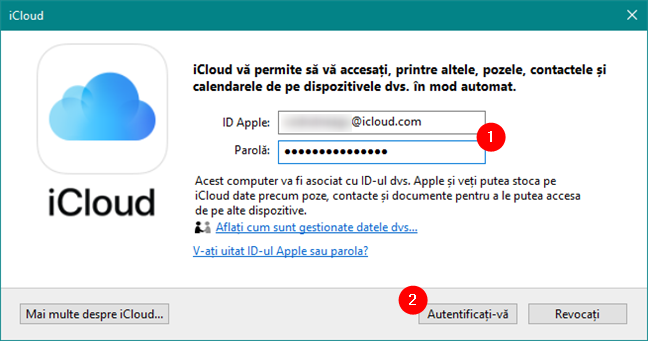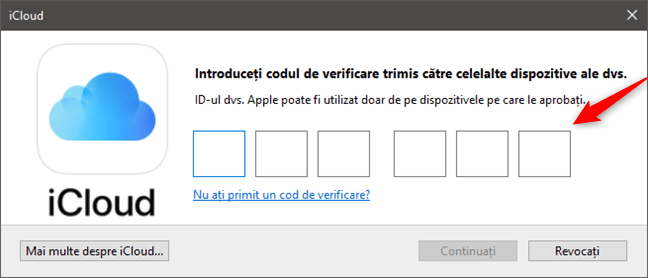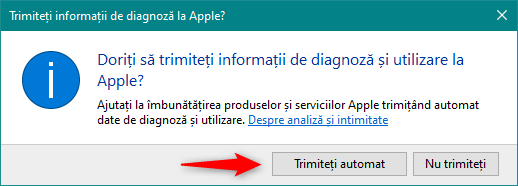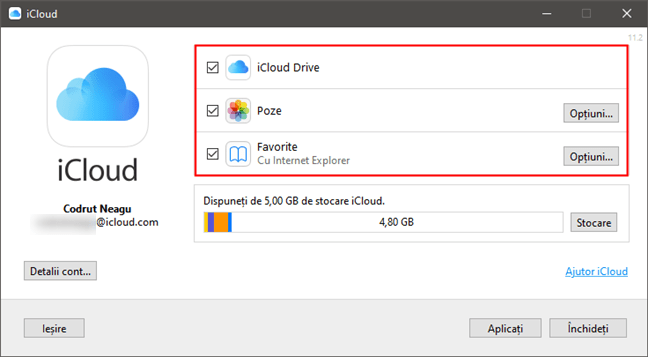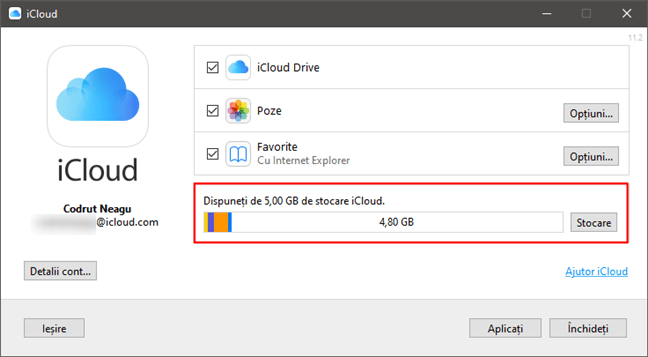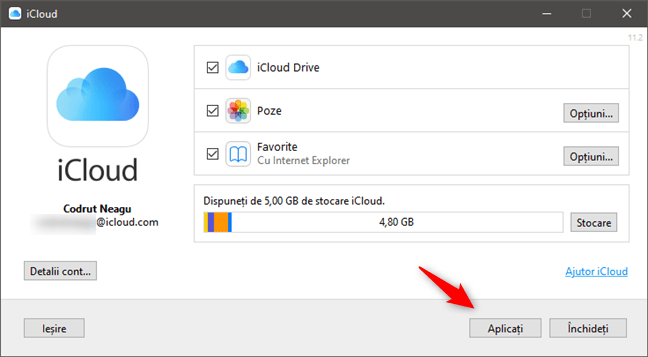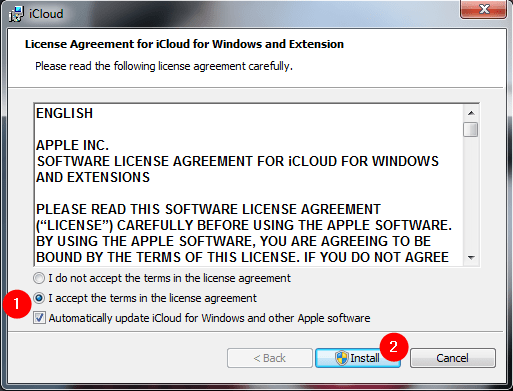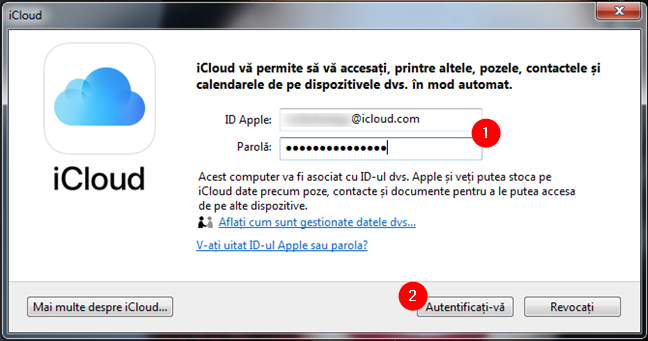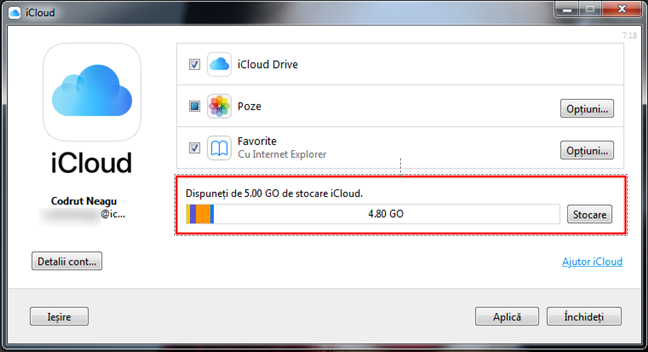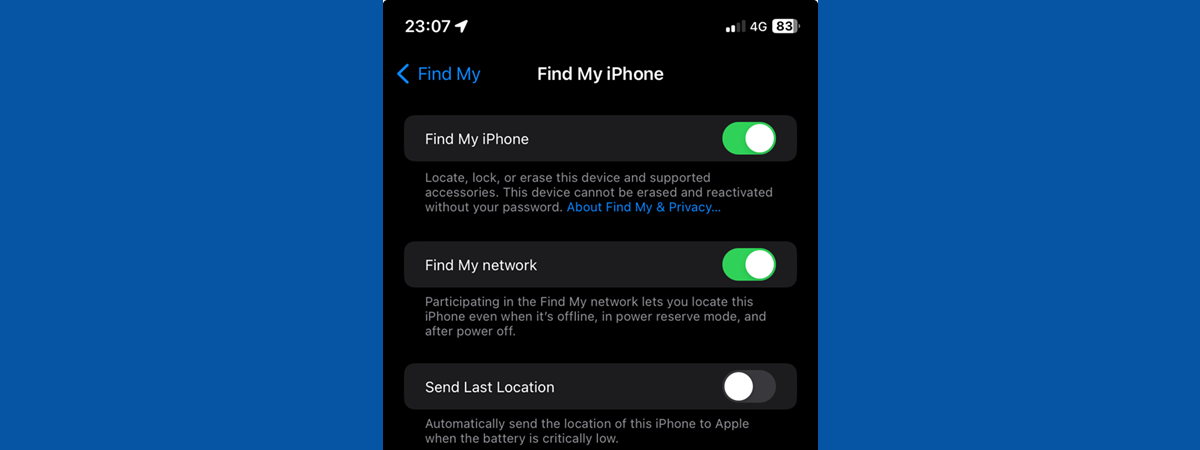Dacă ești mândrul posesor al unuia sau mai multor dispozitive Apple precum un iPhone, iPad sau Mac, iCloud este ceva de care probabil că depinzi. Folosești și un PC cu Windows 10 sau Windows 7? Ai vrea să ai acces facil de pe el la fișierele tale din iCloud? Din fericire, Apple ne oferă o aplicație numită iCloud pentru Windows, pe care o putem folosi exact pentru acest lucru. Iată de unde descarci iCloud pentru Windows și cum îl instalezi în Windows 10 sau Windows 7:
Cum descarci și instalezi iCloud pentru Windows 10
Pe PC-ul tău cu Windows 10, deschide Microsoft Store și caută iCloud. Alternativ, poți urma acest link direct.
Apasă pe butonul Obțineți sau Instalare.
Așteaptă câteva momente până când Windows 10 descarcă și instalează aplicația iCloud pe PC-ul tău.
Apoi, poți deschide aplicația iCloud apăsând pe butonul Lansare din Microsoft Store sau folosindu-i scurtătura din Meniul Start.
Când deschizi iCloud pentru prima dată, îți cere să îți introduci ID-ul Apple și Parola. Scrie aceste detalii în câmpurile corespunzătoare, după care apasă pe Autentificați-vă.
În continuare, Apple îți trimite un cod de securitate temporar pe iPhone-ul tău (sau iPad/Mac, în funcție de ce dispozitive Apple deții). Scrie codul de verificare în aplicația iCloud de pe PC-ul tău cu Windows 10.
Dacă totul a funcționat cum trebuie, acum ești conectat. Aplicația iCloud ar trebui să te întrebe dacă vrei să trimiți "informații de diagnoză și utilizare la Apple?".
Alege "Trimiteți automat" dacă vrei să ajuți "la îmbunătățirea produselor și serviciilor Apple [...]" sau "Nu trimiteți" dacă nu vrei acest lucru.
Apoi, aplicația iCloud îți arată o listă de servicii și caracteristici ce pot fi sincronizate pe PC-ul tău cu Windows 10:
- iCloud Drive creează un folder numit iCloud Drive în (File) Explorer. În el, se sincronizează automat toate documentele și fișierele pe care le-ai încărcat în iCloud-ul tău de pe dispozitive Apple precum iPhone-ul, iPad-ul sau Mac-ul tău.
- Poze creează un folder numit iCloud Photos în (File) Explorer, unde poți să-ți vezi și organizezi toate fotografiile pe care le-ai făcut cu iPhone-ul tău.
- E-mail, contacte, calendar și activități sunt sincronizate cu Outlook, unde iCloud adaugă un nou cont iCloud Mail. Această opțiune funcționează doar cu Microsoft Outlook 2007 și versiunile mai noi, până la Outlook 2016 (disponibil și în Microsoft 365). Dacă nu ai Outlook instalat și setat ca aplicație implicită pentru e-mail pe PC-ul tău cu Windows 10 PC, această opțiune nu apare în listă.
- Favorite pot fi sincronizate de iCloud cu Internet Explorer, Mozilla Firefox sau Google Chrome. Dacă apeși pe butonul de Opțiuni din dreapta, poți selecta browser-ul pe care îl preferi.
Selectează-le pe cele pe care vrei să le sincronizezi și debifează-le pe cele de care nu ai nevoie. La finalul listei, poți vedea cât spațiu de stocare ai disponibil în iCloud și cât de mult ai folosit deja.
Când ai terminat, apasă pe Aplicați și apoi pe Închideți, în colțul din dreapta jos al ferestrei.
Asta a fost tot! Acum iCloud este instalat pe PC-ul tău cu Windows 10, sincronizând toate lucrurile pe care le-ai ales.
Cum descarci și instalezi iCloud pentru Windows 7
Dacă folosești Windows 7, pentru a obține iCloud pe PC-ul tău, deschide browser-ul web pe care îl preferi și vizitează această pagină: Descarcă iCloud pentru Windows. Pe pagina web, dă clic pe link-ul "descarci iCloud pentru Windows de pe site-ul web Apple" din secțiunea "Iată de ce ai nevoie". Alternativ, dacă preferi, apasă pe acest link direct.
Dacă browser-ul tău te întreabă ce vrei să faci, alege să Execuți aplicația. Sau, o poți Salva undeva pe PC și rula de acolo, dând dublu clic pe fișierul executabil iCloud după ce s-a descărcat.
Când execuți fișierul de instalare, primele lucruri pe care trebuie să le faci sunt să accepți termenii de licență și să alegi dacă vrei ca iCloud pentru Windows și alte aplicații Apple să fie actualizate automat.
Îți recomandăm să activezi această ultimă opțiune, deoarece actualizările pot repara bug-uri și probleme de securitate. Apoi, dă clic pe butonul Instalare (Install).
Windows afișează apoi o notificare CCU în care te întreabă dacă vrei să permiți iCloud să facă schimbări pe calculatorul tău. Pentru a continua, trebuie să accepți acest lucru.
Așteaptă câteva momente până când iCloud pentru Windows este instalat. Apoi, ar trebui să primești un mesaj de bun venit la iCloud, ca cel de mai jos. Apasă pe Terminare (Finish).
Pentru ca instalarea să se finalizeze, iCloud îți solicită să repornești Windows 7. Alege Da (Yes) pentru a o face chiar acum sau Nu (No) dacă preferi să repornești calculatorul mai târziu.
După ce îți repornești PC-ul cu Windows 7, programul iCloud pornește automat. Dacă nu o face, îl poți deschide manual folosindu-i scurtătura din Meniul Start. Primul lucru pe care ți-l cere este să îți introduci ID-ul Apple și Parola. După ce le tastezi în câmpurile corespunzătoare, apasă pe Autentificați-vă.
Apoi, Apple îți trimite un cod de verificare pe dispozitivele Apple pe care le deții, cum ar fi iPhone-ul, iPad-ul sau Mac-ul tău. Tastează codul de securitate în fereastra iCloud de pe PC-ul tău cu Windows 7 și apasă pe Continuare. Dacă totul a mers bine, acum ești conectat. iCloud te întreabă dacă vrei să trimiți "informații de diagnoză și utilizare la Apple?". Dă clic pe "Trimiteți automat" dacă vrei să ajuți "la îmbunătățirea produselor și serviciilor Apple [...]". În caz contrar, alege "Nu trimiteți".
Mai departe, aplicația iCloud îți arată ce poți să sincronizezi pe PC-ul tău cu Windows 7:
- iCloud Drive creează un folder cu același nume în Windows Explorer. În folderul iCloud Drive, găsești toate documentele și fișierele pe care le-ai încărcat în spațiul tău iCloud, indiferent dacă le-ai încărcat de pe un iPhone, iPad sau Mac.
- Poze creează un folder numit iCloud Photos în Windows Explorer. În el, găsești toate fotografiile pe care le-ai făcut cu iPhone-ul tău.
- E-mail, contacte, calendar și activități pot fi sincronizate cu Outlook, dacă ai Microsoft Outlook 2007 sau o versiune mai nouă, inclusiv Outlook 2016 (disponibil și în Microsoft 365). Dacă nu ai Outlook instalat și setat ca aplicație implicită pentru e-mail pe PC-ul tău cu Windows 7, această opțiune nu apare în listă.
- Favorite pot fi sincronizate de iCloud cu Internet Explorer, Mozilla Firefox sau Google Chrome. Selectează browser-ul(le) pe care vrei să-l folosești dând clic pe butonul Opțiuni din dreapta.
Selectează lucrurile pe care vrei să le sincronizezi și scoate bifa din dreptul celorlalte. După această listă, iCloud îți arată detalii despre spațiul tău de stocare în cloud.
Pentru a finaliza instalare, apasă pe Aplică și apoi pe Închideți.
Asta a fost! Acum poți începe să folosești aplicația iCloud pentru Windows pe calculatorul tău cu Windows 7.
Folosești iCloud pentru Windows?
După cum ai văzut, este ușor să descarci și să instalezi iCloud pentru Windows, indiferent dacă utilizezi Windows 10 sau Windows 7. Ai întâmpinat probleme în acest proces? Ești mulțumit de cum funcționează iCloud pentru Windows? Spune-ne în secțiunea de comentarii de mai jos.


 15.06.2020
15.06.2020