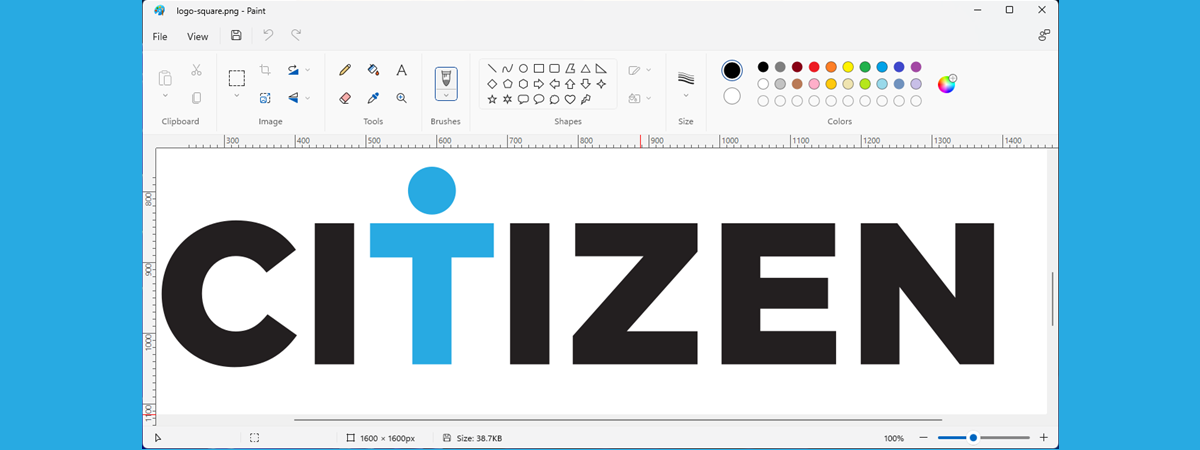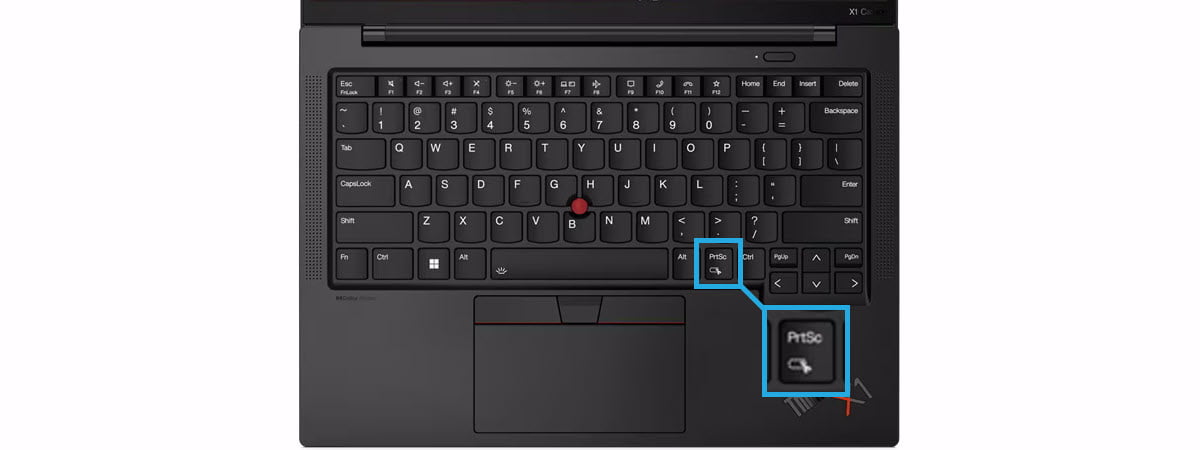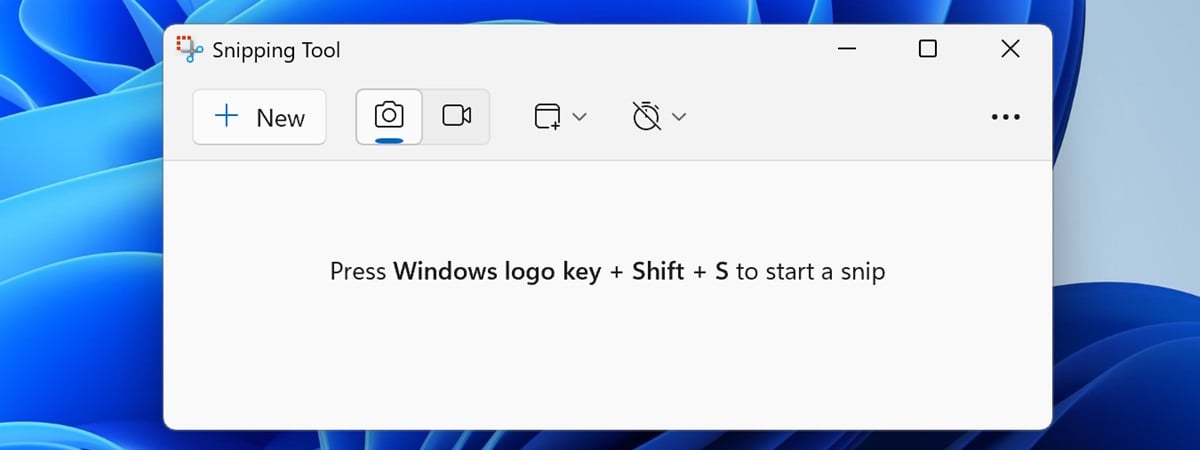La sfârșitul anului 2023, Microsoft a actualizat aplicația Paint din Windows 11 pentru a include tot felul de caracteristici utile, precum funcția layers (niveluri) și un instrument cu inteligență artificială pentru a elimina fundalul unei imagini, astfel încât acesta să devină transparent. Prin urmare, dacă ai nevoie de o metodă rapidă de a face fundalul unei imagini transparent, poți face asta cu Microsoft Paint prin doar câteva clicuri. Am încercat-o pe mai multe imagini și acum folosesc această caracteristică în mod regulat. Pentru cineva ca mine, care nu se pricepe foarte bine la editarea imaginilor, este pur și simplu magică. Iată cum funcționează totul:
Cum elimini fundalul unei imagini în Windows 11 folosind Microsoft Paint
Deschide File Explorer și navighează până la imaginea al cărei fundal vrei să-l elimini și să-l faci transparent. Apoi, dă clic dreapta (sau apasă și ține apăsat) pe ea și accesează Deschidere cu > Paint.

Deschide imaginea în Paint
Alternativ, poți să deschizi Paint, să accesezi Fișier > Deschidere, să navighezi până la imaginea ta, să o selectezi și să apeși pe Deschidere.

În Paint, accesează Fișier > Deschidere
Apoi, îți poți vedea imaginea în aplicația Paint, ca în captura de ecran de mai jos. Bineînțeles, imaginea ta va fi diferită de a mea. Eu am folosit această imagine a unui câine, care se plimbă pe stradă, și am vrut să elimin trotuarul din fundal.

Imaginea este încărcată în Paint
Pentru a elimina fundalul și a-l face transparent, caută rubrica Imagine în interfața panglică, din partea de sus. Poți vedea o pictogramă a unui om, cu niște linii diagonale în fundal. Acesta este butonul Eliminați fundalul. Apasă pe el.

Apasă pe butonul Eliminați fundalul
Microsoft Paint va folosi magia inteligenței artificiale și va elimina automat fundalul, pentru a obține o imagine decupată perfect a subiectului. Iată câinele meu fără fundal. Tare, nu-i așa?

Fundalul este acum transparent
La final, urmează partea cea mai importantă: dacă vrei să păstrezi acest fundal transparent și, eventual, să refolosești noua imagine mai târziu și să adaugi un alt fundal, ar trebui să o salvezi în format PNG, pentru a înregistra corect informațiile de fundal.
Pentru asta, accesează Fișier > Salvați ca și selectează Imagine PNG. Dacă alegi JPEG sau un alt format de imagine, fundalul va fi salvat ca fiind alb, în loc de transparent.

Salvează-ți imaginea folosind formatul PNG
În fereastra Salvați ca, tastează numele pe care-l vrei pentru imaginea ta PNG, alege locația acesteia și apasă pe Salvare.

Alege numele și locația imaginii
SUGESTIE: Iată un alt ghid interesant despre cum creezi un GIF animat folosindu-ți propriile imagini și un alt instrument gratuit, numit GIMP.
Cum elimini fundalul dintr-o selecție
Instrumentul Eliminați fundalul din Paint poate fi folosit și pentru o selecție în interiorul imaginii tale. De exemplu, poți să apeși pe instrumentul Dreptunghi din Selecție și să desenezi apoi un dreptunghi deasupra imaginii tale, în zona unde vrei să elimini fundalul.

Desenează un dreptunghi folosind instrumentul Selecție
Apasă pe Eliminați fundalul în rubrica Imagine și observă cum fundalul devine transparent doar pentru zona selectată. Restul imaginii rămâne neschimbat.

Elimină fundalul din selecția ta
Din păcate, eliminarea fundalului funcționează numai în cazul selecțiilor rectangulare. Nu poți face o selecție de tip Formă liberă, pe care să folosești Eliminați fundalul. Această opțiune va fi gri pentru selecția ta.
Cât de bine funcționează instrumentul de eliminare a fundalului de la Microsoft?
Pentru a testa acuratețea eliminării fundalului din Paint, am folosit cele trei imagini de mai jos. Două dintre ele (cea cu un câine și imaginea cu albina care polenizează o floare) sunt descărcate de pe Pixabay, un site care oferă imagini fără drepturi de autor. Imaginea cu smartwatch-ul este luată de pe Amazon.

Imaginile cărora le-am eliminat fundalul
Iată rezultatele obținute pentru fiecare imagine, după ce am folosit Eliminați fundalul în Paint. După cum poți vedea, instrumentul a funcționat bine și a oferit rezultate folositoare.
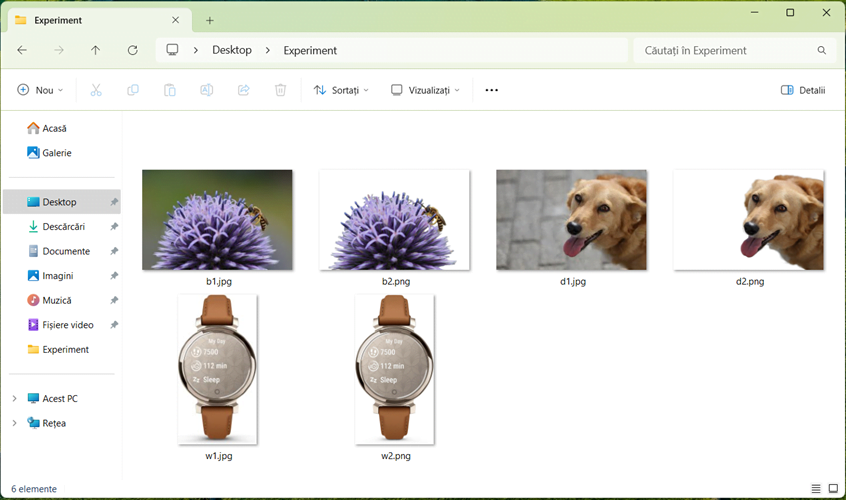
Înainte și după: cum arată rezultatele
SUGESTIE: Este posibil să te intereseze, de asemenea, cum exporţi și scoți la imprimantă cadrele dintr-un fişier GIF animat.
Îți place cum funcționează inteligența artificială pentru a elimina fundalul din fotografiile tale?
Unele caracteristici ce folosesc inteligența artificială sunt utile, iar instrumentele precum noul Eliminați fundalul din Paint pot ajuta semnificativ utilizatorii. De exemplu, eu creez adesea imaginile de copertă pentru articolele publicate pe Digital Citizen. Acest instrument a devenit rapid o parte constantă a procesului meu de creare a acestor imagini, deoarece îmi permite să elimin fundalul din anumite imagini în câteva secunde și să creez noi imagini cu un fundal diferit, în funcție de nevoile mele. Și totul fără să fiu nevoit să apelez la un expert în editarea imaginilor sau să învăț aplicații complicate, precum Adobe Photoshop. Nu este minunat? Încearcă acest instrument pe mai multe imagini și spune-mi ce părere ai.?


 04.03.2024
04.03.2024