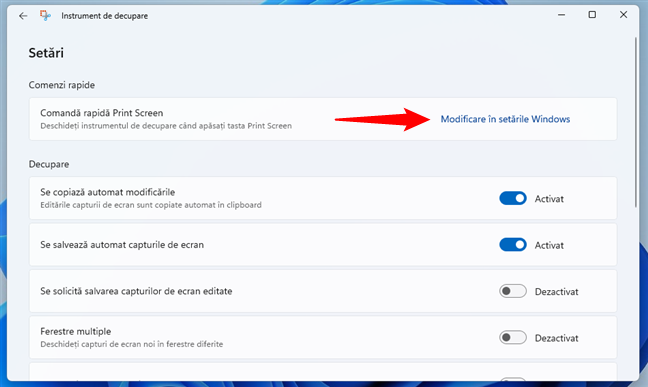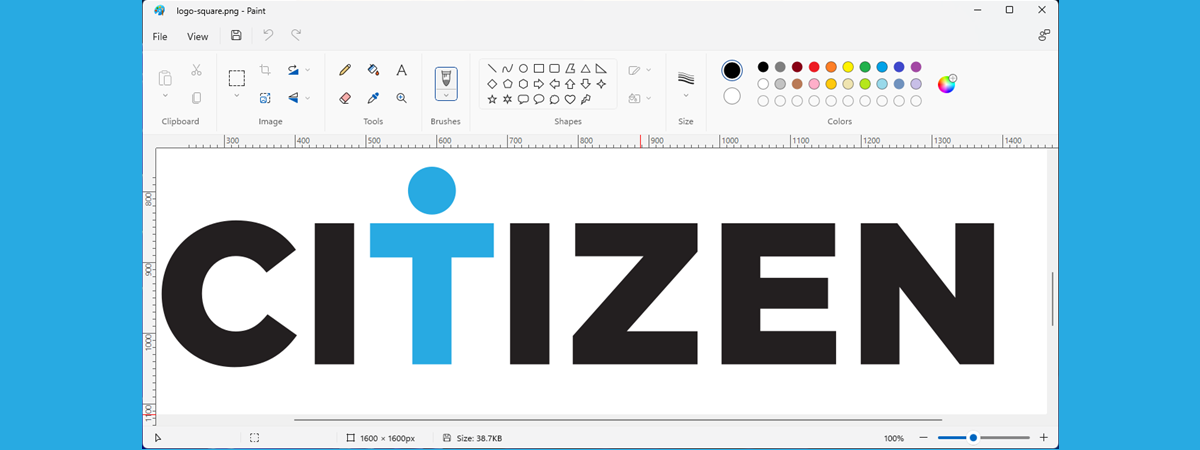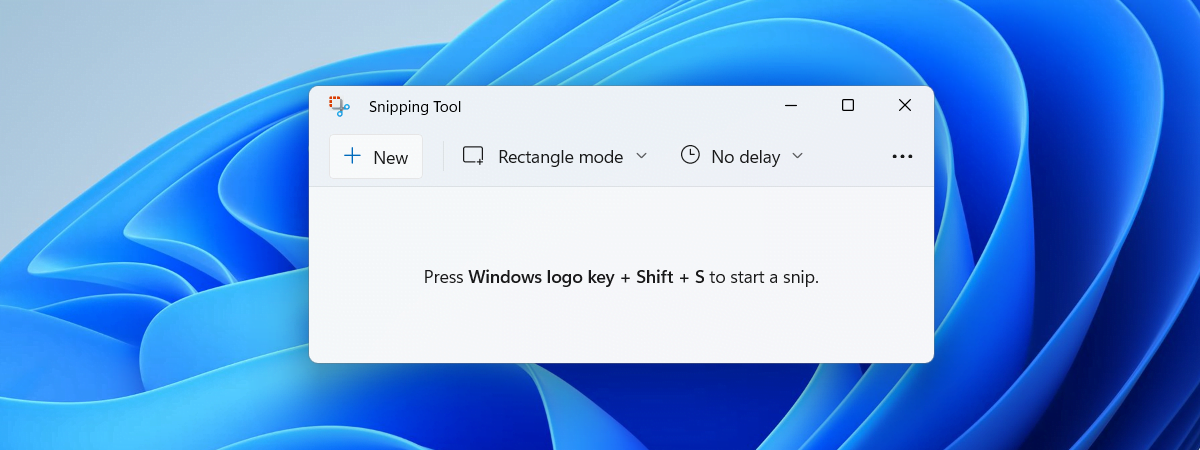
În Windows 11, Microsoft oferă un Instrument de decupare (Snipping Tool) îmbunătățit, ce promite să fie mai bună ca în versiunile anterioare. Vorbim despre o aplicație simplă, cu care mulți utilizatori sunt deja familiari, însă unele dintre caracteristicile sale noi merită investigate. De aceea, în acest tutorial, am decis să-ți arăt cum faci capturi de ecran în Windows 11, dar și cum înregistrezi ecranul cu aplicația Instrument de decupare:
Cum deschizi Instrumentul de decupare în Windows 11
Există mai multe moduri de a deschide Instrumentul de decupare în Windows 11, iar dacă vrei să le vezi pe toate, ar trebui să citești mai întâi acest ghid: 9 moduri de a deschide Instrument de decupare în Windows. Acesta include totul, inclusiv scurtăturile pentru Instrumentul de decupare, cum îl lansezi cu ajutorul tastaturii și cum adaugi Instrumentul de decupare în bara de activități. Cu toate acestea, dacă nu ai timp să te uiți la toate metodele pentru a o găsi pe cea preferată, o modalitate rapidă de a deschide Instrument de decupare în Windows 11 este Căutarea. Tastează „decupare” în caseta de căutare din bara de activități și alege aplicația Instrument de decupare din rezultatele căutării.
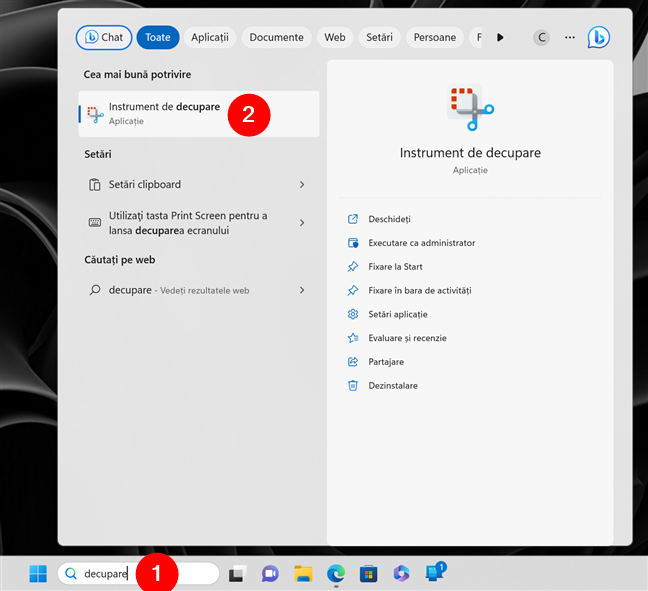
Cum deschizi Instrumentul de decupare în Windows 11 folosind Căutarea
O altă modalitate, și mai rapidă, de a începe să faci o captură de ecran cu Instrumentul de decupare este folosirea combinației de taste:
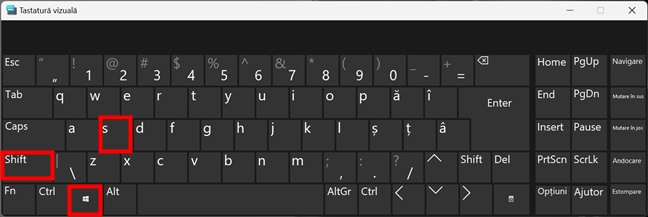
Combinația de taste pentru Instrument de decupare în Windows 11
Însă aceasta nu deschide fereastra Instrument de decupare. În schimb, întunecă ecranul și-ți permite să selectezi direct ce vrei să capturezi.
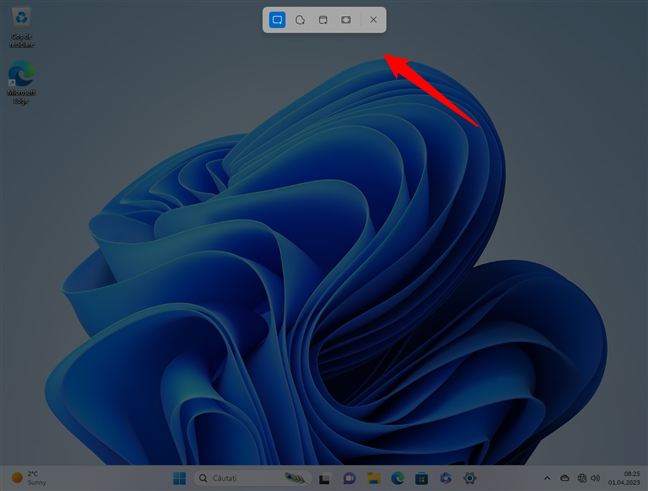
Cel mai rapid mod de a porni Instrument de decupare este folosind combinația sa de taste
În continuare, să vedem cum arată și cum funcționează Instrument de decupare în Windows 11:
Cum folosești Instrumentul de decupare în Windows 11
Instrumentul de decupare din Windows 11 este relativ simplu, dar include tot ce îți trebuie pentru a face tot felul de capturi de ecran. Iată ce vezi când deschizi Instrumentul de decupare:
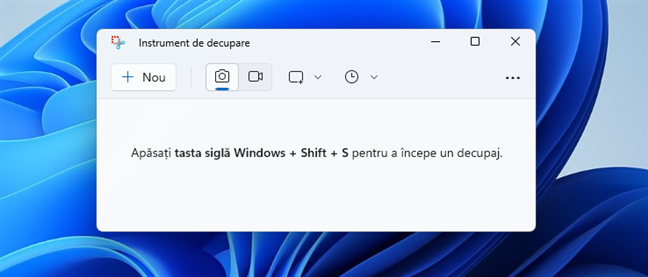
Aplicația Instrument de decupare
După cum vezi, este vorba de o fereastră relativ mică, ce are doar câteva butoane și puține informații. Totuși, această interfață simplă ascunde în mod inteligent diverse opțiuni de capturare a ecranului și de înregistrare video, precum și alte funcții complementare.
În primul rând, meniul Instrumentului de decupare îți oferă butonul + Nou. Dacă apeși pe el, se inițiază procesul de capturare a ecranului. Poți porni acest proces și apăsând combinația de taste tasta siglă Windows + Shift + S. Dar, înainte de a face prima ta captură de ecran în Windows 11, ar trebui să înțelegi ce Moduri de capturare sunt disponibile.
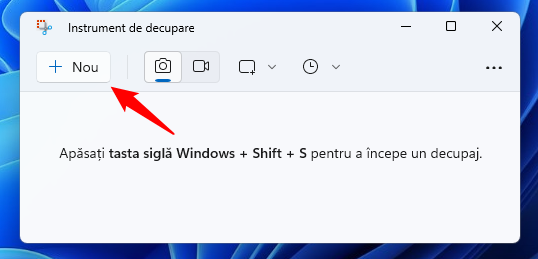
Butonul Nou din Instrumentul de decupare
Lângă butonul + Nou, există un comutator cu două moduri:
- Decupare: îți permite să capturezi imagini de pe ecranul calculatorului tău cu Windows 11
- Înregistrare: îți permite să înregistrezi o zonă a ecranului
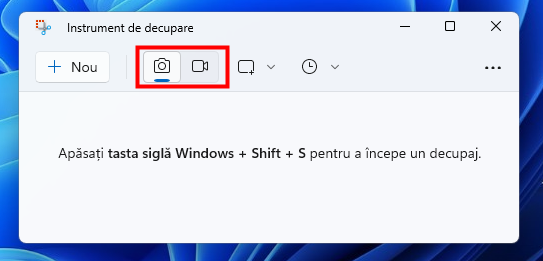
Comutatorul pentru Decupare și Înregistrare
Hai să vedem cum funcționează fiecare dintre ele:
Cum faci capturi de ecran cu Instrumentul de decupare în Windows 11
Dacă vrei să capturezi o imagine statică a ecranului sau a unei zone din acesta, trebuie să alegi modul Decupare. Este cel selectat în mod implicit și seamănă cu o cameră mică. Dacă nu este selectat, apasă pe comutator pentru a-l activa.
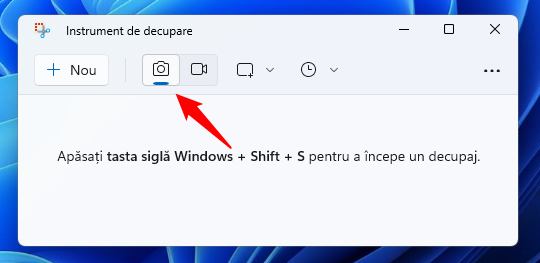
Alege Decupare în Instrumentul de decupare pentru a face capturi de ecran
Apoi, uită-te în dreapta comutatorului Decupare/Înregistrare și ar trebui să vezi tipul de captură de ecran setat în prezent pentru Instrumentul de decupare. În mod implicit, acesta este Modul dreptunghi.
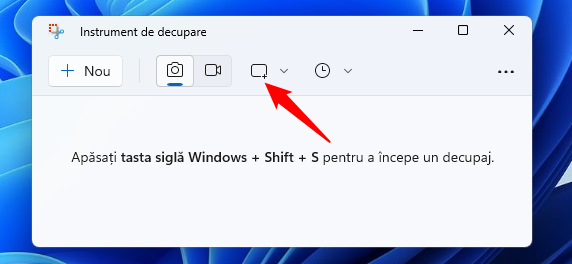
Butonul pentru modul de Decupare din Instrumentul de decupare în Windows 11
Dacă apeși pe butonul pentru modul de Decupare, Instrumentul de decupare din Windows 11 îți afișează o listă cu patru moduri diferite de capturare a ecranului:
- Mod dreptunghi: îți permite să faci capturi de ecran dreptunghiulare, pe care le definești folosind mouse-ul sau prin atingerea ecranului tactil
- Mod fereastră: face un screenshot al ferestrei pe care o selectezi apăsând pe ea
- Mod ecran complet: capturează toată suprafața ecranului
- Mod formă liberă: îți permite să folosești mouse-ul sau degetul (pentru dispozitivele cu ecran tactil) pentru a desena liber și a captura orice formă de pe ecran
Poți selecta orice mod de captură de ecran vrei să folosești chiar înainte de a face o captură de ecran, dar nu este obligatoriu, deoarece poți comuta între ele și în timpul procesului efectiv de capturare a ecranului.
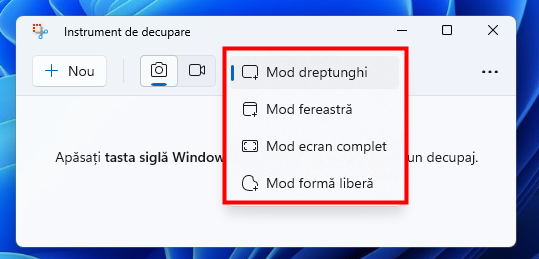
Moduri de capturare a ecranului în Instrumentul de decupare
Când ești pregătit să faci un screenshot în Windows 11, fie apasă pe butonul + Nou din fereastra Instrumentului de decupare, fie apasă pe tastele Win + Shift + S. Apoi, ecranul tău se întunecă puțin și apare un mic meniu în partea centrală sus. Acolo, poți selecta unul dintre cele patru moduri de captură de ecran.
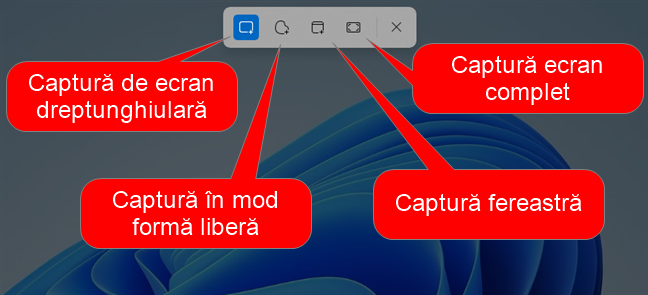
Opțiunile de Decupare pentru a face o captură de ecran
După ce ai ales tipul de screenshot pe care-l vrei, selectează, cu ajutorul mouse-ului sau prin atingere, zona pe care vrei s-o capturezi. De exemplu, în imaginea de mai jos, poți vedea cum arată realizarea unei capturi de ecran în formă liberă în Windows 11.

Capturarea unui screenshot în formă liberă cu Instrumentul de decupare
După ce ai terminat de făcut captura de ecran, Instrumentul de decupare o încarcă în fereastra sa și îți permite s-o editezi.
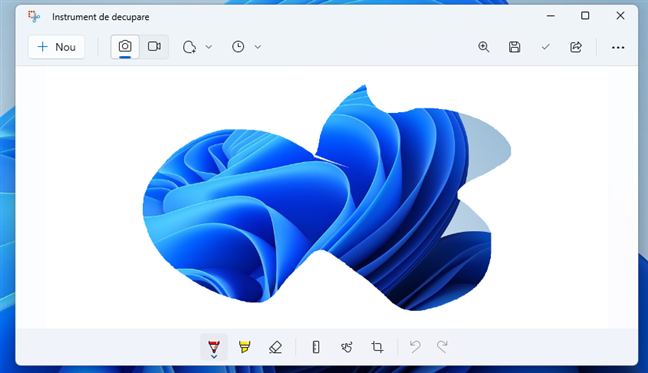
Editarea unui screenshot realizat cu Instrumentul de decupare
Instrumentul de decupare îți permite să editezi și să adnotezi ușor și rapid captura de ecran imediat după ce ai făcut-o. După cum vezi în imaginea următoare, în partea de jos a ferestrei, ai la dispoziție toate elementele de bază, de care ai nevoie pentru editare:
- Pix: imită un pix real, cu care poți scrie sau chiar desena lucruri pe captura ta de ecran, folosind mouse-ul sau atingerea pe un ecran tactil
- Instrument de evidențiere: îți permite să subliniezi sau să marchezi părți din captura de ecran pe care tocmai ai făcut-o
- Radieră: șterge editările sau modificările pe care le-ai făcut deja cu ajutorul altor instrumente
- Riglă: îți permite să faci măsurători pe screenshot
- Scriere prin atingere: dacă activezi această opțiune, îți poți folosi degetele, stiloul sau mouse-ul pentru a scrie mai ușor pe captura de ecran
- Decupare imagine: îți permite să decupezi captura de ecran pentru a elimina din ea părțile nedorite
- Anulare & Refacere: anulezi sau refaci schimbările pe care le-ai făcut la screenshot
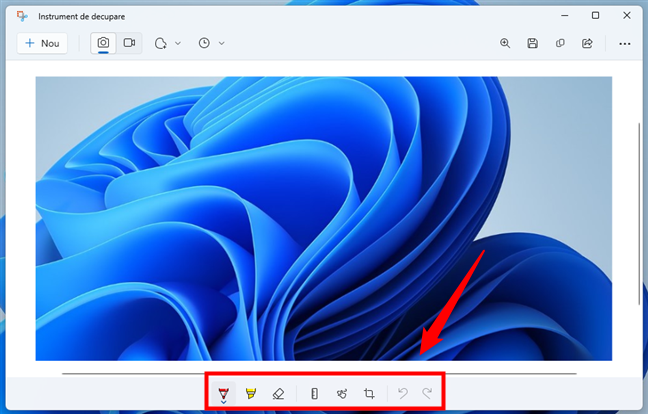
Opțiunile de editare se află în partea de jos a ferestrei
Pentru a te ajuta să înțelegi interfața de editare a Instrumentului de decupare din Windows 11, iată o privire de ansamblu a tuturor opțiunilor disponibile:
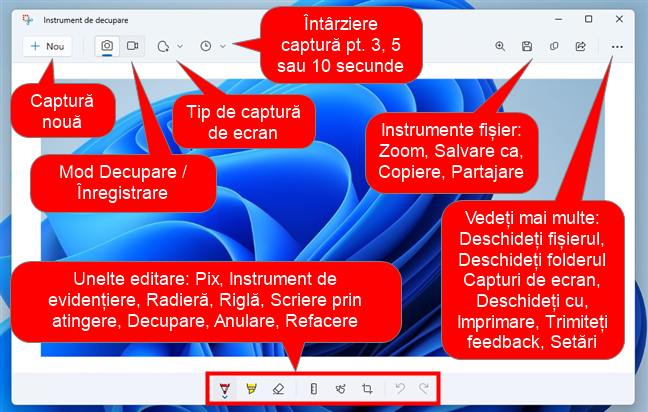
Interfața de editare imagini din Instrumentul de decupare
După ce ai făcut un screenshot sau după ce ai terminat de editat, probabil că vrei să-l salvezi undeva pe PC-ul tău cu Windows 11. Pentru asta, apasă pe butonul Salvare ca din aplicația Instrument de decupare, selectează o locație pentru salvarea capturii de ecran, alege un nume pentru fișier, dacă vrei, și apasă pe Salvare.
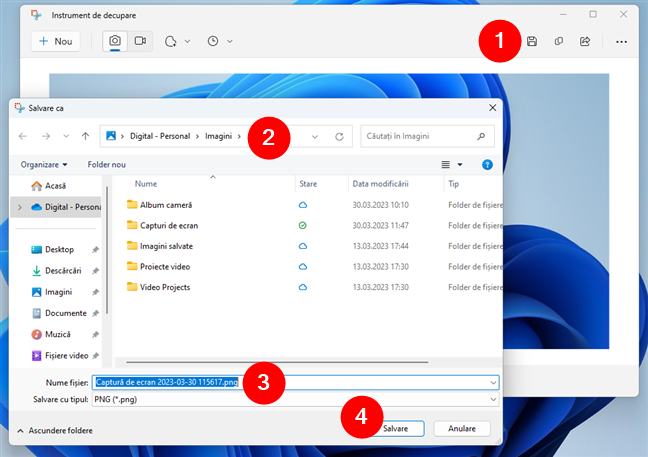
Salvarea unei capturi de ecran cu Instrumentul de decupare
SUGESTIE: Atunci când faci un screenshot cu Instrumentul de decupare, acea captură de ecran este, de asemenea, copiată automat în clipboard, așa că poți s-o lipești simplu și rapid în orice aplicație sau editor de imagini vrei.
Cum îți înregistrezi ecranul cu Instrumentul de decupare
Dacă vrei să-ți înregistrezi ecranul cu Instrumentul de decupare din Windows 11, selectează modul de Înregistrare din bara de instrumente din partea de sus a aplicației. Acesta arată ca o cameră video mică.
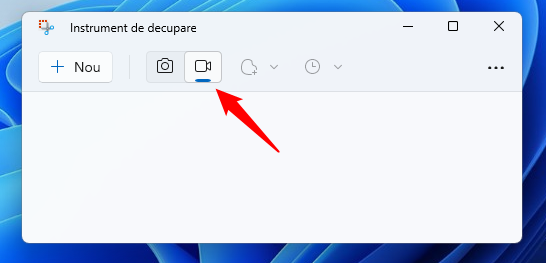
Butonul de Înregistrare a ecranului din Instrumentul de decupare
În continuare, apasă pe butonul + Nou din colțul din stânga sus al ferestrei Instrument de decupare.
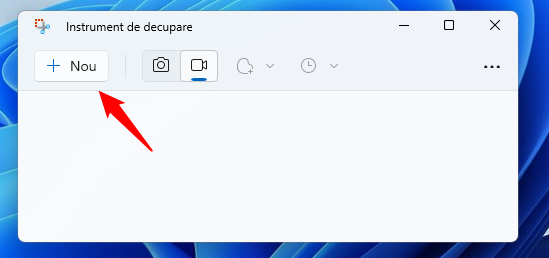
Pornirea unei înregistrări a ecranului în Instrumentul de decupare
NOTĂ: Aceștia sunt pașii obligatorii pe care trebuie să-i urmezi pentru a înregistra ecranul cu Instrumentul de decupare. Nu poți folosi combinația de taste Windows + Shift + S pentru a începe înregistrarea ecranului.
După ce ai apăsat pe butonul + Nou, Instrumentul de decupare întunecă puțin întregul ecran și trebuie să folosești mouse-ul sau degetul pentru a desena o zonă de înregistrare dreptunghiulară.
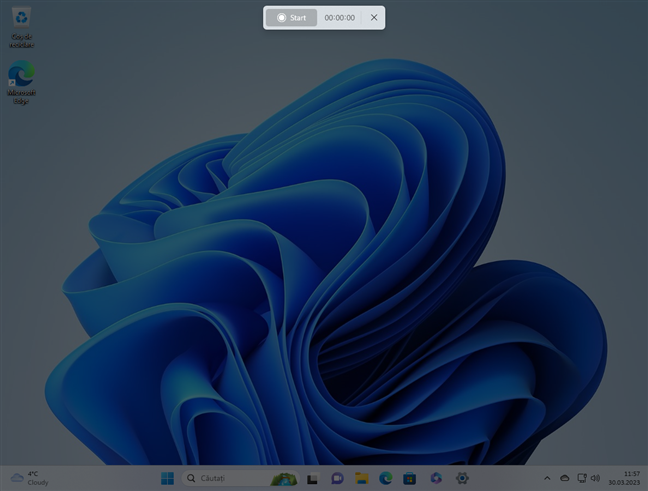
Desenează pe ecran un dreptunghi unde vrei să înregistrezi
Dacă vrei să ajustezi în detaliu zona de înregistrare, poți să tragi de colțurile sau marginile acesteia, precum și să o tragi oriunde pe ecran.
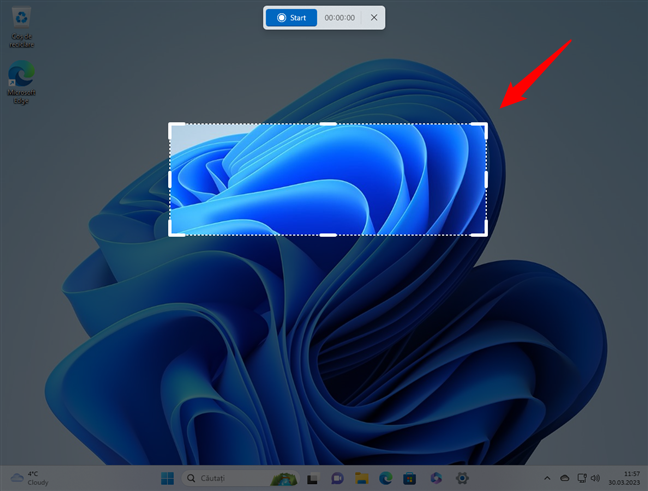
Ajustarea poziționării și dimensiunii pentru înregistrarea ecranului
După ce ești mulțumit de zona de înregistrare setată, apasă pe butonul Start, afișat în partea de sus a ecranului.
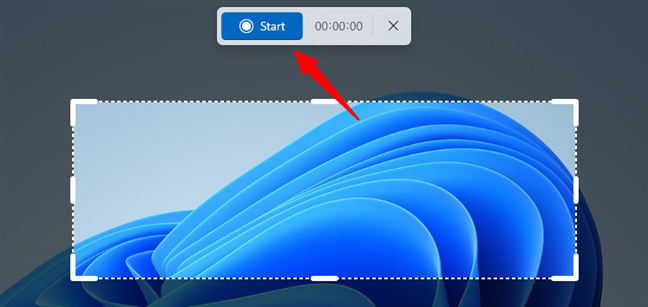
Începe înregistrarea ecranului cu Instrumentul de decupare
După trei secunde, Instrumentul de decupare începe să înregistreze zona pe care ai selectat-o pe ecran. În timpul înregistrării, o margine roșie înconjoară zona respectivă, iar un cronometru începe să contorizeze în partea de sus a ecranului. În acest timp, trebuie să execuți acțiunile pe care vrei să le-nregistrezi.
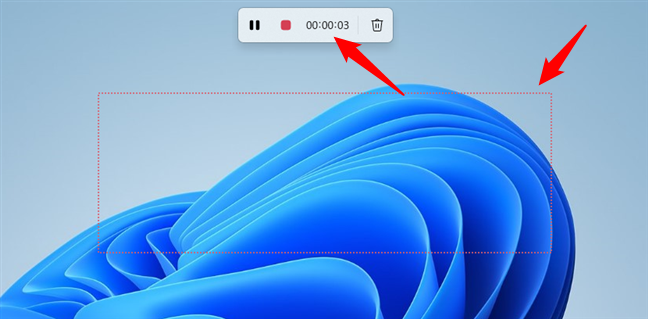
Instrumentul de decupare înregistrând ecranul
În stânga și-n dreapta cronometrului din partea de sus a ecranului, se află și câteva butoane:
- Pauză/Înregistrare: Dacă vrei să întrerupi înregistrarea pentru o scurtă perioadă de timp, poți apăsa pe butonul Pauză. Pentru a continua înregistrarea, apasă pe același buton.
- Când vrei să oprești complet înregistrarea, apasă pe butonul roșu Stop.
- Dacă vrei să renunți la înregistrare, apasă pe butonul coș de gunoi, care se află în partea dreaptă a contorului.
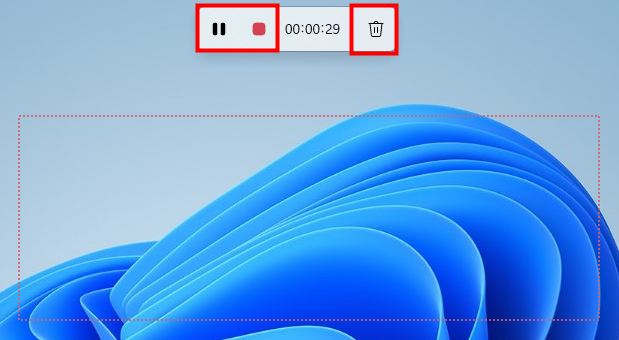
Opțiuni disponibile în timpul înregistrării ecranului
Atunci când închei o înregistrare prin apăsarea butonului Stop, Instrumentul de decupare își deschide fereastra principală și încarcă automat videoclipul cu înregistrarea ecranului.
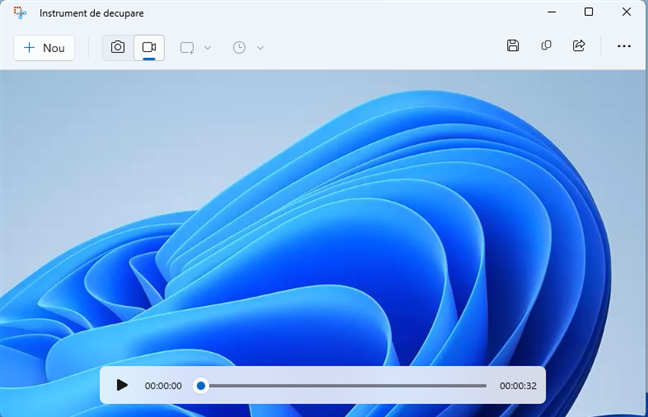
O înregistrare făcută cu Instrumentul de decupare
Instrumentul de decupare nu oferă niciun instrument de editare pentru videoclipuri (așa cum face pentru capturi de ecran) și nici nu le poți mări. Tot ce poți face este să redai înregistrarea pentru a vedea rezultatul final.
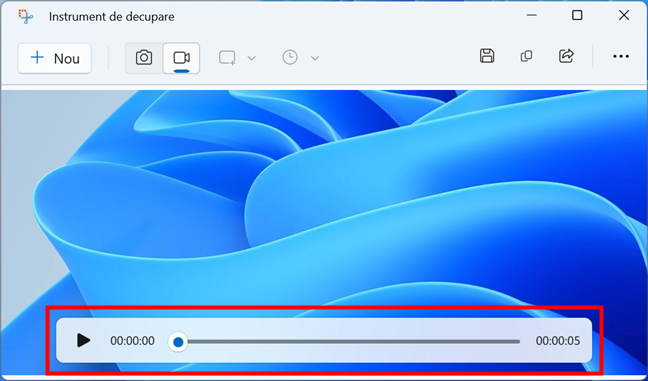
Instrumentul de decupare îți permite doar să redai înregistrările ecranului tău
Însă, la fel ca în cazul capturilor de ecran, ai opțiunile de a salva, copia și partaja înregistrarea pe care tocmai ai făcut-o.
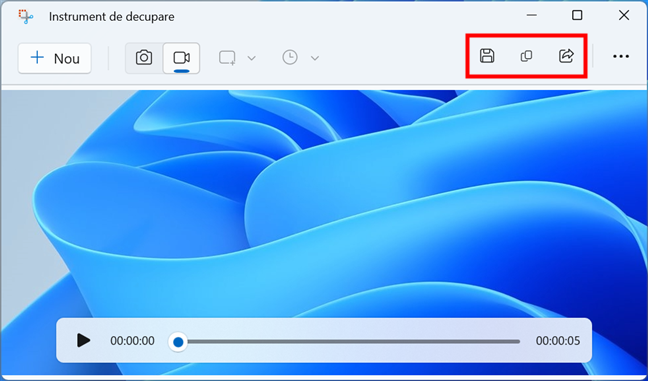
Opțiunile de a salva, copia și partaja înregistrarea
Merită menționat faptul că Instrumentul de decupare salvează înregistrările de ecran ca fișiere MP4.
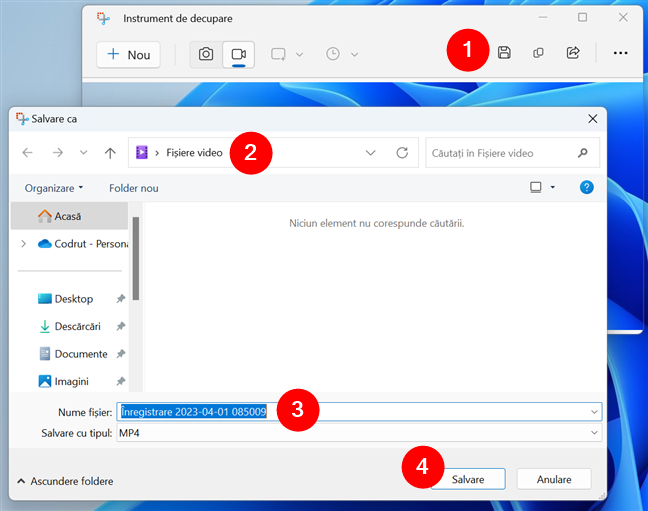
Înregistrările sunt salvate ca fișiere MP4
Și... cam asta este totul referitor la funcția de înregistrare a ecranului oferită de Instrumentul de decupare din Windows 11. Cu toate acestea, mai avem de discutat partea de Setări a acestei aplicații mici și utile:
Cum configurezi Instrumentul de decupare din Windows 11
Pentru a începe personalizarea Instrumentului de decupare din Windows 11, apasă pe butonul Vedeți mai multe (...) din colțul din dreapta sus al aplicației, iar apoi pe Setări în meniul ce apare.
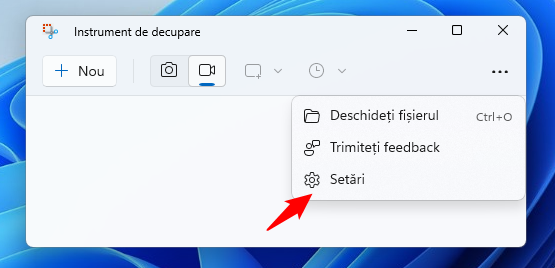
Deschiderea Setărilor Instrumentului de decupare
Poți deschide același meniu și accesa Setările chiar dacă ai deja o captură sau o înregistrare a ecranului încărcată în fereastra Instrumentului de decupare.
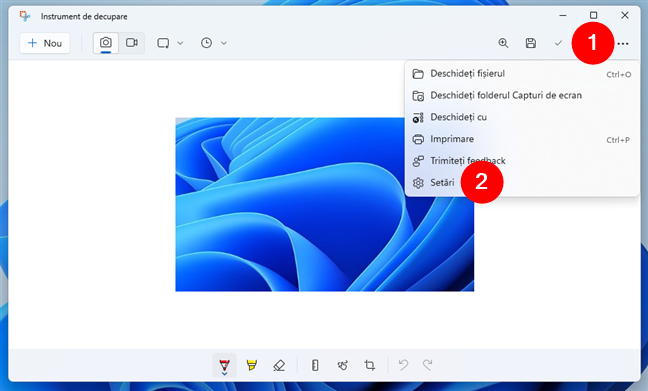
Cum deschizi Setările Instrumentului de decupare când editezi o captură de ecran
Primul lucru pe care-l găsești în Setările Instrumentului de decupare este sectiunea Comenzi rapide. În mod implicit, aceasta îți spune că poți folosi tasta PrtScn (Print Screen) pentru a deschide Instrumentul de decupare. Deși nu este activată în mod implicit, dacă vrei s-o folosești, apasă pe „Modificare în setările Windows”.
Tasta Print Screen este folosită în mod implicit pentru a deschide Instrumentul de decupare
Asta deschide aplicația Setări și te duce la secțiunea Accesibilitate > Tastatură, unde poți activa comutatorul „Utilizați butonul Print screen pentru a deschide decupajul ecranului”.
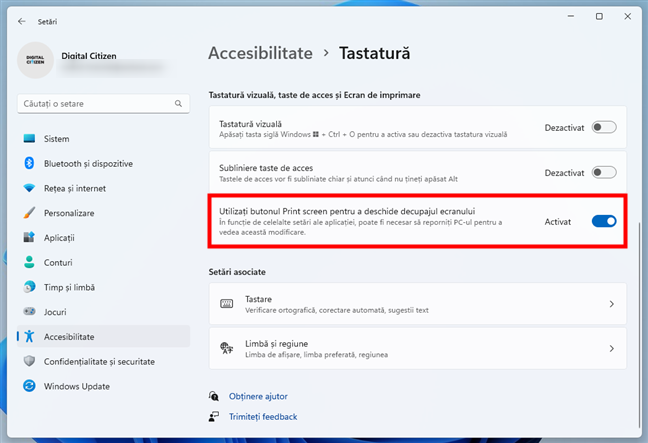
Activează sau dezactivează tasta PrtScn pentru Instrumentul de decupare
Înapoi la Setările Instrumentului de decupare, următoarea secțiune este despre opțiunile de Decupare. În funcție de cum preferi să funcționeze aplicația, poți activa sau dezactiva următoarele comutatoare:
- Se copiază automat modificările: în mod implicit, acest comutator este activat și face ca Instrumentul de decupare să copieze automat screenshotul pe care îl faci în clipboardul din Windows 11.
- Se salvează automat capturile de ecran: activat în mod implicit, acest comutator controlează dacă Instrumentul de decupare ar trebui să salveze orice captură de ecran pe care o faci.
- Se solicită salvarea capturilor de ecran editate: dezactivat în mod implicit; activarea acestui comutator face ca Instrumentul de decupare să te întrebe dacă vrei să-ți salvezi munca atunci când intenționezi să închizi aplicația și încă ai o captură de ecran încărcată, dar nu salvată.
- Ferestre multiple: dacă activezi acest comutator, fiecare screenshot pe care-l faci se deschide în propria fereastră Instrument de decupare.
- Adăugați o bordură la fiecare captură de ecran: îți permite să adaugi automat o bordură capturilor de ecran pe care le faci cu Instrumentul de decupare. În plus, atunci când activezi acest comutator, îți este prezentată și o previzualizare a modului în care arată bordura și îi poți schimba Culoarea și Grosimea.
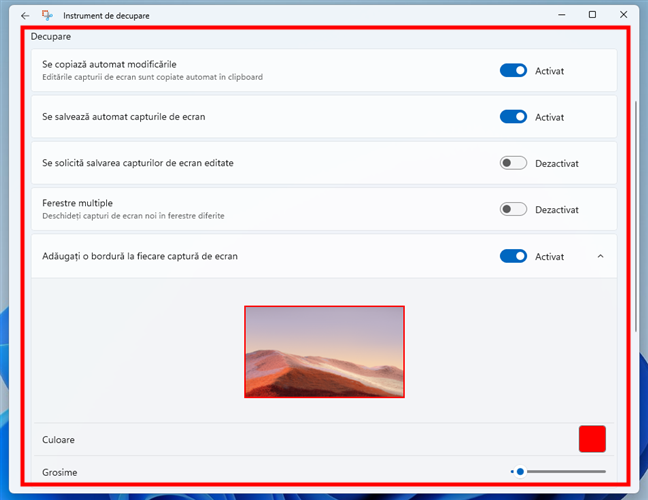
Setări pentru Decupare disponibile în Instrumentul de decupare din Windows 11
Ultima setare a Instrumentului de decupare pe care o poți modifica este despre Aspectul său. Setarea Temă aplicație îți permite să alegi dacă vrei ca Instrumentul de decupare să folosească modul Luminos sau Întunecat al Windows 11 ori poți alege „Utilizați setarea sistemului” pentru a o asorta stilului general al sistemului de operare.
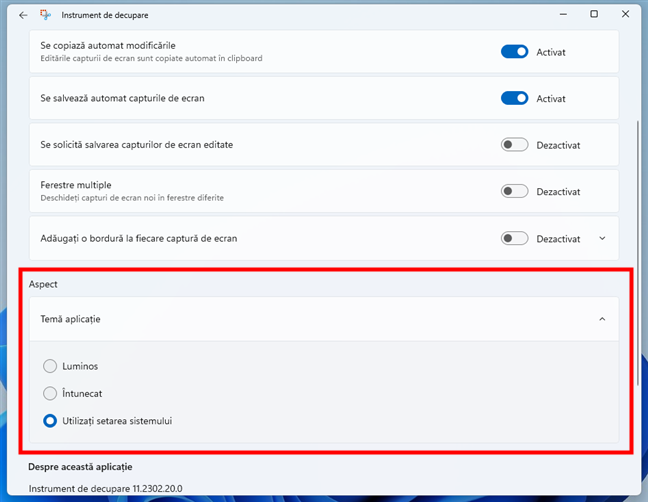
Setările de aspect ale Instrumentului de decupare din Windows 11
Acestea sunt toate setările disponibile pentru Instrumentul de decupare din Windows 11. Încearcă-le și distracție plăcută!
Folosești Instrumentul de decupare din Windows 11?
Știai că Windows 11 are un Instrument de decupare? Acum știi și ai aflat și cum să-l folosești. Ai văzut cum arată, cum faci capturi de ecran cu el în Windows 11 și cum înregistrezi ecranul cu Instrumentul de decupare. După părerea mea, noul Instrument de decupare pare mai bun decât versiunile sale anterioare. Ești de acord? Spune-mi în comentariile de mai jos.


 14.04.2023
14.04.2023