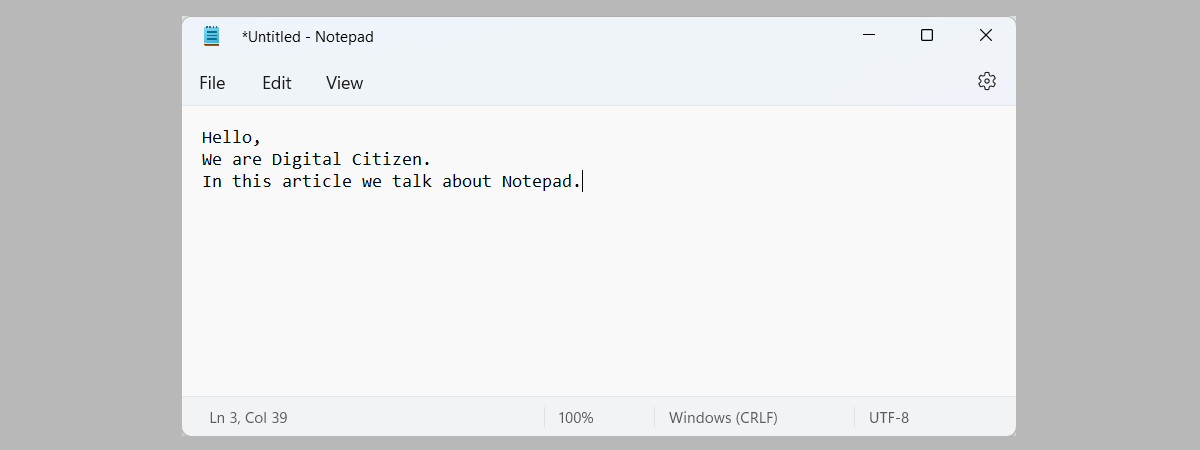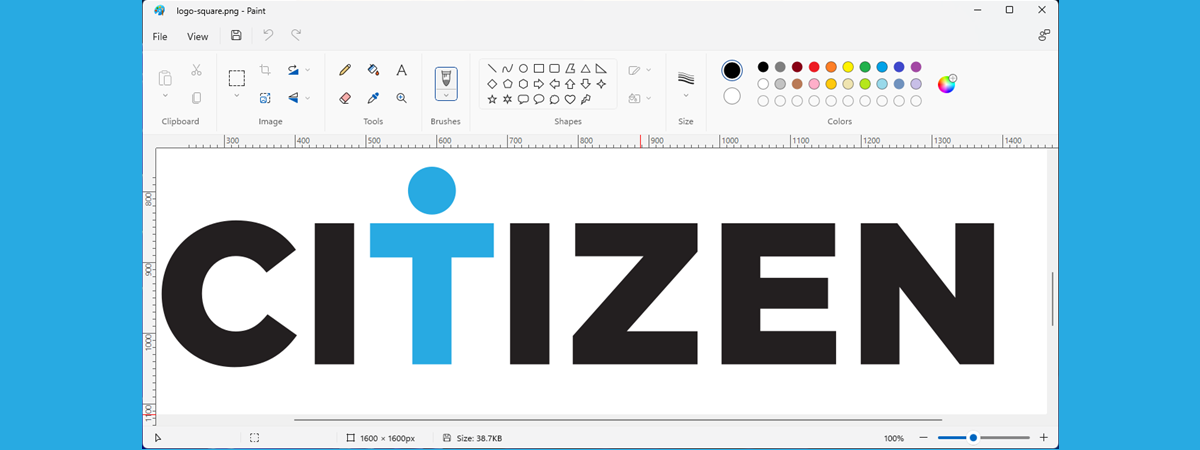
Unul dintre cele mai vechi și mai cunoscute aplicații de editare grafică, Paint este disponibilă în Windows încă de la început. Deși a rămas mult timp cam la fel, Paint a suferit mai multe modificări de-a lungul anilor. Probabil că cele mai semnificative schimbări din ultimul deceniu se află în ultima versiune de Paint, care este inclusă în Windows 11. În acest articol, îți voi arăta cum folosești Paint în Windows 11, inclusiv toate noile caracteristici și îmbunătățiri pe care le oferă:
NOTĂ: Acest articol este scris folosind Windows 11 versiunea 22H2 și ultima aplicație Paint disponibilă (versiunea 11.2304.30.0). Dacă ai o versiune mai veche de Windows 11 sau o versiune mai veche de Paint, este posibil să nu vezi toate caracteristicile și opțiunile din acest ghid. În acest caz, asigură-te că îți actualizezi sistemul de operare și primești ultima versiune a aplicației Paint.
Cum deschizi Paint în Windows 11
Există mai multe moduri de a deschide Paint în Windows 11, dar cea mai cunoscută metodă este probabil din Meniul Start. Apasă pe butonul Windows din bara de activități, iar apoi pe scurtătura Paint din lista de elemente Fixate.

Cum deschizi Paint în Windows 11
Alternativ, dacă nu găsești Microsoft Paint în secțiunea Fixate, poți folosi scurtătura sa din lista Toate aplicațiile.
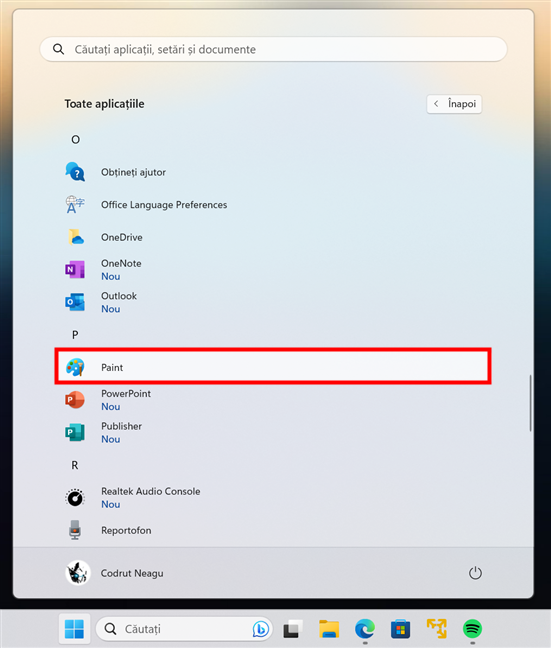
Scurtătura Paint din Meniul Start
Acum că știi cum s-o deschizi, să vedem cum lucrezi cu aplicația Paint din Windows 11:
Cum folosești Paint în Windows 11
Deși aplicația Paint din Windows 11 seamănă cu versiunile mai vechi ale Microsoft Paint din sistemele de operare Windows precedente, aspectul, instrumentele și caracteristicile sale au fost îmbunătățite. Noua versiune Paint se potrivește cu designul vizual din Windows 11, având colțuri rotunjite, pictograme moderne, compatibilitate cu modul întunecat și, per total, o interfață de utilizare mai elegantă.

Paint pentru Windows 11
Să vedem ce poți face cu Microsoft Paint, începând cu cele mai cunoscute instrumente de desenare și editare a imaginilor și terminând cu setările și opțiunile de salvare a muncii tale sau de configurare a aplicației în sine:
1. Deschide imagini în Paint pentru Windows 11
Panglica din partea de sus a ferestrei Paint este locul unde găsești toate instrumentele de care ai nevoie pentru a desena și edita imagini. Acestea sunt organizate pe categorii, fiecare dintre ele având diverse butoane. Deoarece primul pas în editarea oricărei imagini este importul sau copierea/lipirea imaginii, primul set de instrumente din panglică este Clipboard. Dacă ai deja o imagine copiată în clipboard (Ctrl + C), o poți lipi (Ctrl + V) în aplicația Paint din Windows 11.
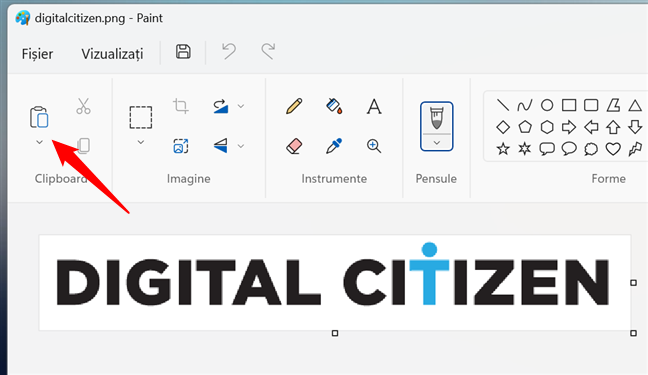
Cum deschizi imagini în aplicația Paint din Windows 11
Dacă nu, poți apăsa mica săgeată de sub butonul Lipire și selecta Import din meniu pentru a deschide fișierul cu imaginea pe care vrei să lucrezi.

Cum imporți o imagine în Paint pentru Windows 11
Alternativ, aplicația Paint din Windows 11 îți permite, de asemenea, să creezi sau să deschizi o imagine din meniul său principal. Pentru asta, apasă pe Fișier în colțul din stânga sus al ferestrei aplicației și selectează opțiunea pe care o preferi:
- Nou creează un nou fișier de imagine cu o coală albă, pe care poți desena sau scrie;
- Deschidere îți permite să navighezi prin calculatorul tău cu Windows 11 pentru a alege fișierul de imagine pe care să-l editezi;
- Recente afișează lista imaginilor cu care ați lucrat recent și o poți alege pe cea pe care vrei să continui s-o editezi.

Cum deschizi o imagine cu Paint în Windows 11
SUGESTIE: Aplicația Microsoft Paint pentru Windows 11 este compatibilă cu multe tipuri de fișiere de imagine, inclusiv cu următoarele: Bitmap (.bmp, .dib), JPEG (.jpg, .jpeg, .jpe, .jfif), GIF (.gif), TIFF (.tif, .tiff), PNG (.png), ICO (.ico), HEIC (.heic, .hif) și WEBP (.webp).
2. Folosește aplicația Paint din Windows 11 pentru a edita imagini (decupare, redimensionare, răsturnare, rotire)
Următorul set de instrumente din Paint pentru Windows 11 se numește Imagine și are butoanele Selectare, Decupare, Rotiți, Redimensionați și înclinați și Răsturnare. Acestea funcționează la fel ca și cele din Paint pentru Windows 10. De exemplu, pentru a decupa imaginea încărcată la într-o anumită zonă, folosește instrumentul Selectare. Acesta este implicit o zonă de selecție dreptunghiulară, dar, dacă vrei, poți alege o formă liberă (în meniul care apare la apăsarea săgeții de sub buton). Apoi, apasă pe imagine și trage-o pentru a crea o casetă de selecție. Ajustează dimensiunea și poziția casetei după cum este necesar. Atunci când ești mulțumit de selecție, apasă pe Decupare pentru a aplica modificările la imagine.
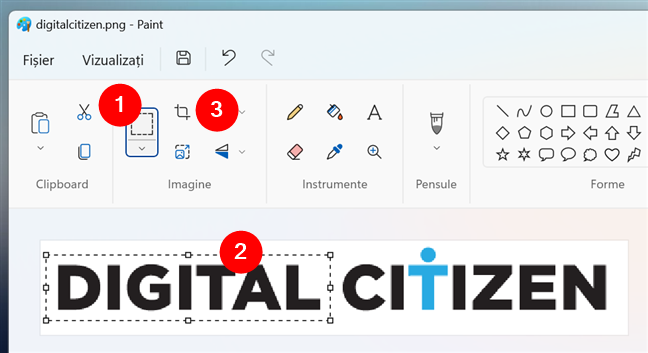
Cum selectezi și decupezi o imagine în Paint din Windows 11
Butoanele Rotiți și Răsturnare fac exact ceea ce te aștepți de la ele: rotesc și întorc imaginea. Redimensionați și înclinați este mai interesant, deoarece îți permite să schimbi dimensiunea imaginii în Procent sau în Pixeli. Procent îți permite să mărești sau să micșorezi dimensiunea imaginii în raport cu dimensiunea sa originală. Introducerea valorii 50, de exemplu, reduce imaginea la jumătate din dimensiunea anterioară, iar introducerea valorii 200 dublează dimensiunea imaginii. Pixeli îți permite să alegi lățimea și înălțimea exactă pentru imaginea redimensionată.
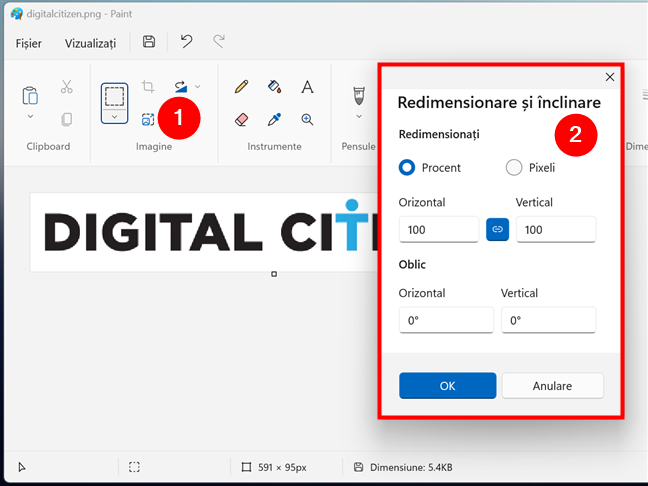
Cum redimensionezi o imagine în Paint pentru Windows 11
Dar cum rămâne cu pictura propriu-zisă? La urma urmei, vorbim despre un program numit Paint (Pictură)! 🙂 Iată cum...
3. Desenezi în Paint pentru Windows 11
Următoarele seturi de instrumente din Paint pentru Windows 11 se referă la desen și scris. Ai la dispoziție secțiunile Instrumente, Pensule, Forme, Dimensiune și Culori. Instrumente include butoane pentru Creion, Umplere, Text, Radieră, Selector de culoare și Lupă. Acestea includ toate elementele de bază de care ai nevoie pentru a desena, șterge, umple, alege, scrie și mări în imaginea ta. În plus, în funcție de instrumentul pe care-l alegi, poți beneficia de opțiuni suplimentare pentru acesta.

Cum desenezi în Paint pentru Windows 11
De exemplu, atunci când selectezi Creion, îl poți personaliza alegând un alt tip de pensulă. În acest caz, se activează setul de Pensule, care-ți permite să treci de la o Pensulă obișnuită pentru Creion la o Pensulă caligrafică, Stilou caligrafie, Aerograf, Pensulă de ulei, Creion, Marker, Creion natural sau Pensulă în acuarelă.

Cum schimbi creionul în Paint
În funcție de instrumentul pe care-l alegi, poți, de asemenea, să selectezi o Dimensiune diferită pentru el sau să-i schimbi Culorile. În plus, dacă nu ești un mare artist și desenul cu mâna liberă nu este punctul tău forte, poți folosi și Forme în aplicația Paint din Windows 11. Acestea îți permit să desenezi rapid diverse forme, precum dreptunghiuri, cercuri, stele și săgeți. La fel ca în cazul instrumentului Creion, poți ajusta, de asemenea, culoarea conturului, culoarea de umplere și dimensiunea formelor tale.

Cum introduci forme în Paint
Joacă-te cu opțiunile de desen din Paint și cu siguranță vei reuși să te descurci în scurt timp. Cel puțin instrumentele; partea artistică este altceva. 🙂
4. Introdu text în Microsoft Paint pentru Windows 11
Scrierea textului într-o imagine a fost îmbunătățită în Paint din Windows 11, față de versiunile mai vechi ale aplicației (din sistemele de operare Microsoft precedente). După cum ai văzut mai devreme, butonul Text se găsește în categoria Instrumente din interfața panglicii din Paint. Pentru a introduce text, apasă pe butonul Text, indicat de pictograma A. Apoi, apasă pe imaginea în care vrei să scrii textul. Apare o casetă cu o margine punctată: o poți redimensiona sau muta după cum vrei. Când ai terminat, scrie în interiorul casetei textul pe care îl dorești.

Cum introduci text în Paint pentru Windows 11
Dacă vrei să personalizezi aspectul textului tău, poți să schimbi Familia de fonturi, Dimensiunea fontului, efectele (Aldin, Cursiv, Subliniere, Tăiere cu o linie), alinierea (Aliniere la stânga, Aliniere la centru, Aliniere la dreapta) și chiar să setezi o Umplere fundal pentru acesta. Toate astea se fac din bara de instrumente de text, de sub panglica din Paint.

Cum formatezi textul în Paint din Windows 11
Atunci când termini de introdus și editat textul, apasă oriunde în afara casetei de text pentru a-l aplica imaginii tale.
SUGESTIE: Ai grijă să nu părăsești modul de editare până când nu ești mulțumit de aspectul textului. Dacă o faci, schimbările devin permanente în imagine și nu vei mai putea modifica din nou textul. Singura modalitate de a reveni asupra modificărilor este folosind butonul Anulați din meniul Paint din Windows 11 sau combinația de taste Ctrl + Z.
5. Micșorează sau mărește cu noile comenzi Paint
Vechile aplicații Paint din sistemele de operare Windows precedente îți permiteau să faci zoom înainte și înapoi. Cu toate acestea, în Paint din Windows 11, comenzile de zoom au fost îmbunătățite, iar acum sunt mai utile și mai ușor de folosit. În colțul din dreapta jos al ferestrei, poți folosi un buton Potrivire la fereastră (Ctrl + 0), o listă de procente de Zoom și un cursor Micșorare / Mărire.

Controale de zoom în Paint din Windows 11
Funcția de zoom din Paint te ajută să desenezi și să editezi imagini cu mai multă precizie, deoarece poți vedea mai multe detalii, precum și „imaginea de ansamblu”. Încearcă aceste comenzi și vei vedea la ce mă refer. 🙂
6. Imprimă o imagine sau un poster cu Paint pentru Windows 11
După ce ai terminat de creat sau de editat o imagine sau un desen în Paint, vei dori, probabil, s-o salvezi sau, mai bine, să-ți imprimi creația pe hârtie. Din fericire, poți face asta cu ușurință: apasă pe Fișier din meniul principal, selectează Imprimați și vei obține toate opțiunile de care ai nevoie: setează pagina, previzualizează rezultatul și imprimă imaginea.

Opțiuni de imprimare în Paint pentru Windows 11
Folosește opțiunile Inițializare pagină și Imprimați de mai sus pentru a selecta imprimanta, dimensiunea hârtiei, orientarea și alte setări. Dacă vrei, apasă pe „Examinare înaintea imprimării” pentru a vedea cum va arăta imaginea sau posterul tău pe hârtie și pentru a ajusta în continuare marginile, scalarea și alinierea, dacă este necesar.

Inițializare pagină și Examinare înaintea imprimării în Paint
Când ai terminat, folosește fereastra Imprimare pentru a-ți trimite imaginea la imprimantă.

Cum imprimi cu Paint în Windows 11
SUGESTIE: Știai că poți folosi aplicația Paint din Windows 11 pentru a imprima imagini mari pe mai mult de o pagină? Iată cum imprimi o imagine sau un poster pe mai multe pagini.
7. Asortează culorile din Paint cu Windows 11 folosind Modul întunecat
Deși Windows 11 și multe dintre aplicațiile incluse aveau interfețe pentru modul întunecat, Paint nu a fost una dintre ele. Totuși, cele mai recente versiuni ale aplicației includ acum compatibilitate pentru Modul întunecat. Dacă vrei să schimbi aspectul aplicației Paint pentru Windows 11 la o schemă de culori mai întunecată, trebuie să-i accesezi Setările. Pentru a face asta, apasă pe butonul rotiță din colțul din dreapta sus al aplicației.

Butonul Setări din Paint în Windows 11
Apoi, se deschide pagina Setări: în ea, selectează opțiunea Întunecat din Tema aplicației. Dacă preferi ca Paint să treacă automat la modul întunecat atunci când o face Windows 11, selectează opțiunea Setarea sistemului.

Modul întunecat pentru Paint în Windows 11
Modificările aspectului sunt aplicate instantaneu. Iată ce ar trebui să vezi când revii la interfața principală a aplicației Paint din Windows 11, dacă ai activat modul întunecat:

Aplicația Paint din Windows 11 în Modul întunecat
Deși nu reprezintă o schimbare uriașă a modului cum funcționează Paint pentru Windows 11, opțiunea de a folosi modul întunecat este un lucru dorit de mulți utilizatori. Așadar, bucură-te de ea! 🙂
Folosești Microsoft Paint pentru Windows 11?
După cum ai văzut, deși simplu în esența sa, Paint este totuși o aplicație puternică de grafică și oferă toate elementele de bază de care ai nevoie pentru a crea sau edita imagini pe PC-ul tău cu Windows 11. Ultima versiune a aplicației are un aspect general mai bun și caracteristici ce o fac mai ușor de utilizat. Sper că acest articol te-a ajutat să înveți cum folosești Paint în Windows 11 și că acum știi mai multe despre lucrurile pe care le poți face cu această aplicație. Folosești Paint din Windows 11 pentru a edita imagini, a desena sau pur și simplu a mâzgăli? Spune-mi ce părere ai despre această aplicație în secțiunea de comentarii de mai jos, iar dacă dorești să fii la curent cu cele mai recente articole, nu ezita să te abonezi la newsletterul nostru.


 05.09.2023
05.09.2023