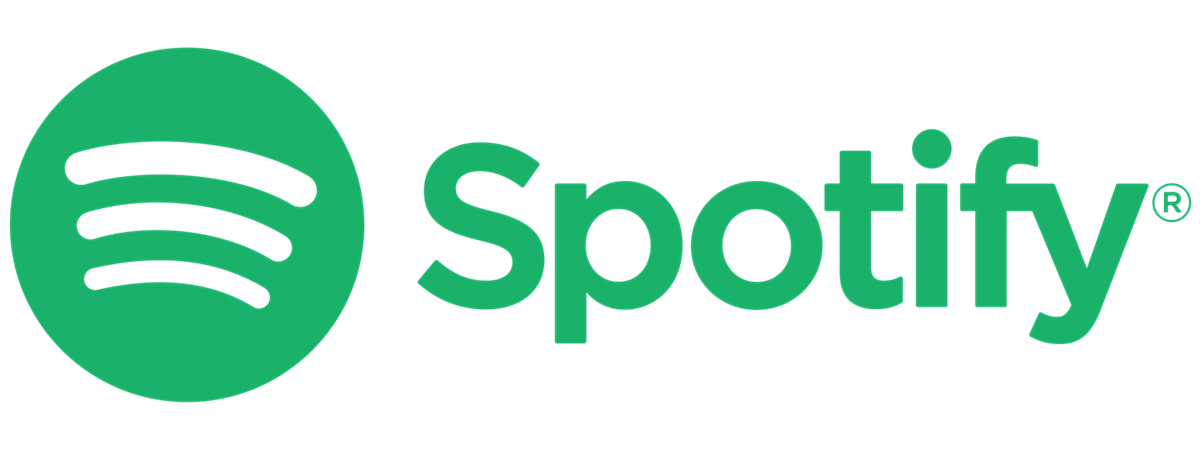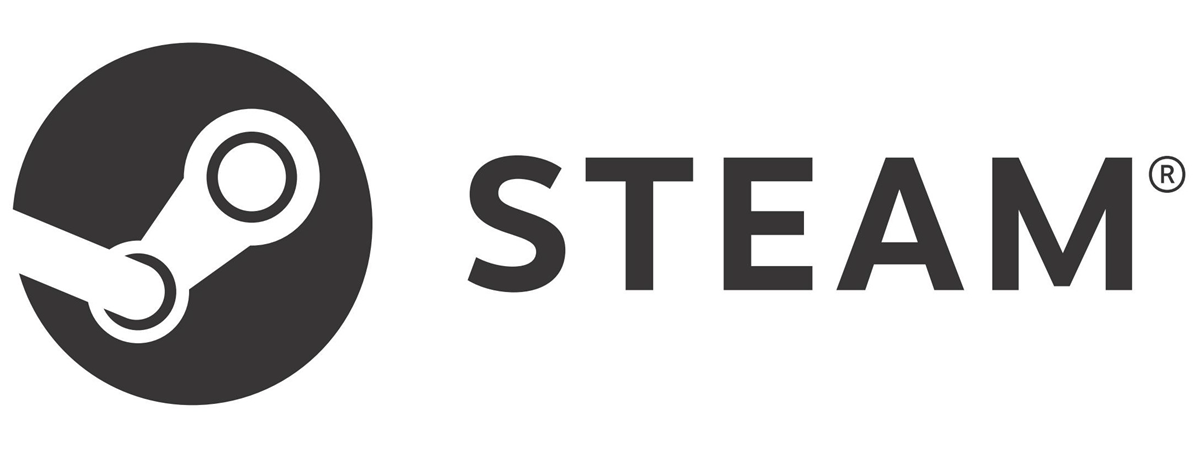
Dacă ești gamer și vrei totul la îndemână, este o idee grozavă să fixezi jocuri din Steam la Meniul Start din Windows 10. Deși, în Steam, ai deja o listă de jocuri Preferate, uneori, durează prea mult să lansezi aplicația pentru a deschide un joc, mai ales când prietenii tăi te așteaptă online. Însă, dacă fixezi jocuri Steam la Start, ai nevoie doar de două apăsări pentru a le accesa. Nu ai nevoie de software din terțe părți, ci doar de doi pași simpli. Citește acest ghid pentru a afla cum fixezi jocuri Steam la Start în Windows 10:
NOTĂ: Acest tutorial ilustrează cum fixezi jocuri din Steam games la Meniul Start din Windows 10. Pentru a afla mai multe despre fixarea la Start și a afla ce altceva poți fixa în Windows 10, citește Cum fixezi orice la Meniul Start din Windows 10: Ghidul complet.
Pasul 1: Creează o scurtătură pentru jocul tău din Steam în Toate aplicațiile
Primul pas pentru a fixa jocuri din Steam la Start în Windows 10 este să creezi o scurtătură pentru ele în Meniul Start sau, mai exact, în folderul Steam din lista Toate aplicațiile.

Folderul Steam din Toate aplicațiile
Există mai multe moduri de a face asta, deci alege cazul tău pentru a obține scurtătura dorită.
1.1 Creează o scurtătură când instalezi un joc de pe Steam
Toate jocurile tale din Steam sunt adăugate automat în Bibliotecă. Dacă jocul tău nu este încă instalat, îi poți crea scurtătura de care ai nevoie în Meniul Start atunci când îl instalezi. În Steam, selectează jocul pe care vrei să-l fixezi și apasă pe butonul albastru Instalează din panoul din dreapta, de sub numele jocului tău. Alternativ, poți să dai clic dreapta pe un joc pentru a-i deschide meniul contextual, după care să apeși pe Instalează.
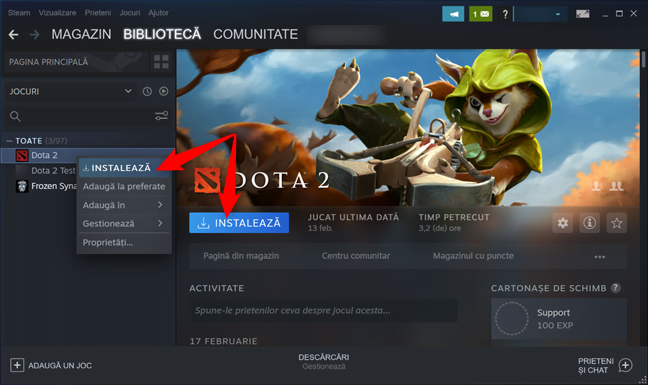
Instalează un joc pentru a-l fixa la Start în Windows 10
În expertul de instalare, asigură-te că bifezi opțiunea „Creează scurtătură în meniul Start”.
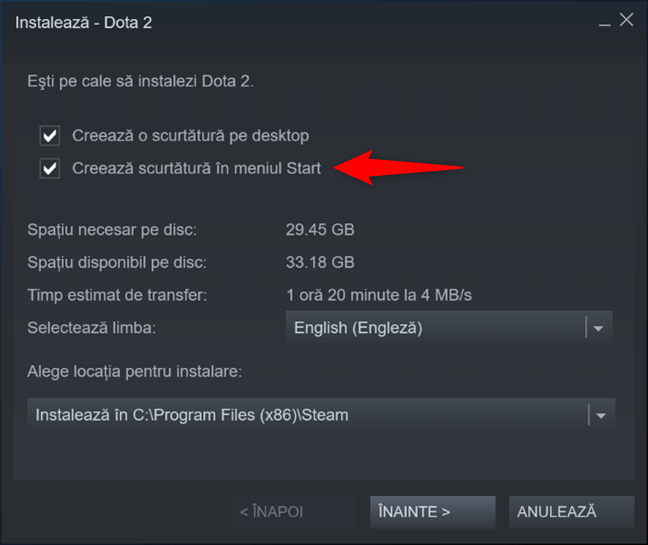
Creează o scurtătură în Meniul Start pentru jocul pe care vrei să-l fixezi
Așteaptă ca jocul tău să se instaleze. În funcție de joc, poate dura mult timp - nouă ne ia peste o oră să instalăm Dota 2, jocul popular pe care îl folosim în acest ghid. În timp ce aștepți gândindu-te la toate modurile de a-ți distruge inamicii virtuali, poți citi ghidul nostru despre cum faci capturi de ecran în Steam pentru a-ți salva momentele de glorie. Când s-a terminat instalarea, mergi la Pasul 2 din acest tutorial.
1.2 Creează o scurtătură pentru un joc din Steam deja instalat pe PC
Dacă un joc din Steam este deja instalat, nu are sens să pierzi timp reinstalându-l. Pentru a-l fixa la Start nu ai nevoie decât de o scurtătură pe desktop către el.
Dacă jocul tău nu are deja o scurtătură pe desktop în Windows 10, găsește-l în Biblioteca ta Steam și dă clic dreapta pe numele său pentru a deschide un meniu contextual. Apoi, mergi la Gestionează și apasă pe opțiunea „Adaugă o scurtătură pe desktop”.

Adaugă pe desktop o scurtătură către jocul Steam pe care vrei să-l fixezi
Asta creează o scurtătură pe desktop pentru jocul din Steam pe care vrei să-l fixezi.

Jocul tău Steam are acum o scurtătură pe desktop
În continuare, deschide (File) Explorer și accesează subfolderul Steam din folderul Meniu Start. Cel mai ușor mod de a face asta este să copiezi și să lipești următoarea cale în bara de adresă din (File) Explorer:
C:\Utilizatori\[cont utilizator]\AppData\Roaming\Microsoft\Windows\Meniu Start\Programe\Steam
Asigură-te că înlocuiești [cont utilizator] cu numele contului tău de utilizator din Windows 10, după cum vezi mai jos. Apoi, decupează sau copiază scurtătura către jocul tău în folderul Steam.
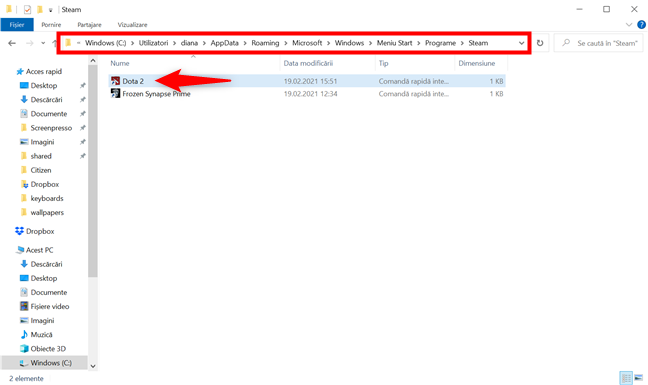
Lipește scurtătura de pe desktop în folderul Steam
Acum, ar trebui să ai o scurtătură pentru jocul tău Steam în Meniul Start. Continuă să citești pentru a vedea cum folosești acest tip de scurtături pentru a fixa jocuri Steam la Start.
Pasul 2: Fixează jocuri Steam la Start în Windows 10
Acum, deschide Meniul Start pentru a găsi scurtătura pe care ai creat-o. Derulează până la S în lista Toate aplicațiile. Apoi, apasă pe folderul Steam pentru a-l deschide.

Accesează folderul Steam din Toate aplicațiile
Asta deschide o listă derulantă cu toate jocurile care au o scurtătură în Meniul Start, care ar trebui să-l includă pe cel nou adăugat - în cazul nostru, Dota 2. Apasă pe numele jocului tău Steam pentru a deschide un meniu contextual, iar, apoi, apasă pe „Fixare la Start”.

Cum fixezi jocuri Steam la Start din meniul clic dreapta
Alternativ, poți trage și plasa scurtătura din folderul Steam în secțiunea de dale din dreapta.

Fixare jocuri din Steam la Start, în Windows 10
Jocul tău din Steam este acum fixat la Start. Apasă pe scurtătura lui pentru a-l lansa și a te juca.
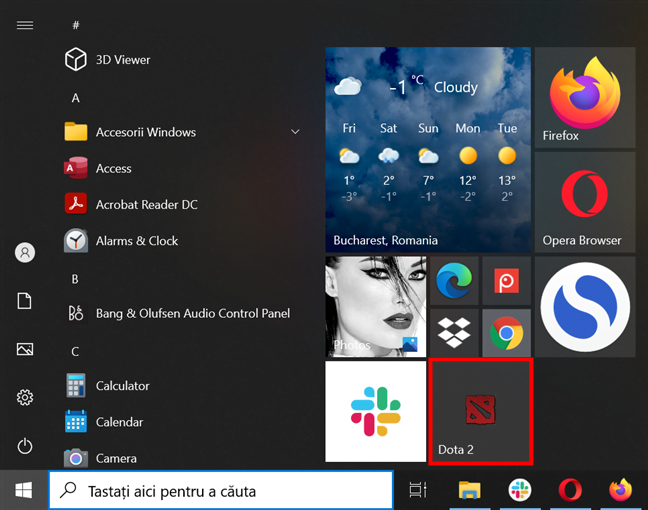
Jocul tău Steam este fixat la Meniul Start
Bonus: Redimensionează jocurile din Steam fixate ca să aibă loc mai multe
Poți fixa cât de multe jocuri de pe Steam vrei folosind pașii din acest ghid. Însă, dacă sunt prea multe, poți alege să afișezi mai multe dale în Meniul Start sau să redimensionezi pictogramele jocurilor din Steam pentru a face loc altora.
Dă clic dreapta sau menține apăsat pe scurtătura fixată la Meniul Start și accesează Redimensionare. Există doar două opțiuni disponibile, iar cea implicită este Mediu. Apasă pe Mic.

Minimizează scurtăturile jocurilor Steam fixate
Scurtătura fixată de tine este acum mult mai mică, ceea ce îți permite să fixezi la Start mai multe jocuri de pe Steam sau alte elemente din Windows 10.
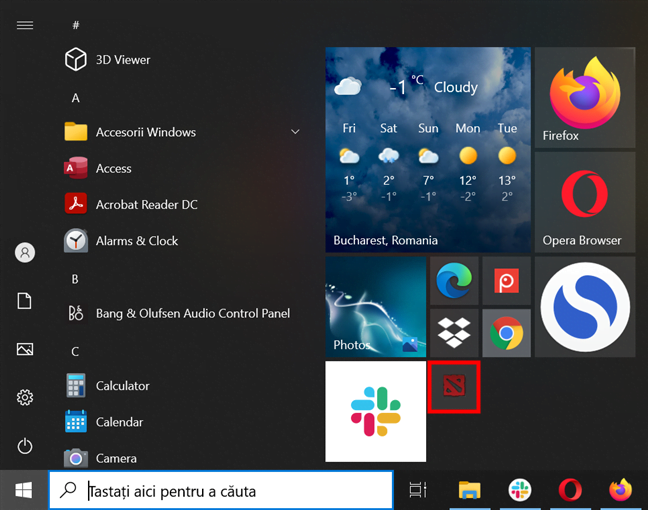
Scurtătura fixată Steam poate fi cu 75% mai mică
Ce jocuri Steam ai fixat la Start?
După cum vezi, nu am multe jocuri pe contul meu Steam pentru că încerc să mă joc mai puțin. Cu toate astea, în timp ce scriam acest ghid, am realizat că există multe jocuri pe Steam pe care aș vrea să le încerc. Înainte de a închide acest tutorial, m-ar ajuta să știu ce jocuri de pe Steam ai considerat destul de importante încât să le fixezi la Start. Lasă, te rog, răspunsurile și recomandările tale în comentariile de mai jos.