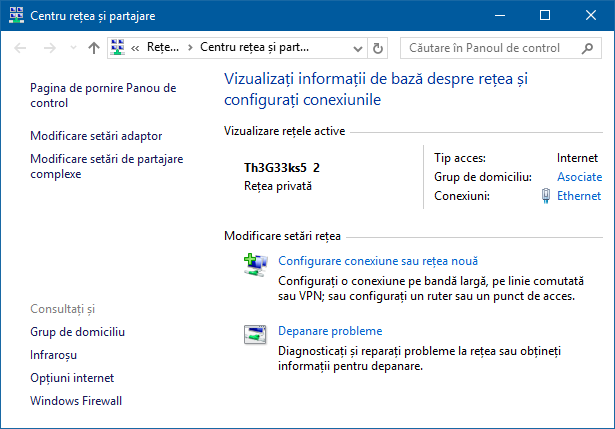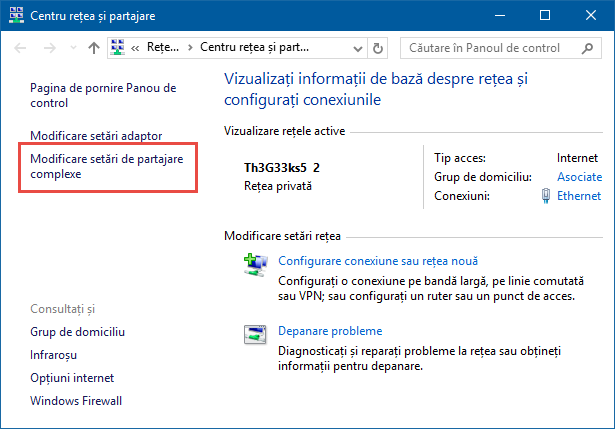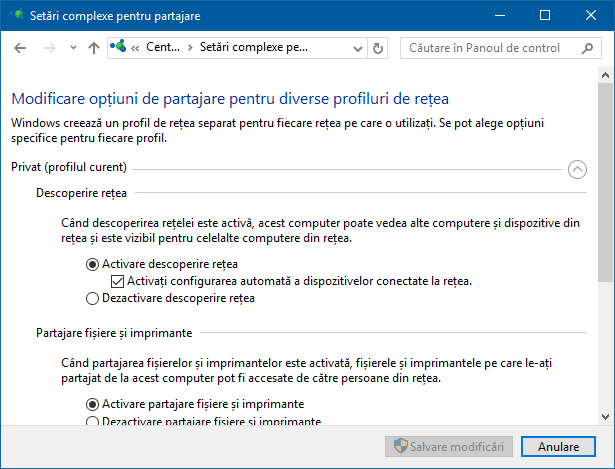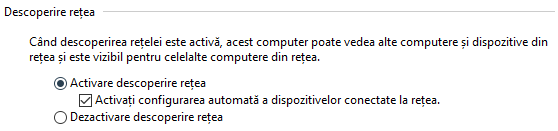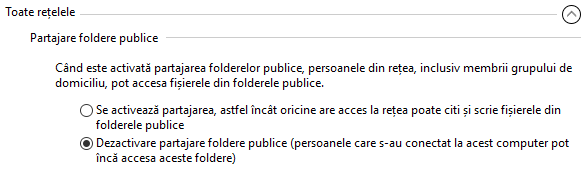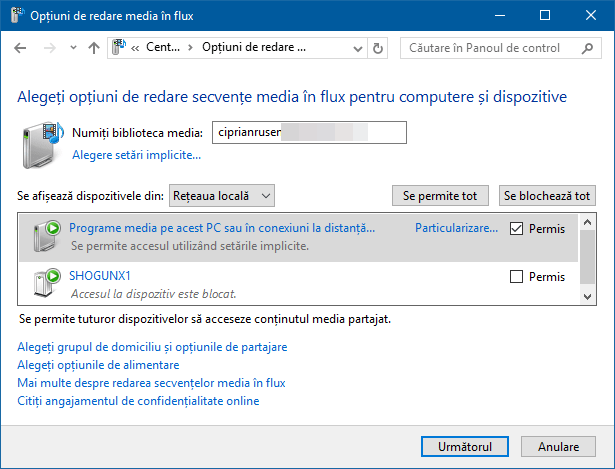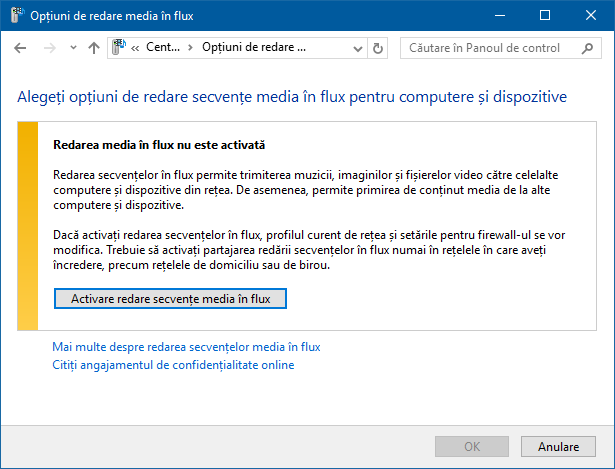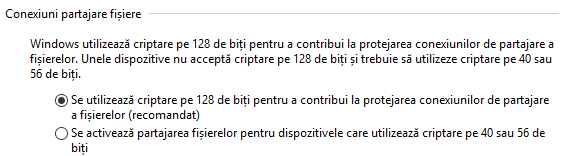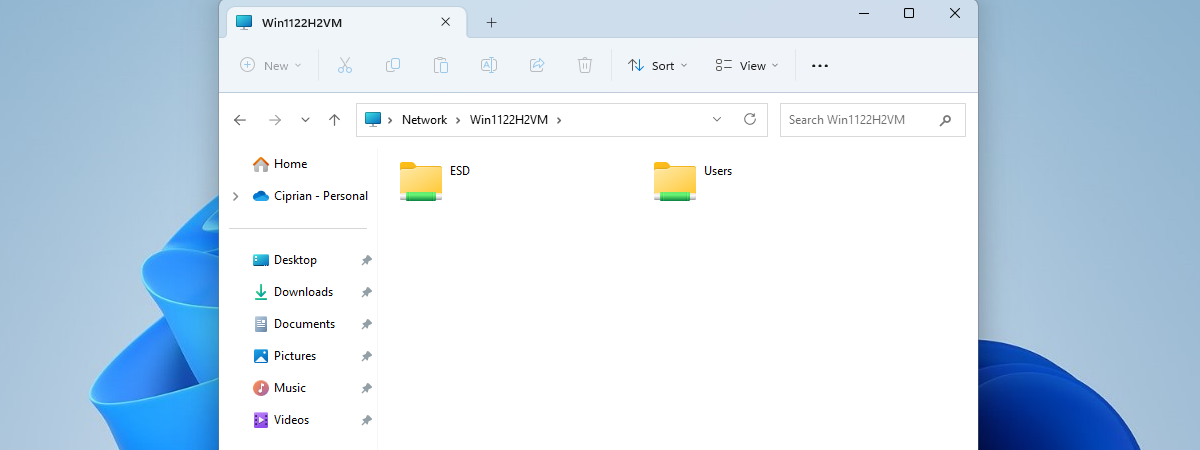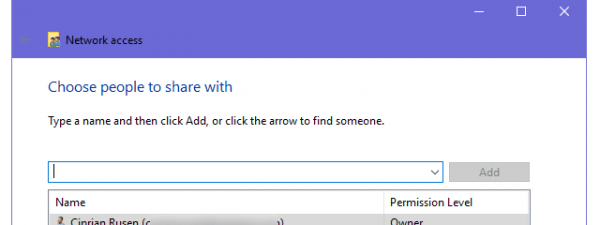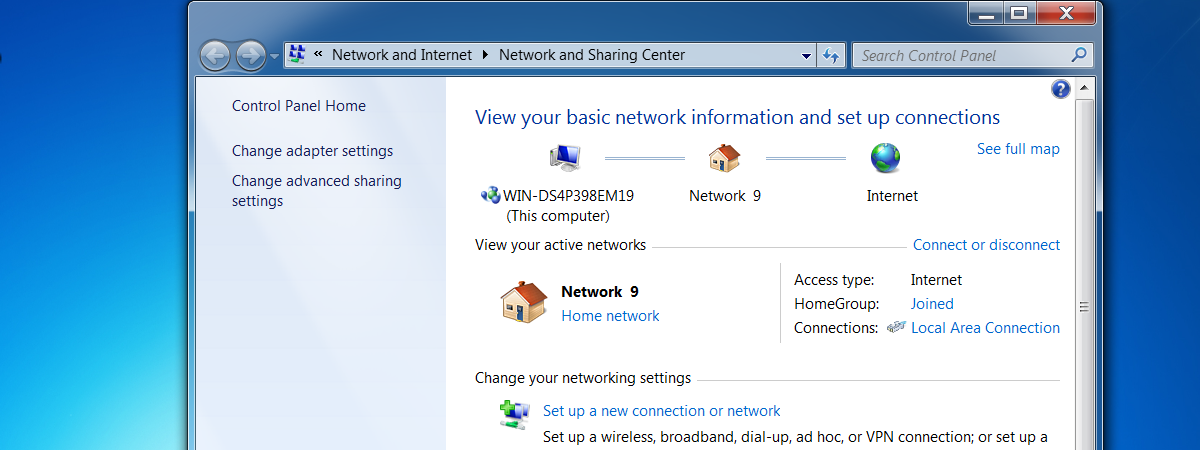
Foarte puțini oameni sunt atenți la modul în care sunt configurate setările de partajare în rețea, ce anume partajează cu rețeaua și cum. Din fericire, atât Windows 10 cât și Windows 8.1 ne oferă un panou de control cu toate setările importante într-un singur loc, din care te poți asigura că partajarea în rețea este activată doar atunci când te conectezi la rețele sigure. Iată unde găsești cele mai avansate setări pentru partajarea în rețea și cum le configurezi:
NOTE: Acest ghid se aplică pentru Windows 10 și Windows 8.1. Sunt diferențe foarte mici între cele două sisteme de operare și, acolo unde există, sunt evidențiate pe parcursul articolului.
Pasul 1: Deschide Centrul rețea și partajare
Mai întâi, deschide Centrul rețea și partajare. O metodă rapidă este să deschizi Panoul de Control și să mergi la "Rețea și Internet -> Centru rețea și partajare".
Pasul 2: Acesează setările complexe de partajare în rețea
Windows 10 și Windows 8.1 și-au grupat toate setările avansate pentru partajarea în rețea, în fereastra "Setări complexe pentru partajare". Pentru a o deschide, dă clic pe legătura legătura "Modificare setări de partajare complexe". Acesta se găsește în coloana din partea stângă a ferestrei "Centru rețea și partajare".
Toate setările sunt împărțite în trei secțiuni, în funcție de tipul rețelelor la care te poți conecta: Private, Vizitatorsau Publiceși Toate rețelele. Fiecare tip sau profil de rețea are o serie de setări implicite atunci când îi spui Windows-ului că te conectezi la o rețea de acel tip. Profilul de setări activ conexiunii tale de rețea este semnalat de cuvintele "profilul curent" scrise lângă numele profilului.
Poți extinde sau minimiza cele trei secțiuni cu setări apăsând pe săgețile din partea dreaptă a numelui lor.
Profilul Privat are următoarele setări pentru partajarea în rețea: Descoperire rețea, Partajare fișiere și imprimante și Conexiuni Grup de domiciliu. Profilul Vizitator sau public are aceleași setări în Windows 10 ca și profilul privat dar, în Windows 8.1, include doar Descoperire rețea și Partajare fișiere și imprimante.
Există și o a treia categorie de setări complexe pentru partajarea în rețea, numită Toate rețelele. Această categorie include: Partajare foldere publice, Redare secvențe media în flux, Conexiuni partajare fișiere și Partajare protejată prin parolă. Aceste setări și valorile lor implicite se aplică în mod automat pentru toate conexiunile de rețea, indiferent că sunt configurate drept publice sau private. Hai să vedem ce înseamnă fiecare setare, una câte una:
Pasul 3: Activează sau dezactivează Descoperire rețea
Când această setare este activată, Windows caută alte dispozitive și calculatoare în rețea și le permite acestora să îți detecteze calculatorul sau dispozitivul tău cu Windows. Aici vei găsi și o alta setare nedocumentată de Microsoft, care spune "Activați configurarea automată a dispozitivelor conectate la rețea". Ce face? Trebuie să o activezi sau nu? Pentru a afla răspunsul corect, citește acest ghid: Ce este configurarea automată a dispozitivelor conectate la rețea, în Windows?.
Recomandare: Pentru rețelele private, este bine să activezi descoperirea rețelei. Pentru rețele vizitator sau publice, trebuie să dezactivezi această setare, astfel încât calculatorul sau dispozitivul tău cu Windows să nu fie ușor de detectat și accesat din rețea.
Pasul 4: Pornește sau oprește partajarea de fișiere și imprimante
Următoarea setare este despre activarea sau dezactivarea partajării fișierelor și imprimantelor. În mod evident, când este activată, vei putea partaja fișiere, foldere, imprimante și alte dispozitive cu calculatoarele din aceeași rețea. Când este dezactivată, nu vei putea partaja nimic în rețea, chiar dacă calculatorul tău este vizibil în rețea. Nimeni nu-ți va putea vedea și accesa folderele, imprimantele și dispozitivele pe care vrei să le partajezi.
Recomandare: Activează această setare doar pentru rețelele private, nu și pentru cele vizitator sau publice.
Pasul 5: Activează sau dezactivează conexiunile de tip Grup de domiciliu
Setarea Conexiuni Grup de domiciliu este pentru activarea sau dezactivarea facilității Grup de domiciliu (Homegroup). Aceasta este disponibilă doar pentru rețelele private, de încredere. Dacă ai mai multe dispozitive cu Windows în rețeaua ta de acasă, ar trebui să păstrezi această facilitate pornită, pentru a putea partaja rapid și eficient conținut și dispozitive în rețea. Pentru a porni această facilitate, alege "Se permite ca Windows să gestioneze conexiunile la grupul de domiciliu". Dacă alegi "Se utilizează conturile de utilizator și parolele pentru conectarea la celelalte computere", va trebui să introduci manual un cont de utilizator și o parolă atunci când vrei să te conectezi la ce partajează altă calculatoare în rețea.
În următoarele secțiuni ale acestui tutorial ne vom concentra pe setările care se găsesc în secțiuneaToate rețelele. Fii foarte atent(ă) cu aceste setări, deoarece sunt aplicate pentru toate tipurile de conexiuni de rețea, atât publice cât și private.
Pasul 6: Partajare foldere publice
Când aceasta setare este activată, oamenii care utilizează rețeaua, inclusiv membrii Grupului de domiciliu, pot accesa fișierele din folderul tău Public, care se găsește la adresa "C:UsersPublic". Pentru a afla mai multe despre acest folder și cum se folosește în rețea, citește acest ghid: Ce este folderul Public și cum se folosește?.
Recomandare: îți recomandăm să dezactivezi partajarea prin foldere publice, exceptând cazul în care mai mult de un utilizator folosește același calculator. Dacă ai mai mulți utilizatori pe calculatorul tău și ai nevoie să partajezi date între conturi, acest folder s-ar putea să îți fie util. Altfel, este mai bine să-l dezactivezi, mai ales dacă nu te conectezi la rețele sigure private.
Pasul 7: Oprește sau pornește redarea de secvențe media în flux
Când redarea de secvențe media în flux este pornită, poți reda fișiere multimedia (fotografii, clipuri video, audio ș.a.m.d.) din rețea, folosind Windows Media Player și alte programe de redare media. Dacă ai și o consolă Xbox în rețea, când această facilitate este pornită, poți să faci streaming foarte rapid și ușor de pe calculator pe consolă. Pentru a schimba setarea curentă, dă clic sau apasă pe "Alegere opțiuni de redare sevențe media în flux".
Vei vedea o listă cu calculatoarele și dispozitivele din rețea care au activată redarea de secvențe media în flux. Dacă nu ai nevoie de această facilitate, o poți dezactiva, apasând butonul "Se blochează tot" și apoi pe OK.
Dacă redarea de secvențe media în flux este oprită ești rugat(ă) să o activezi. Dacă vrei asta, apasă pe "Activare redare secvențe media în flux". Apoi, vei vedea o fereastră similară cu cea de mai sus, unde poți edita setările de redare media.
Recomandare: pornește această facilitate doar dacă vrei să o folosești și ești conectat(ă) la o rețea privată, de încredere.
Pasul 8: Setează criptarea pentru conexiunile de partajare fișiere
Următoarea setare este despre tipul de criptare folosită atunci când se realizează conexiuni de partajare prin rețea. În mod implicit, Windows utilizează criptarea pe 128 de biți, astfel încât transferurile tale prin rețea sunt greu de interceptat și descifrat.
Recomandare: Păstrează criptarea implicită pe 128 de biți. Singurul scenariu în care trebuie să o schimbi este dacă ai în rețea calculatoare mai vechi cu alte sisteme de operare decât Windows 7, Windows 10 sau Windows 8.1. În astfel de scenarii este posibil să fie nevoie să bifezi "Se activează partajarea fișierelor pentru dispozitivele care utilizează criptare pe 40 sau 56 de biți".
Pasul 9:: Activează sau dezactivează partajarea protejată prin parolă
Partajarea protejată prin parolă permite utilizatorilor din rețea să-ți acceseze fișierele și folderele partajate doar dacă au un cont și o parolă asociată, pe calculatorul tău. Această facilitate este utilă pentru calculatoarele care nu fac parte dintr-un Grup de domiciliu. De exemplu, calculatoarele cu Linux sau Mac OS X nu vor putea folosi un Grup de domiciliu și cei care folosesc aceste calculatoare au nevoie de un cont și o parolă pentru a-ți accesa folderele partajate.
Recomandare: păstrează această setare activă mereu, deoarece te va proteja de persoanale care nu ar trebui să aibă acces la folderele tale partajate.
Pasul 10: Salvează-ți setările complexe pentru partajarea în rețea
După ce te-ai jucat cu toate setările disponibile și ai configurat totul așa cum vrei, nu uita să apeși butonul Salvare modificări.
Altfel, schimbările tale nu vor fi aplicate.
IMPORTANT: O greșeală pe care mulți utilizatori o fac!
Dacă ai ales locația de rețea greșită pentru conexiunea activă de rețea, nu încerca să schimbi setările pentru partajarea în rețea, deoarece te vei expune la multe potențiale probleme de securitate, mai ales când vei schimba rețeaua din nou. În această situație, soluția corectă este să schimbi locația ori profilul asociat conexiunii active de retea. Află cum se face asta din următoarele ghiduri:
- Cum schimbi locația rețelei din Windows 10, în Public sau Privat
- Cum Schimbi Locația unei Rețele din Privat în Public în Windows 8.1
Concluzie
Sperăm că acest ghid ți-a fost util și că acum ai învățat cum este cel mai bine să-ti configurezi setările pentru partajarea în rețea. Dacă ai întrebări sau probleme, nu ezita să ne spui folosind formularul de comentarii care poate fi accesat mai jos.


 24.01.2017
24.01.2017