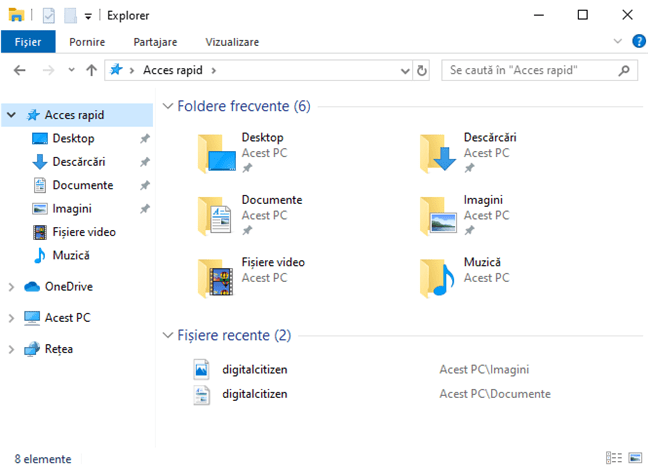Unul dintre lucrurile care nu ne plac la File Explorer în Windows 10, este faptul că acesta se deschide mereu la secțiunea Acces rapid. Acolo vezi folderele frecvent deschise și fișierele recent accesate. Dar, noi preferăm să vedem unitățile de stocare și folderele utilizatorului precum Documente și Descărcări. Dacă și tu preferi același lucru, citește acest ghid și vezi cum setezi Explorer să deschidă în mod implicit secțiunea Acest PC în loc de Acces rapid:
Problema: Explorer în Windows 10 deschide mereu secțiunea Acces rapid
Dacă nu ai configurat File Explorer în niciun fel, de fiecare dată când pornești aplicația, aceasta deschide secțiunea Acces rapid, unde vezi cele mai frecvent folosite foldere și cele mai recente fișiere pe care le-ai deschis.
Unii utilizatori vor să scape de acest comportament implicit care deschide secțiunea Acces rapid în File Explorer și să vadă în schimb deschisă, secțiunea Acest PC. Aceasta poate fi o locație de pornire mai utilă pentru Explorer, deoarece afișează scurtături către foldere precum Documente, Descărcări, Imagini, Desktop, șamd, precum și unitățile de stocare din calculator.
Noi preferăm acest mod de a viziona lucrurile atunci când pornim File Explorer și mereu schimbăm locația de pornire.
Soluția: Setează Explorer să deschidă Acest PC în mod implicit
Pentru a rezolva această problemă, pornește Explorer. Apoi, deschide fereastra Opțiuni Folder. Pentru a face asta, dă clic pe fila Vizualizare și apoi pe butonul Opțiuni.
În fereastra Opțiuni Folder, asigură-te că ești la fila General. Apoi, dă clic pe lista de lângă "Deschideți Explorer pentru" și alege Acest PC în loc de Acces rapid. Nu uita să apeși pe OK pentru a-ți salva setările.
Închide File Explorer și, data viitoare când îl pornești, ar trebui să deschidă Acest PC. Este o locație de start mai utilă, nu-i așa?
Ce fac dacă vreau să folosesc o altă locație de pornire pentru Explorer?
Unii utilizatori s-ar putea să nu fie nici acum satisfăcuți și să-și dorească ca aplicația Explorer să pornească folosind un folder ales de ei, de oriunde de pe disc. Pentru a-i ajuta, am creat acest ghid: Cum setezi Explorer din Windows 10 să pornească în orice folder vrei.
Îți place locația de pornire Acest PC mai mult decât Acces rapid?
Acest tutorial ar fi trebui să te ajute cu această mică frustrare. Dar, dacă ai întâmpinat vreo problemă, lasă un comentariu mai jos. De asemenea, spune-ne și ce locație de pornire preferi pentru File Explorer: Acces rapid sau Acest PC? Comentează și hai să discutăm.