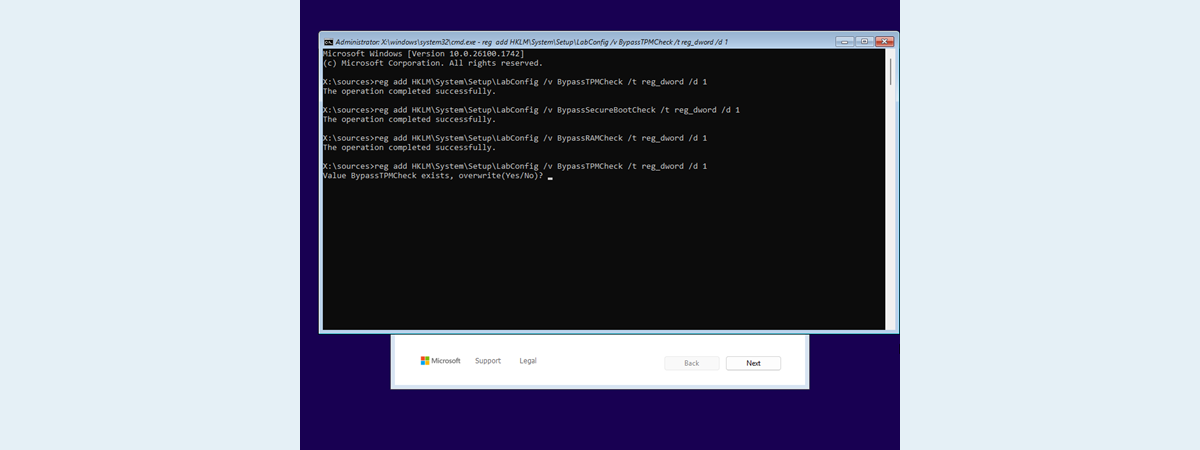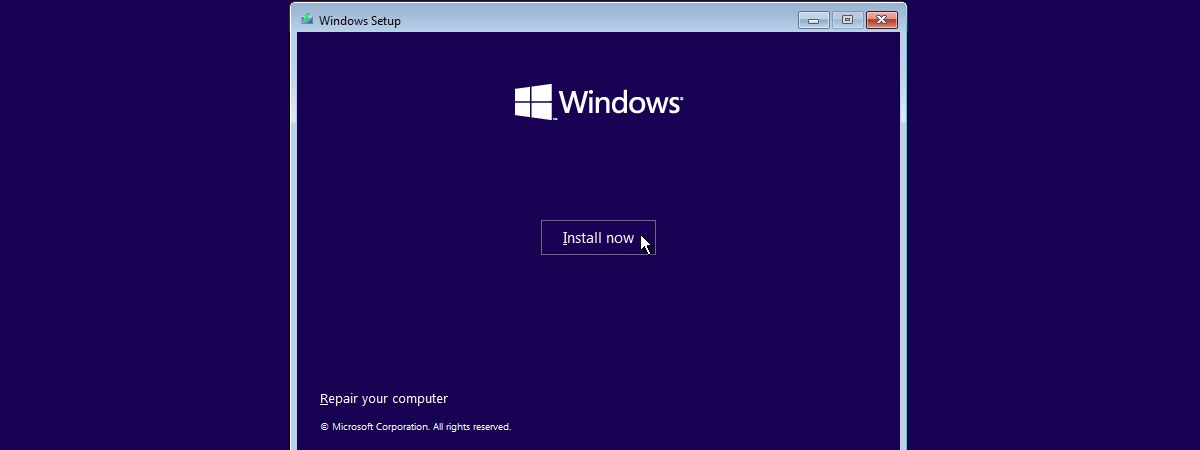Cel mai bun mod de a testa un nou sistem de operare fără a-ți pune în pericol calculatoarele este să-l instalezi și să-l încerci pe o mașină virtuală. Acest lucru este valabil și pentru Windows 11, noul sistem de operare al Microsoft, care, deși frumos și strălucitor, vine cu o mulțime de schimbări și are destule probleme. Din nefericire, după cum știi deja, are și câteva cerințe de sistem ridicate, precum Secure Boot și necesitatea de a avea instalat un cip TPM 2.0, un aspect pe care versiunile mai vechi ale programelor gratuite de redare a mașinilor virtuale nu-l puteau gestiona până de curând. Cu toate acestea, cea mai recentă versiune a VMware Workstation 17 Player, precum și cea mai recentă versiune Oracle VirtualBox 7, sunt compatibile acum în mod implicit cu mașinile virtuale Windows 11. Iată cum instalezi Windows 11 pe o mașină virtuală:
Cum instalezi Windows 11 pe o mașină virtuală
Primul pas pentru a instala Windows 11 pe o mașină virtuală este să faci rost de instrumentele potrivite. Folosește-ți browserul web pentru a descărca Windows 11. Apoi, ai nevoie de o aplicație VM bună. Momentan, cele mai bune aplicații VM pentru Windows 11 sunt VMware Workstation Player și VirtualBox, ambele gratuite pentru uz personal.
Cum instalezi Windows 11 într-o mașină virtuală cu VMware Workstation 17 Player (Free)
Mai întâi, folosește-ți browserul web pentru a descărca VMware Workstation Player. Apoi, instalează aplicația pe calculatorul tău. Asigură-te că este versiunea 17 sau una mai recentă, nu mai veche. Altfel, pașii descriși în acest ghid nu vor funcționa.

Instalează VMware Workstation Player 17 Free
Pornește VMware Workstation Player Free pe calculatorul tău. În fereastra sa, apasă pe „Create a New Virtual Machine” (Creează o nouă mașină virtuală).

Creează o nouă mașină virtuală în VMware Workstation Player Free
În fereastra „New Virtual Machine Wizard” (Expert mașină virtuală nouă), selectează „Installer disc image file (iso)”, iar apoi apasă pe Browse (Răsfoire). În continuare, accesează locația fișierului ISO cu Windows 11 descărcat mai devreme și selectează-l.

Selectează fișierul cu imaginea discului de instalare (iso)
Introdu un nume pentru mașina virtuală Windows 11 și alege un folder pe calculatorul tău, unde vrei să-i salvezi fișierele. Apoi, apasă pe Next (Următorul).

Alege un nume și o locație pentru mașina virtuală
Mai departe, VMware Workstation Player detectează că vrei să instalezi Windows 11 pe mașina virtuală. În consecință, deoarece acest sistem de operare are cerințe speciale, este afișată notificarea „This Guest OS requires an encrypted Trusted Platform Module to operate” (Acest sistem de operare oaspete necesită un Trusted Platform Module criptat pentru a funcționa). Asta presupune ca mașina virtuală să fie criptată, ceea ce înseamnă că trebuie să configurezi o parolă pentru aceasta. În plus, trebuie să alegi cum este criptată mașina virtuală: „All the files” (Toate fișierele) sau „Only the files needed to support a TPM are encrypted” (Doar fișierele necesare pentru a susține un TPM sunt criptate). Selectează opțiunea dorită și introdu o parolă pe care o reții. Deși poți bifa opțiunea „Remember the password on this machine in Credential Manager” (Reține parola de pe această mașină în Credential Manager), dacă muți mașina virtuală pe un alt calculator și uiți parola setată, nu vei mai putea s-o accesezi. Când ai terminat, apasă pe Next (Următorul).

Selectează tipul de criptare
VMware Workstation Player Free îți cere acum să specifici capacitatea unității de stocare (Specify Disk Capacity) pentru mașina virtuală Windows 11. Introdu 64 GB sau mai mult, dar nu mai puțin, deoarece acesta este spațiul liber minim necesar cerut de Microsoft pentru Windows 11. Apoi, alege dacă vrei să salvezi unitatea de stocare virtuală ca fișier unic („Store virtual disk as a single file”) sau împărțită în mai multe fișiere („Split virtual disk into multiple files”), după care apasă pe Next (Următorul).
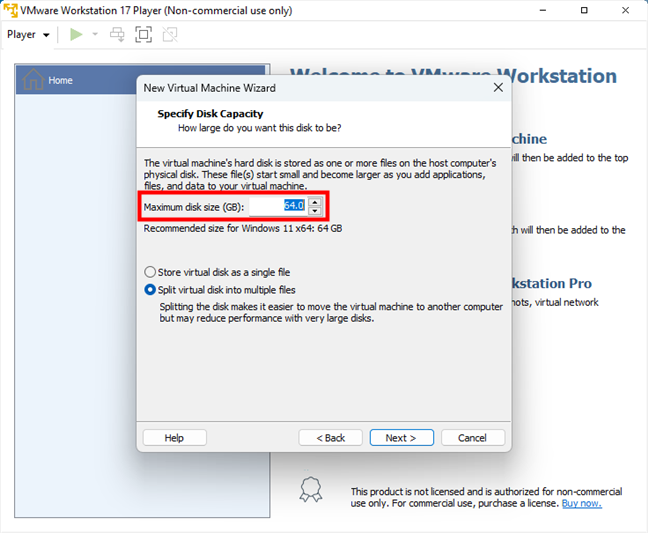
Setează dimensiunea unității de stocare a mașinii virtuale la minim 64GB
La pasul următor al configurării mașinii virtuale Windows 11, s-ar putea să fii tentat să apeși pe Finish (Terminare), crezând că ai terminat. Dar nu face încă asta, deoarece mai trebuie să ajustezi câteva setări.
Atunci când VMware Workstation Player Free te anunță că este pregătit să creeze mașina virtuală („Ready to Create Virtual Machine”), apasă pe Customize Hardware (Personalizare hardware), nu pe Finish (Terminare).

Apasă pe Customize Hardware
Această acțiune deschide fereastra Hardware din VMware Workstation Player. În ea, selectează Memory (Memorie) în stânga și crește cantitatea de RAM alocat pentru mașina virtuală Windows 11 la cel puțin 4 GB (4096 MB).

Alocă cel puțin 4GB de RAM pentru mașina virtuală
Dacă ai un procesor puternic, s-ar putea să vrei să crești și numărul de nuclee CPU alocate mașinii virtuale Windows 11. Dar acest lucru nu este obligatoriu, deoarece VMware Workstation Player Free îi alocă oricum în mod implicit două nuclee, acesta fiind minimul necesar pentru Windows 11.

Setează numărul de nuclee de procesor disponibile pentru mașina virtuală (minim 2)
Poți lăsa celelalte setări așa cum sunt sau le poți personaliza cum dorești. Când ai terminat, apasă pe butonul Close (Închidere) din colțul dreapta jos al ferestrei Hardware, iar apoi pe butonul Finish (Finalizare) din fereastra „Ready to Create Virtual Machine” (Pregătit pentru crearea mașinii virtuale).
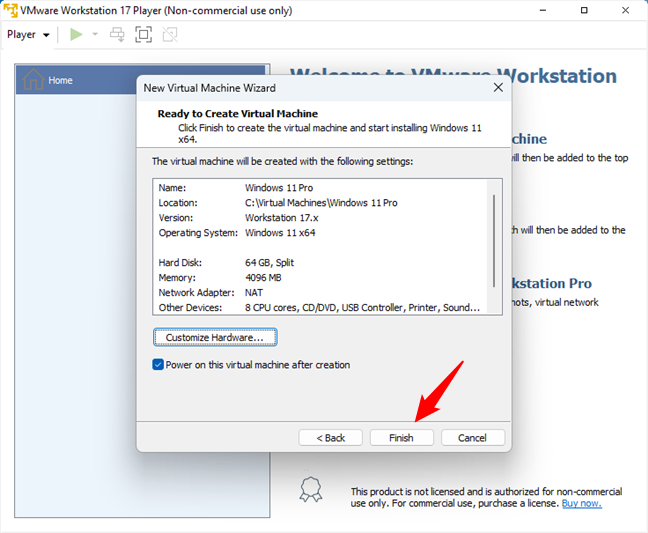
Apasă pe butonul Finish (Terminare)
Așteaptă ca VMware Workstation Player să creeze discul pentru mașina virtuală Windows 11.

Așteaptă să fie creat discul mașinii virtuale Windows 11
După aceasta, te întorci la pagina principală din VMware Workstation Player Free, unde mașina virtuală Windows 11 este acum creată și afișată în partea stângă a ferestrei. Pentru a o lansa, dă dublu-clic pe numele său sau selecteaz-o și apoi apasă pe „Play virtual machine” (Rulare mașină virtuală) în panoul din dreapta.

Pornește mașina virtuală în VMware Workstation Player
În continuare, mașina virtuală Windows 11 pornește de pe fișierul ISO și încarcă expertul de instalare pentru Windows 11. Tot ce rămâne de făcut acum este să instalezi Windows 11 așa cum ai face-o în mod normal pe orice PC.
Cum instalezi Windows 11 într-o mașină virtuală folosind Oracle VirtualBox 7 (Free)
Dacă preferi Oracle VirtualBox 7 ca aplicație de mașină virtuală, mai întâi descarc-o și instaleaz-o pe PC-ul tău. La fel ca în cazul VMware, asigură-te că instalezi versiunea 7 sau o versiune mai nouă, nu una mai veche.

Instalează Oracle VirtualBox 7
După ce ai instalat-o, lansează VirtualBox și, în fereastra acestuia, apasă pe butonul New (Nou) din panoul din dreapta.

Creează o nouă mașină virtuală în Oracle VirtualBox
Se încarcă o fereastră nouă, numită „Virtual machine Name and Operating System” (Numele mașinii virtuale și sistemul de operare), unde ar trebui să faci următoarele:
- În câmpul Name (Nume), introdu un nume pentru mașina ta virtuală;
- Folosește câmpul Folder pentru a alege un folder de pe calculatorul tău, unde vrei să stochezi fișierele mașinii virtuale;
- Apasă pe câmpul ISO image (Imagine ISO), selectează Other (Altele) și navighează prin calculator pentru a specifica locația fișierului ISO cu imaginea Windows 11, pe care-l vei folosi;
- In the Edition (Ediție), alege ediția de Windows 11 pe care dorești s-o instalezi.
Nu în ultimul rând, ai opțiunea „Skip Unattended Installation” (Omite instalarea nesupravegheată). În mod implicit, aceasta nu este bifată: dacă o lași așa, la următorul pas al expertului, poți crea un cont de utilizator local (offline) pentru instalarea Windows 11, precum și să furnizezi o cheie de produs pentru Windows 11 (doar dacă dorești și dacă ai una), să setezi un hostname și (opțional) un nume de domeniu pentru mașina virtuală. În plus, poți alege, de asemenea, dacă vrei să instalezi în interiorul mașinii virtuale software-ul Guest Additions (care oferă integrarea indicatorului mouse-ului, o mai bună compatibilitate video, clipboard partajat etc.). Eu prefer să folosesc instalarea nesupravegheată pentru Windows 11, deoarece procesul de instalare a sistemului de operare este astfel mult mai rapid; cu toate acestea, dacă vrei să parcurgi personal fiecare etapă a procesului, poate preferi să bifezi opțiunea „Skip Unattended Installation”.
Oricum, după ce ai ales ce dorești, apasă pe Next (Următorul) în colțul din dreapta jos al ferestrei.

Configurează mașina virtuală și Windows 11
Dacă ai continuat cu instalarea nesupravegheată a Windows 11, la pasul următor, introdu toate detaliile menționate anterior.
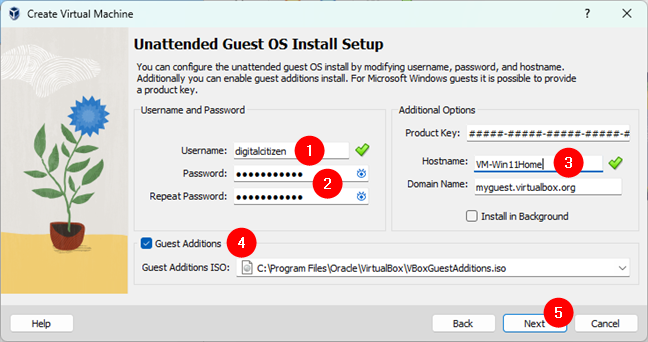
Continuă să configurezi sistemul de operare
În continuare, VirtualBox îți arată câtă memorie și câte nuclee de procesor sunt alocate mașinii virtuale. În mod implicit, aceasta primește cerințele minime de sistem: 4 GB de memorie RAM și 2 nuclee de procesare. Cu toate acestea, dacă vrei, poți aloca mai multă memorie și mai multe nuclee, în funcție de hardware-ul calculatorului tău.

Ajustează memoria și nucleele procesorului utilizate de VM
Trebuie, de asemenea, să precizezi dimensiunea unității de hard disk a mașinii virtuale. VirtualBox stabilește o dimensiune standard de 80 GB, care este mai mare decât cerința minimă de 64 GB pentru Windows 11. Dacă vrei, poți fie să micșorezi această valoare, fie să o mărești pentru a extinde capacitatea unității de disc a mașinii virtuale.

Creează o unitate de disc virtual pentru mașina virtuală
La final, VirtualBox afișează un rezumat al tuturor setărilor efectuate pentru noua ta mașină virtuală Windows 11. Verifică-le și, dacă vrei să schimbi ceva, apasă butonul Back (Înapoi) pentru a reveni la etapele anterioare ale expertului. În caz contrar, apasă pe butonul Finish (Terminare).

Apasă pe butonul Finish (Terminare)
De îndată ce ai apăsat pe Finish (Terminare), VirtualBox creează și pornește mașina virtuală Windows 11. În continuare, poți urmări cum se instalează Windows 11 pe mașina virtuală.

Pornește mașina virtuală și instalează Windows 11
Asta este tot!
Cum descarci și instalezi gratuit o mașină virtuală Windows 11 de la Microsoft
Există o modalitate diferită și poate mai ușoară de a instala Windows 11 pe o mașină virtuală: descarcă și folosește o mașină virtuală Windows 11 gratuită direct de la Microsoft. Compania creează și actualizează în mod regulat astfel de mașini virtuale cu Windows 11 cu intenția de a le pune la dispoziția dezvoltatorilor. Cu toate acestea, le pot folosi și utilizatorii obișnuiți.
Aceste mașini virtuale gratuite de la Microsoft folosesc Windows 11 Enterprise (Evaluation) și sunt preconfigurate cu niște software suplimentar pentru dezvoltatori, precum Visual Studio 2022 Community Edition, Windows Subsystem for Linux 2 with Ubuntu, Windows Terminal și Developer Mode.
Mașinile virtuale pot fi utilizate gratuit până la 5 martie 2023, după care vor trebui activate dacă mai vrei să le folosești. Cu toate acestea, nu te împiedică nimic să ștergi vechile mașini virtuale, să le descarci pe cele noi de pe site-ul Microsoft și să le reinstalezi pentru a beneficia de încă o perioadă de utilizare gratuită.
Dacă vrei să iei gratis o mașină virtuală Windows 11 de la Microsoft, accesează această pagină web: Get a Windows 11 development environment și, în secțiunea Download a virtual machine (Descarcă o mașină virtuală), apasă pe linkul aferent tipului de mașină virtuală pe care-l dorești (VMware, Hyper-V Gen 2, VirtualBox sau Parallels).

Descarcă o mașină virtuală gratuită de la Microsoft
Indiferent de mașina virtuală pe care alegi s-o descarci, atunci când browserul web îți solicită asta, salveaz-o undeva pe calculatorul tău.

Salvează fișierul mașinii virtuale pe PC-ul tău
Odată ce s-a terminat descărcarea, deschide locația unde ai salvat mașina virtuală. Acolo, vei găsi o arhivă ZIP, care poartă numele mașinii virtuale respective. Extrage conținutul acesteia în folderul în care vrei să păstrezi mașina virtuală pe calculatorul tău.

Extrage conținutul fișierului ZIP
În continuare, folosește File Explorer pentru a accesa locația unde ai extras mașina virtuală și dă dublu clic sau apasă de două ori în succesiune rapidă pe fișierul principal al acesteia. Acesta este ușor de identificat, deoarece ar trebui să fie singurul cu o pictogramă personalizată. De exemplu, dacă ai descărcat o mașină virtuală pentru VMware Workstation Player, deschide fișierul WinDev[xxxx]Eval.ovf. Dacă ai luat mașina virtuală VirtualBox, accesează fișierul WinDev[xxxx]Eval.ova.

Deschide fișierul principal al mașinii virtuale
De îndată ce faci asta, software-ul tău de VM va declanșa expertul de import. Urmează pașii acestuia dacă vrei să personalizezi setările hardware ale mașinii virtuale sau pur și simplu apasă Import/Finish (Importare/Terminare) pentru a începe imediat importul mașinii virtuale gratuite Windows 11 în software-ul tău preferat de VM.
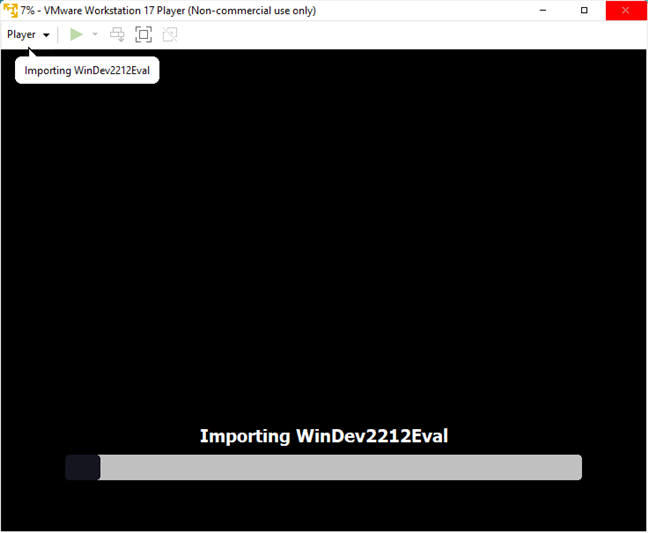
Așteaptă ca software-ul VM să importe mașina virtuală
Atunci când importul s-a încheiat, poți începe să folosești noua ta mașină virtuală Windows 11. Este atât de simplu.
Ai instalat Windows 11 pe o mașină virtuală?
Acum știi cum să instalezi Windows 11 pe o aplicație de mașină virtuală. Așadar, tot ce mai rămâne de făcut este să încerci Windows 11 și să decizi dacă-ți place. A mers totul bine sau ai întâmpinat probleme în timpul instalării Windows 11 pe o mașină virtuală? Spune-mi în secțiunea de comentarii de mai jos.


 22.12.2022
22.12.2022