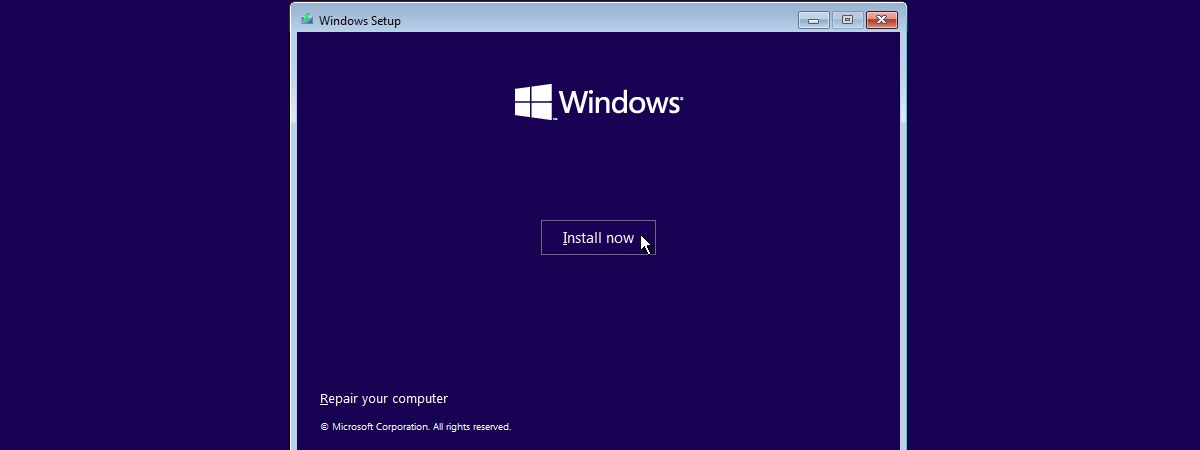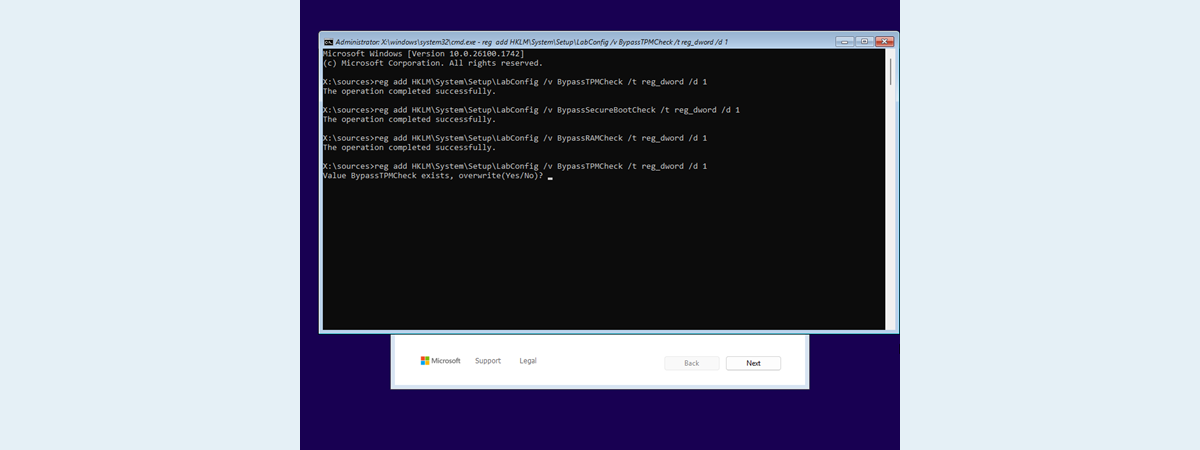
Windows 11 are cerințe hardware mai stricte decât orice versiune precedentă a sistemului de operare. Caracteristici precum TPM 2.0, Secure Boot, un procesor compatibil și cel puțin 4 GB de memorie RAM sunt oficial obligatorii. Aceasta înseamnă că multe PC-uri mai vechi sunt excluse, cel puțin teoretic. Dar dacă ai hotărât să rulezi Windows 11 pe hardware incompatibil, există metode sigure și eficiente de a ocoli aceste restricții. În acest ghid, îți voi arăta cum instalezi Windows 11 pe hardware incompatibil, inclusiv cum ocolești verificările pentru cerințele TPM, Secure Boot (Bootare Securizată), RAM și procesor. Vei afla, de asemenea, cum creezi o unitate de instalare USB, care funcționează pe orice calculator, indiferent de vechime:
IMPORTANT: Înainte de a continua, verifică din nou dacă PC-ul tău chiar este incompatibil. Pentru a vedea dacă acesta îndeplinește toate condițiile, citește toate cerințele minime de sistem pentru Windows 11. Dacă dispozitivul tău le întrunește, poți instala Windows 11 în mod normal, deoarece nu este nevoie să ocolești nimic.
Metoda 1. Instalează Windows 11 pe hardware incompatibil folosind comenzi pentru a ocoli verificările
Această metodă îți permite să instalezi Windows 11 de pe o unitate USB sau de pe un DVD chiar dacă PC-ul tău nu are TPM 2.0, Secure Boot sau suficientă memorie RAM.
Pasul 1. Creează unitatea de instalare și pornește de pe aceasta
În primul rând, pregătește un stick de memorie USB bootabil pentru Windows 11, folosind Media Creation Tool de la Microsoft sau scriind un fișier ISO cu Windows 11 pe un DVD. Apoi, pornește-ți PC-ul de pe discul de instalare sau de pe stickul USB cu Windows 11. Așteaptă o secundă, iar calculatorul sau dispozitivul tău ar trebui să afișeze, pentru scurt timp, mesajul „Press any key to boot from CD or DVD” (Apasă pe orice tastă pentru a boota de pe CD sau de pe DVD). Fă asta și așteaptă să se încarce asistentul de instalare pentru Windows 11.
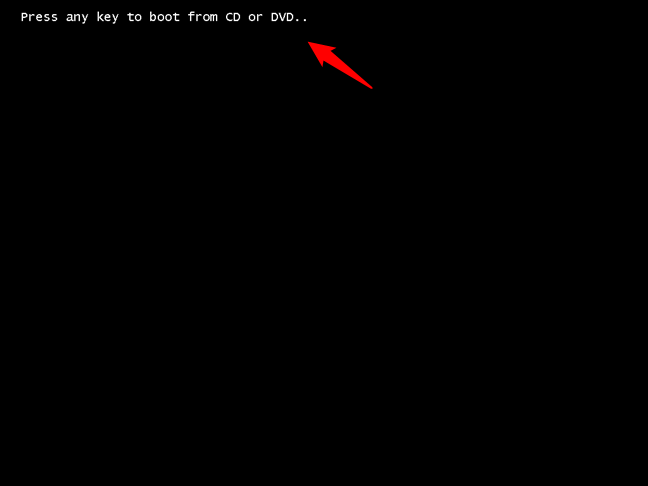
Apasă pe orice tastă pentru a boota de pe CD sau de pe DVD
Pasul 2. Deschide Linia de comandă în timpul instalării
Atunci când apare ecranul de configurare, care solicită limba, ora și șablonul de tastatură, nu continua. Ignoră asta momentan.
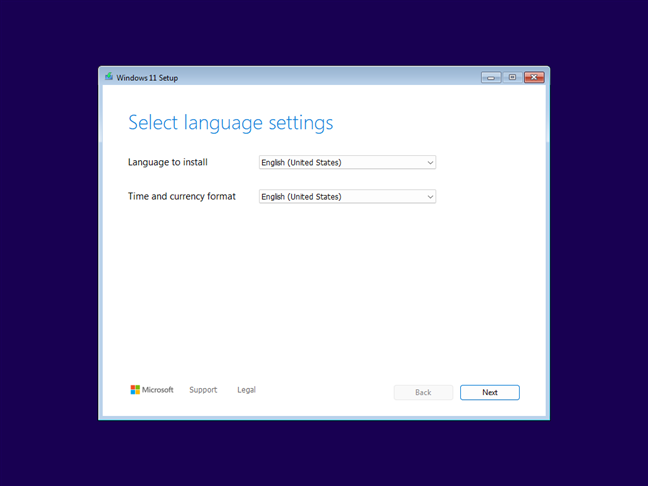
Primul pas al expertului de instalare din Windows 11
În schimb, apasă simultan tastele Shift + F10 pe tastatură. Asta deschide Linia de comandă și este o funcție ascunsă, care-ți permite să introduci direct comenzi în timpul instalării.
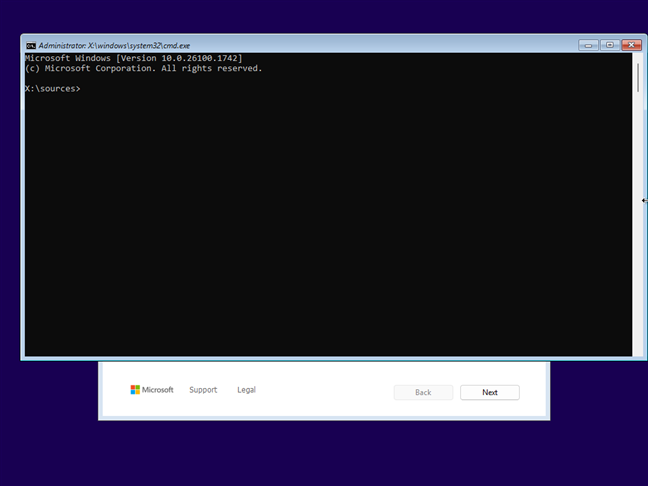
Apasă Shift + F10 pentru a deschide CMD în timpul instalării
SUGESTIE: Dacă vrei să-ți partiționezi unitățile din Linia de comandă, iată cum să folosești comenzile pentru gestionarea unităților.
Acest pas este important deoarece, dacă ai fi continuat procesul de instalare în mod normal, acesta ți-ar fi spus în cele din urmă că „Acest PC nu îndeplinește în prezent cerințele de sistem Windows 11”, deoarece „Acest PC nu îndeplinește cerințele minime de sistem pentru a instala această versiune de Windows”.
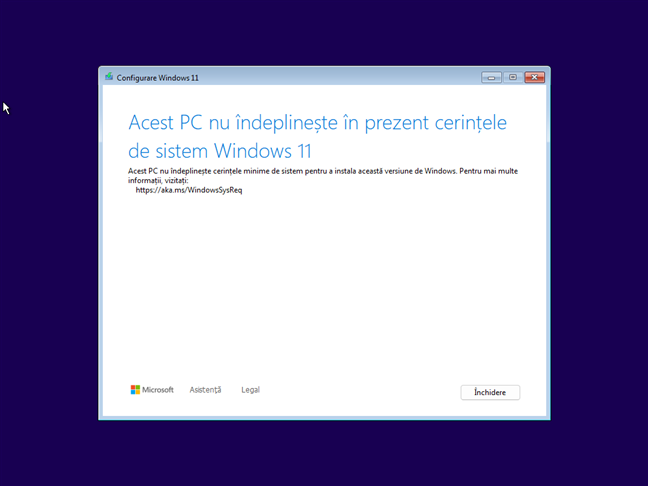
Acest PC nu îndeplinește în prezent cerințele de sistem Windows 11
Dacă PC-ul tău ar fi îndeplinit toate cerințele de sistem pentru Windows 11, precum TPM și Secure Boot, nu ar fi existat nicio problemă. Însă, pentru că nu le întrunește, trebuie să ocolești verificările sistemului de operare pentru a putea instala Windows 11. Acestea includ TPM, Secure Boot, RAM și procesor, dacă este necesar. Iată cum faci asta:
Pasul 3. Ocolește verificările hardware editând Registrul
După ce apeși Shift + F10, procesul de instalare a Windows 11 pornește Linia de comandă. În această fereastră, tastează și rulează (apăsând Enter după fiecare dintre ele) următoarele comenzi, una după alta, în funcție de nevoile tale:
Iată ce fac aceste comenzi:
- Prima dezactivează verificarea TPM,
- A doua ocolește verificarea Secure Boot,
- A treia elimină verificarea RAM,
- A patra ignoră cerințele pentru procesor.
Toate comenzile ar trebui să fie însoțite de mesajul „The operation completed successfully” (Operațiunea s-a finalizat cu succes). După ce le rulezi pe toate patru, închide Linia de comandă.
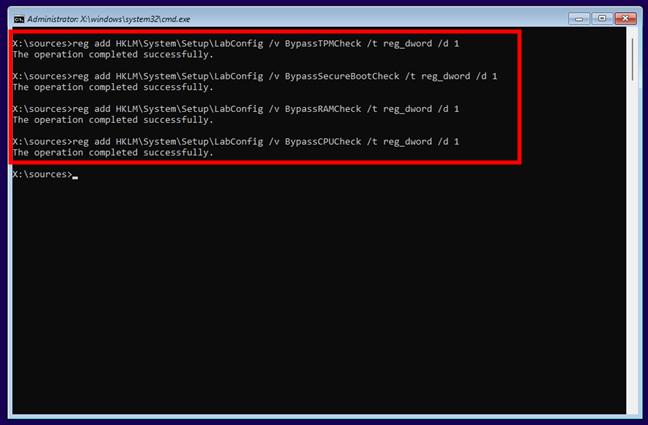
Comenzile care ocolesc verificările TPM, SecureBoot, RAM și CPU din Windows 11
Acum că ai setat configurarea Windows 11 să ocolească temutele verificări de TPM, Secure Boot, RAM și procesor, ar trebui să poți instala Windows 11 pe orice calculator. De acum încolo, poți continua instalarea așa cum ai face-o în mod normal. Dacă ai nevoie de ajutor, am detaliat toți pașii următori în acest ghid dedicat: Cum instalezi Windows 11 gratuit. După ce l-ai instalat, poți începe să testezi Windows 11 ca să vezi dacă-ți place. 🙂
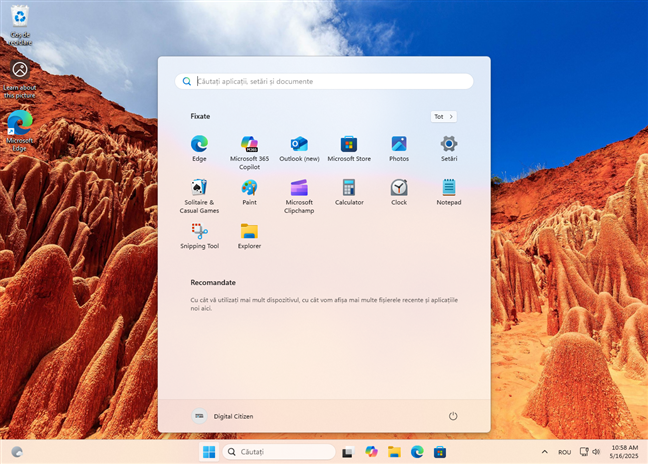
Windows 11 rulând pe hardware incompatibil
Această metodă îți permite să instalezi Windows 11 de pe unități USB pe hardware incompatibil, chiar și pe echipamente foarte vechi, care nu îndeplinesc niciuna dintre cerințele oficiale. În continuare, să vedem o metodă mai grafică de a instala Windows 11 fără TPM, Secure Boot sau suficientă memorie RAM.
Metoda 2. Folosește Rufus pentru a instala Windows 11 pe hardware incompatibil de pe USB
Rufus este un instrument care oferă încă o metodă de a instala Windows 11 pe orice calculator, indiferent dacă acesta îndeplinește sau nu cerințele de sistem.
Pasul 1. Descarcă Rufus și fișierul ISO cu Windows 11
Mai întâi, trebuie să descarci un fișier ISO cu Windows 11 și Rufus. Asigură-te că ai ultima versiune a acestei aplicații și reține că poți găsi Rufus și ca aplicație portabilă. Dacă alegi această variantă, poți pur și simplu să rulezi fișierul executabil după ce l-ai descărcat, fără să mai instalezi ceva pe calculatorul tău.
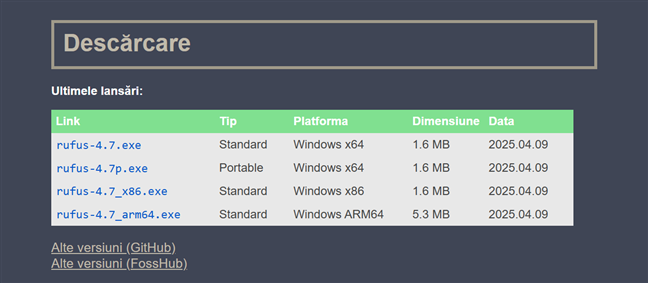
Descarcă și rulează Rufus
Pasul 2. Pregătește unitatea USB
Atunci când ai atât Rufus, cât și fișierul ISO cu Windows 11, conectează la calculatorul tău o unitate USB, precum un SSD portabil sau un stick de memorie USB. Folosește o unitate care este suficient de mare încât să poată găzdui fișierele de configurare pentru Windows 11. Se recomandă 8 GB sau mai mult. După ce o conectezi la PC, selecteaz-o în lista Dispozitiv, din fereastra aplicației Rufus.
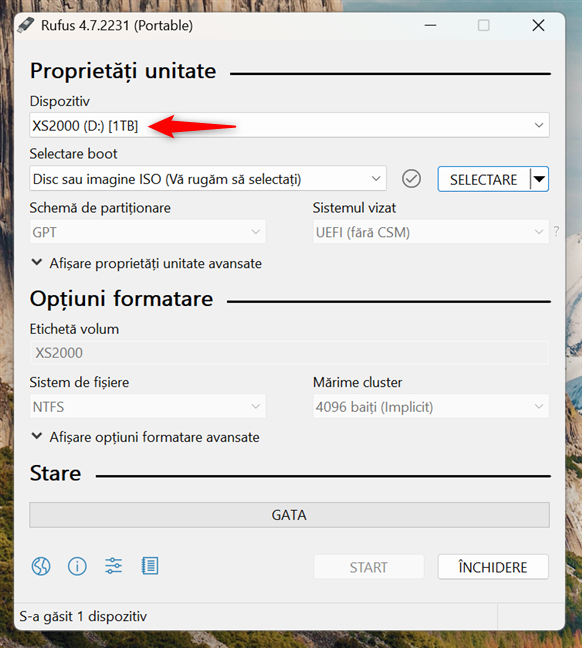
Conectează și selectează unitatea USB pentru Windows 11
Apoi, apasă pe Selectare boot pentru a deschide un meniu derulant, alege „Disc sau imagine ISO” și apasă pe SELECTARE, lângă acesta. În noua fereastră care apare, navighează și selectează fișierul ISO cu Windows 11, pe care l-ai descărcat mai devreme de pe PC-ul tău.
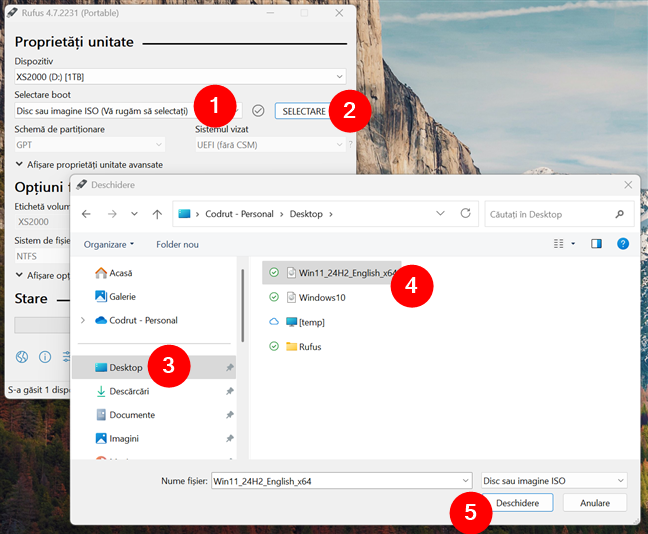
Selectează fișierul ISO cu Windows 11
În continuare, selectează Schema de partiționare și Sistemul vizat. Dacă intenționezi să instalezi Windows 11 pe un calculator modern, cu UEFI, selectează Schema de partiționare GPT și Sistemul vizat UEFI (fără CSM).
Altfel, dacă vrei să instalezi Windows 11 pe un calculator mai vechi, care încă folosește BIOS, alege Schema de partiționare MBR și Sistemul vizat BIOS (sau UEFI-CSM).
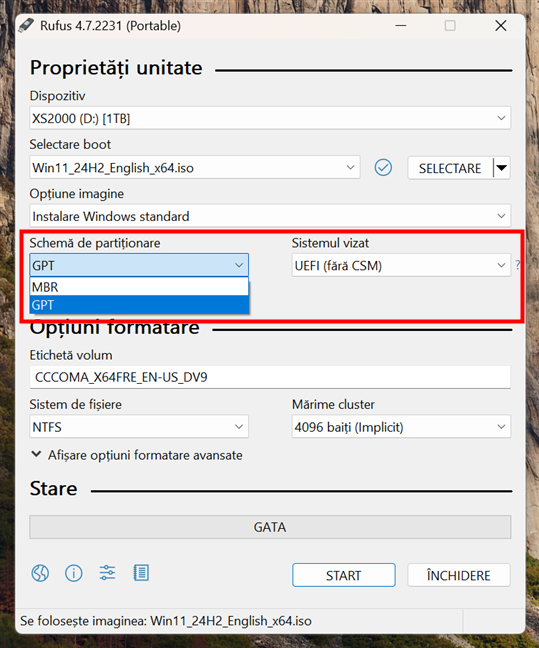
Alege între GPT (UEFI, fără CSM) și MBR (BIOS, UEFI-CSM)
Poți lăsa celelalte setări așa cum sunt. Pentru a începe să creezi unitatea USB cu Windows 11, apasă pe butonul START, din partea de jos.
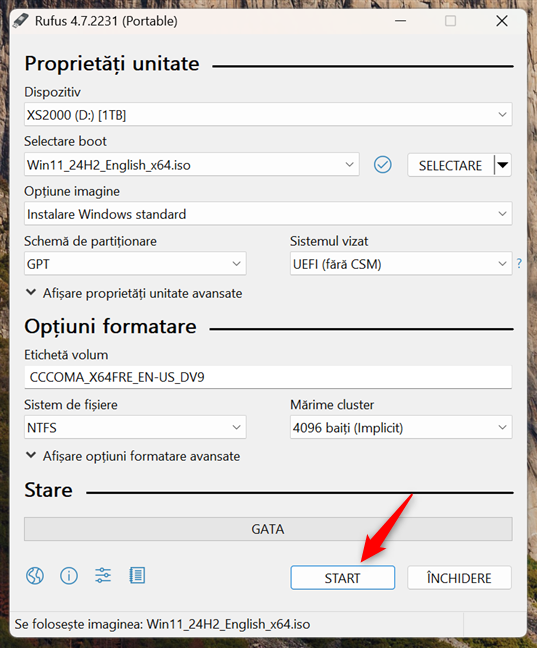
Începe să creezi unitatea de instalare pentru Windows 11
Pasul 3. Configurează Rufus pentru a ocoli verificările
Imediat ce apeși pe START, Rufus deschide o fereastră numită Experiența utilizatorului de Windows, care-ți permite să personalizezi instalarea de Windows 11. Aici, poți configura Rufus pentru a crea o unitate bootabilă, care nu verifică cerințele de sistem pentru Windows 11. Pentru a face asta, în fereastra Experiența utilizatorului de Windows din Rufus, bifează opțiunea „Elimină necesitatea de 4GB+ RAM, Bootare Securizată si TPM 2.0”.
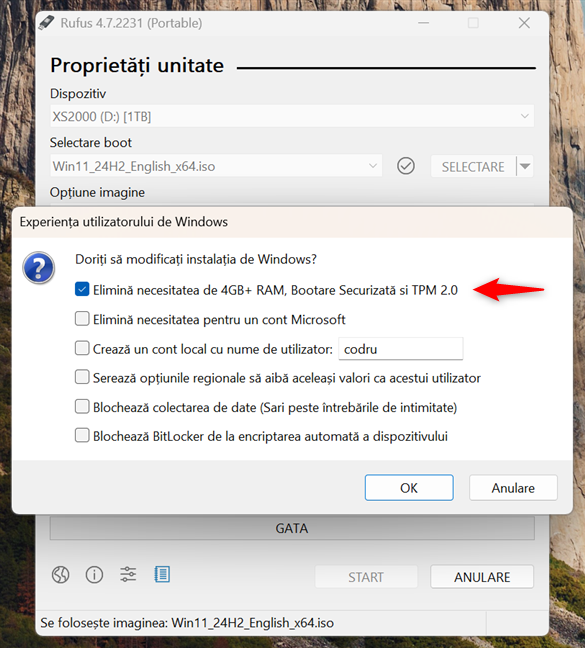
Elimină necesitatea de 4GB+ RAM, Bootare Securizată si TPM 2.0
Apasă pe OK, iar Rufus te avertizează că va șterge toate partițiile de pe unitatea USB. Asta înseamnă că toate datele de pe aceasta sunt eliminate în timpul procesului. Asigură-te că nu mai ai pe unitatea USB nimic de care ai putea avea nevoie și apasă pe OK pentru a continua.
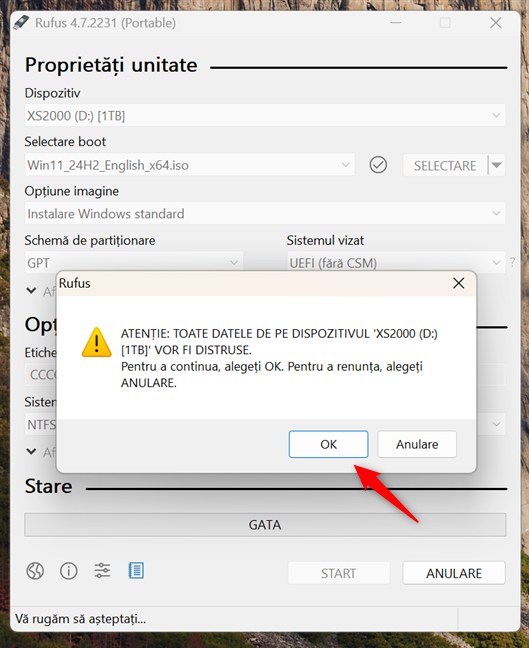
Rufus te avertizează că datele de pe unitatea USB vor fi distruse
Rufus creează acum o unitate USB bootabilă, pentru Windows 11, care ignoră automat cerințele hardware. Dacă vrei, poți urmări evoluția procesului uitându-te la bara de progres. Apoi, când procesul este finalizat, închide Rufus.
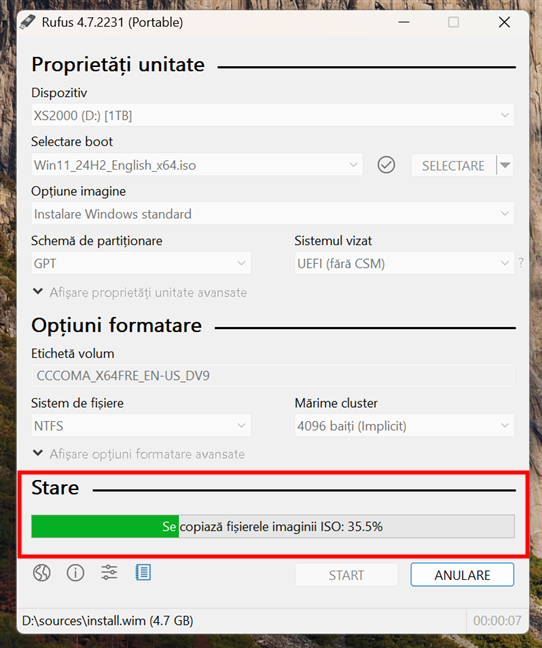
Rufus creează unitatea USB cu Windows 11
Acum, poți instala Windows 11 pe un sistem hardware incompatibil, de pe USB, pornind de pe această unitate și urmând pașii de instalare.
Ar trebui să faci upgrade la Windows 11 pe hardware incompatibil?
Deși aceste metode îți permit să instalezi sau să faci upgrade la Windows 11 pe hardware incompatibil, reține că:
- Este posibil să nu beneficiezi de actualizări oficiale de la Microsoft.
- Stabilitatea și performanța pot varia în funcție de cât de incompatibil este sistemul.
- Caracteristici de securitate, precum TPM și Secure Boot, sunt dezactivate prin design, ceea ce te expune potențial la mai multe riscuri.
Acestea fiind spuse, dacă PC-ul tău rulează bine Windows 10, există șanse mari ca și Windows 11 să fie utilizabil. Și nu în ultimul rând, este important să reții că perioada de asistență pentru Windows 10 se încheie oficial la data de 14 octombrie 2025. După aceea, acesta nu va mai primi actualizări de securitate, exceptând cazul în care beneficiezi de un abonament de asistență extinsă.
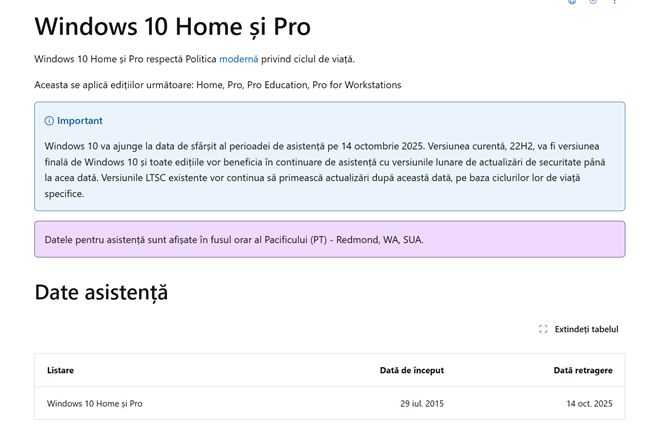
Sfârșitul a perioadei de asistență pentru Windows 10
Pentru mai multe informații despre asta, accesează Windows 10 - Sfârșit al perioadei de asistență.
Ai reușit să instalezi Windows 11 pe hardware incompatibil?
Acum, știi cuminstalezi Windows 11 pe orice calculator, chiar dacă hardware-ul acestuia nu îndeplinește cerințele sistemului de operare. Așadar, tot ce mai rămâne de făcut este să încerci Windows 11 și să decizi dacă vrei să-l păstrezi. 🙂 Spune-mi cum a decurs totul pentru tine și dacă ai întâmpinat probleme atunci când ai instalat Windows 11 pe un calculator incompatibil.


 20.05.2025
20.05.2025