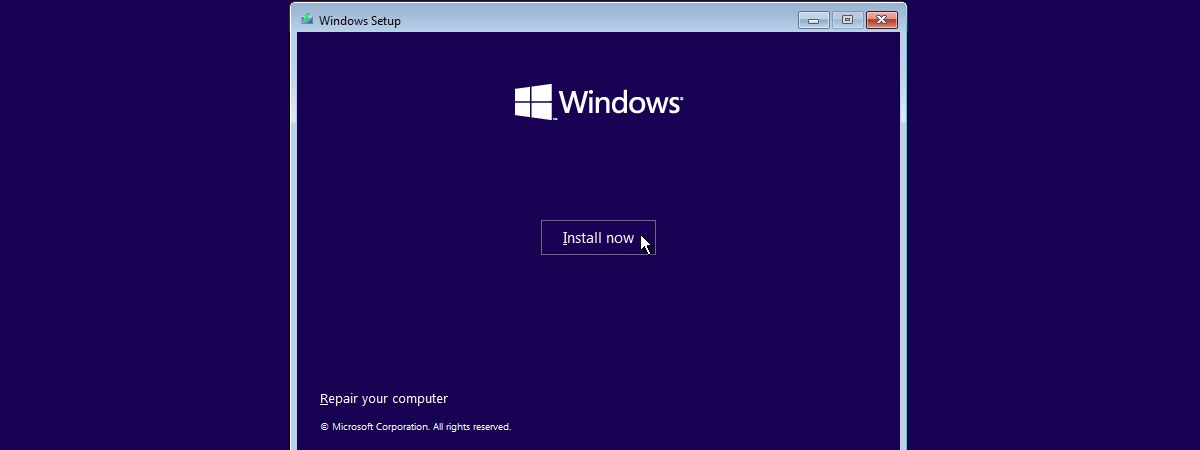
Ultima actualizare pentru Windows 11, versiunea 23H2, este acum disponibilă pentru descărcare și instalare. Această actualizare aduce câteva îmbunătățiri minore sistemului de operare, pornind de la Copilot și alte caracteristici bazate pe inteligența artificială, care au fost introduse în septembrie. Actualizarea Windows 11 2023 îmbunătățește, de asemenea, performanța, securitatea și stabilitatea sistemului, corectând în același timp unele erori și probleme, așa că poate vrei s-o încerci cât mai curând posibil. Dacă nu vrei să aștepți s-o primești prin Windows Update, poți descărca cea mai recentă versiune a Windows 11 într-un fișier ISO. Folosește fișierul respectiv pentru a crea un disc de instalare pentru Windows 11 și să urmezi pașii expertului de instalare. Poți inclusiv să faci o instalare „pe curat” a Windows 11 de pe un stick USB. Pentru a te ajuta, am creat acest tutorial și-ți voi arăta cum instalezi Windows 11 23H2:
De ce ai nevoie pentru a instala Windows 11
Înainte de a instala Windows 11, verifică dacă PC-ul tău este compatibil cu acest sistem de operare. Pentru a vedea dacă îndeplinește toate condițiile, citește cerințele minime de sistem pentru Windows 11. Poți folosi și aplicația PC Health Check pentru asta.
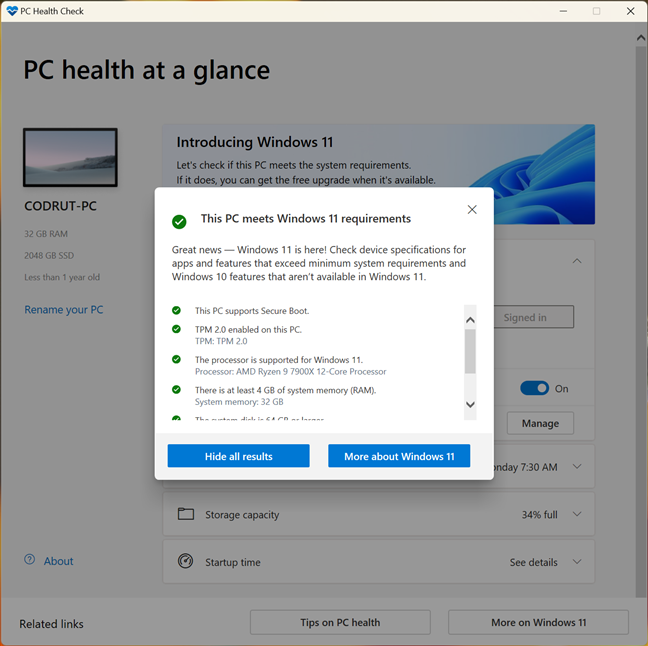
Aplicația PC Health Check te ajută să verifici cerințele de sistem
Dacă PC-ul tău funcționează cu Windows 11, poți descărca cel mai recent fișier ISO Windows 11 direct de la Microsoft. Pentru ajutor în acest sens, citește acest ghid: 4 moduri de a descărca gratuit versiunea completă a Windows 11.
După ce ai făcut rost de fișierul ISO cu Windows 11, ai nevoie de un program precum Rufus ca să creezi un stick de memorie bootabil sau să scrii fișierul ISO pe un DVD. Poți folosi și Media Creation Tool de la Microsoft pentru a crea un stick USB cu fișierele de instalare Windows 11.

Media Creation Tool te ajută să creezi suportul de instalare
Înainte de a începe, ar trebui să ai pregătită și cheia de licență pentru Windows 10 sau Windows 11. Ai nevoie de ea pentru a activa sistemul de operare în timpul procesului de instalare sau după. Dacă ai nevoie de ajutor pentru a recupera cheia de produs, citește acest ghid: Cheia de licență a Windows-ului tău: 8 aplicații cu care poți să o descoperi!
Dacă vrei să încerci o perioadă de timp Windows 11, înainte de a te decide dacă-l păstrezi și cumperi o cheie de activare, vestea bună este că Windows 11 nu-ți cere o cheie de licență pentru a-l instala și utiliza. Poți pur și simplu să treci peste pasul în care trebuie să introduci o cheie de produs. Am mai multe detalii despre asta în ghidul de instalare de mai jos.

Poți instala Windows 11 gratuit, fără cheie de licență
Dacă instalezi Windows 11 pe un calculator sau dispozitiv care a avut anterior o copie activată a Windows 10 sau Windows 11, atunci poți face asta fără o cheie de licență. Atunci când se termină instalarea Windows 11, serverele Microsoft ar trebui să detecteze licența anterioară de Windows 10 sau Windows 11 și să-ți activeze automat și gratuit noul Windows 11. Deci, dacă întrebarea ta era „Pot instala Windows 11 gratis?”, atunci da, poți!
La final, înainte de a instala Windows 11, trebuie să știi că, pe lângă o conexiune la internet, este necesar să ai un cont Microsoft. Fără acesta, nu vei putea finaliza instalarea Windows 11 și va trebui să creezi unul în timpul procesului de instalare.
Fără a mai pierde timpul, indiferent dacă vrei să știi cum instalezi Windows 11 de pe DVD, folosind un fișier ISO sau cum instalezi Windows 11 „pe curat” de pe un stick USB, iată care sunt pașii:
Cum instalezi pe curat Windows 11 folosind un stick USB, un DVD sau un fișier ISO
Pornește-ți PC-ul de pe discul, stickul USB sau fișierul ISO de instalare Windows 11. Așteaptă câteva secunde, iar calculatorul sau dispozitivul tău ar trebui să afișeze pentru scurt timp un mesaj ce te îndeamnă să apeși orice tastă pentru a porni de pe CD sau DVD („Press any key to boot from CD or DVD”). Apoi, indiferent dacă vrei să bootezi de pe un stick USB sau DVD/ISO, apasă pe orice tastă vrei tu de pe tastatură pentru a lansa expertul de instalare al Windows 11.

Lansarea expertului de instalare Windows 11
Asta pornește expertul de instalare pentru Windows 11. Prima dată, te întreabă ce limbă, format pentru timp și monedă, precum și ce tip de tastatură vrei să folosești. Alege ce preferi și apasă pe Next (Următorul).

Alege limba, ora, moneda și tastatura
Apasă pe butonul Install now (Instalează acum) pentru a începe instalarea Windows 11.

Apasă pe Install now (Instalează acum)
După câteva secunde, Windows 11 îți cere să introduci cheia de licență. Dacă reinstalezi Windows 11 sau dacă ai avut înainte Windows 10 instalat pe acest PC, apasă pe „I don't have a product key” (Nu am o cheie de licență). Windows 11 se va activa automat după ce termini să-l instalezi. Fă același lucru dacă vrei să încerci Windows 11 gratuit, fără să-l cumperi acum. Dacă ai o cheie de activare, tasteaz-o cu atenție și apasă pe Next (Următorul).

Introdu cheia de licență pentru Windows 11 sau sari peste acest pas
Windows Setup îți cere să alegi ce ediție de Windows 11 vrei să instalezi. Selecteaz-o pe cea dorită și apasă pe Next (Următorul). Utilizatorii de acasă ar trebui să selecteze Home sau Pro, în funcție de ediția pe care au cumpărat-o sau pe care doresc s-o încerce. Education și Enterprise sunt potrivite pentru școli și companii mari, nu pentru utilizatorii de acasă.

Alege ediția de Windows 11 pe care vrei s-o instalezi
SUGESTIE: Pentru mai multe informații despre diferitele ediții și versiuni de Windows 11, citește capitolul Edițiile de Windows 11: Ce este diferit la ele? din acest articol: Cum verifici ce versiune și ediție de Windows 11 ai.
Acum, Microsoft îți prezintă notificările și termenii de licențiere („Applicable notices and license terms”) pentru Windows 11. Citește ce are de spus compania și, dacă vrei să continui instalarea Windows 11, bifează caseta din partea de jos a ferestrei și apasă pe Next (Următorul). Nu poți instala Windows 11 fără să accepți.

Acceptă Microsoft Software License Terms
Urmează pasul unde trebuie să alegi cum instalezi Windows 11: ca Upgrade sau ca instalare Custom (Personalizată). Selectează Upgrade dacă deja ai Windows 10 instalat pe PC și vrei să-ți păstrezi fișierele, setările și aplicațiile. Altfel, pentru o instalare Windows 11 pe curat, selectează „Custom: Install Windows only (advanced)” - Personalizat: Instalează doar Windows (avansat).

Apasă pe Custom: Install Windows only (advanced)
Mai departe, poți alege unde să instalezi Windows 11. Selectează unitatea de disc sau partiția pentru acesta, iar apoi apasă pe Next (Următorul). Dacă ai nevoie sau vrei să configurezi manual partițiile într-un anume mod, poți folosi opțiunile de sub lista de unități. Poți să creezi noi partiții, să ștergi partiții vechi, să le formatezi și așa mai departe. Când ai terminat, apasă pe Next (Următorul).

Alege partiția unde vrei să instalezi Windows 11
Acum începe procesul efectiv de instalare al Windows 11. Mai întâi, va trebui să aștepți câteva minute pentru ca fișierele necesare să fie copiate și pentru ca funcțiile Windows 11 să fie instalate pe PC-ul tău. Reține că, dacă folosești un hard disk în loc de o unitate SSD, s-ar putea ca acest pas să dureze mai mult.

Windows 11 se instalează. Așteaptă câteva minute
Expertul de instalare ar trebui să repornească PC-ul automat, imediat ce fișierele Windows 11 au fost copiate și caracteristicile sunt instalate. Când ajunge acolo, primești o notificare și poți grăbi puțin procesul apăsând pe butonul Restart now (Repornire acum), în loc să aștepți 10 secunde.

Repornește-ți acum calculatorul
După repornirea sistemului, s-ar putea să apuci să vezi câteva mesaje care îți spun că Windows 11 rulează scripturi și se pregătește. Așteaptă să termine ce are de făcut fără a-ți opri sau reporni manual PC-ul.

Windows 11 se pregătește să finalizeze instalarea
Pot urma alte reporniri ale PC-ului tău. Asta este ceva normal, așa că ai răbdare.
Cum îți personalizezi instalarea de Windows 11
Cum instalarea este aproape terminată, acum vine momentul să personalizezi Windows 11. Mai întâi, expertul de instalare te întreabă în ce țară sau regiune locuiești. Alege-o din listă și apasă pe Yes (Da).

Alege-ți țara din listă
Apoi, selectează tipul de tastatură pe care preferi să-l folosești și apasă pe Yes (Da).

Alege configurația tastaturii pe care vrei s-o folosești
Dacă intenționezi să folosești mai multe tipuri de tastaturi (poate și una adaptată limbii române), poți adăuga încă o tastatură la pasul următor. În caz contrar, apasă pe Skip (Omite). Reține că oricum vei putea să instalezi noi tipuri de tastaturi și după instalarea Windows 11, așa că nu trebuie să faci asta acum.

Alege dacă vrei să adaugi un al doilea șablon de tastatură
Dacă PC-ul sau dispozitivul tău este conectat la internet, Windows 11 ar trebui să verifice dacă există actualizări disponibile și apoi să le și instaleze. Așteaptă finalizarea acestui proces.

Expertul verifică dacă există actualizări pentru Windows 11
În continuare, expertul de configurare al Windows 11 te întreabă dacă vrei să-i dai un nume PC-ului tău. Tastează numele dorit și apasă pe Next (Următorul). Dacă nu te interesează asta și ești OK cu numele ales de Microsoft, poți să apeși pe „Skip for now” (Omitere pentru moment).
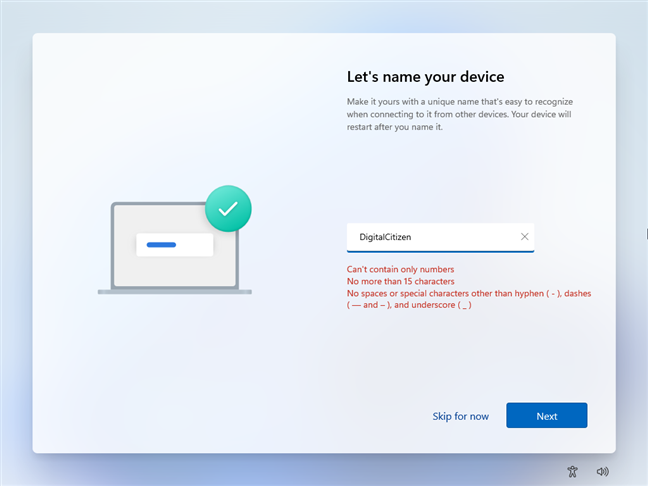
Alege un nume pentru dispozitivul tău cu Windows 11
Windows 11 continuă prin a te întreba cum preferi să-ți configurezi dispozitivul: „Set up for personal use” (Configurare pentru uz personal) sau „Set up for work or school” (Configurare pentru muncă sau școală). Având în vedere că ești probabil un utilizator de acasă, ar trebui să alegi „Set up for personal use” (Configurare pentru uz personal) și să apeși pe Next (Următorul). Însă, în cazul în care calculatorul tău aparține unei organizații, precum o companie sau o școală, selectează „Set up for work or school” (Configurare pentru muncă sau școală) și folosește-ți contul business de la serviciu sau de la școală pentru a te autentifica și a-ți accesa resursele.
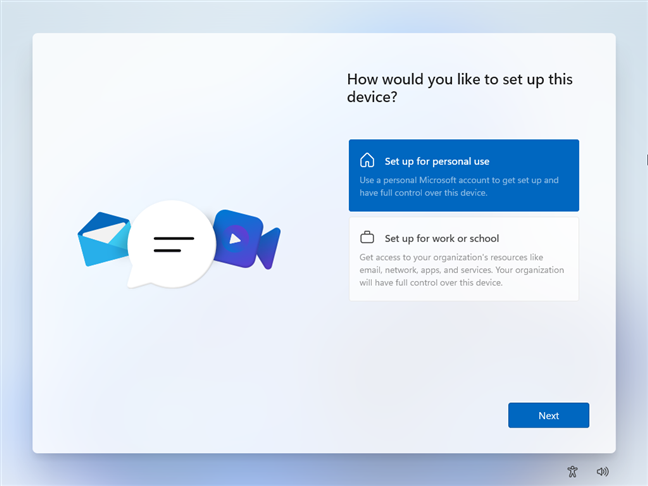
Alege instalarea Windows 11 pentru uz personal
INFO: Pasul anterior nu este afișat dacă instalezi o ediție Home de Windows 11.
Urmează partea procesului de instalare Windows 11 unde poți adăuga sau crea un cont Microsoft. Accesează pagina următoare a acestui articol pentru a continua să citești ghidul nostru pas cu pas.


 17.11.2023
17.11.2023 
