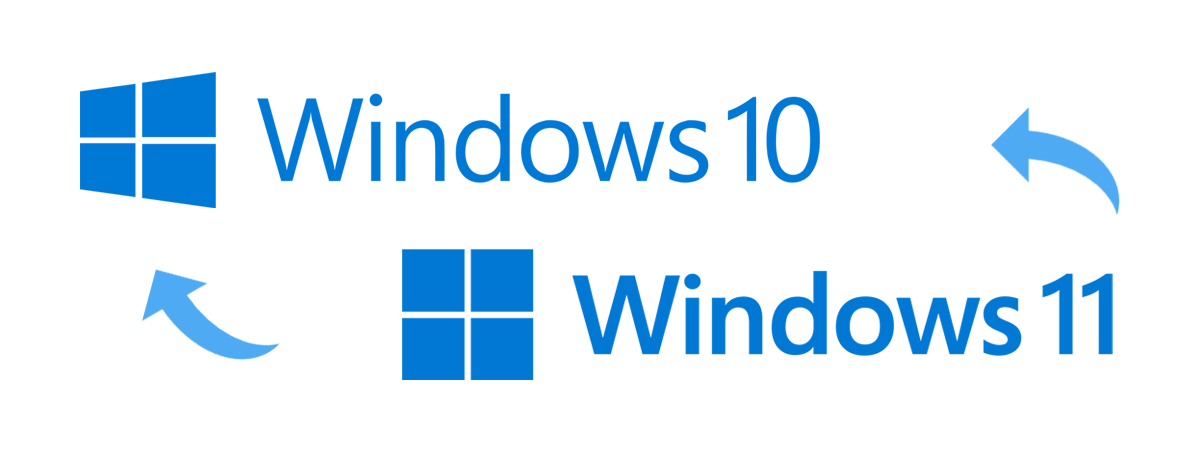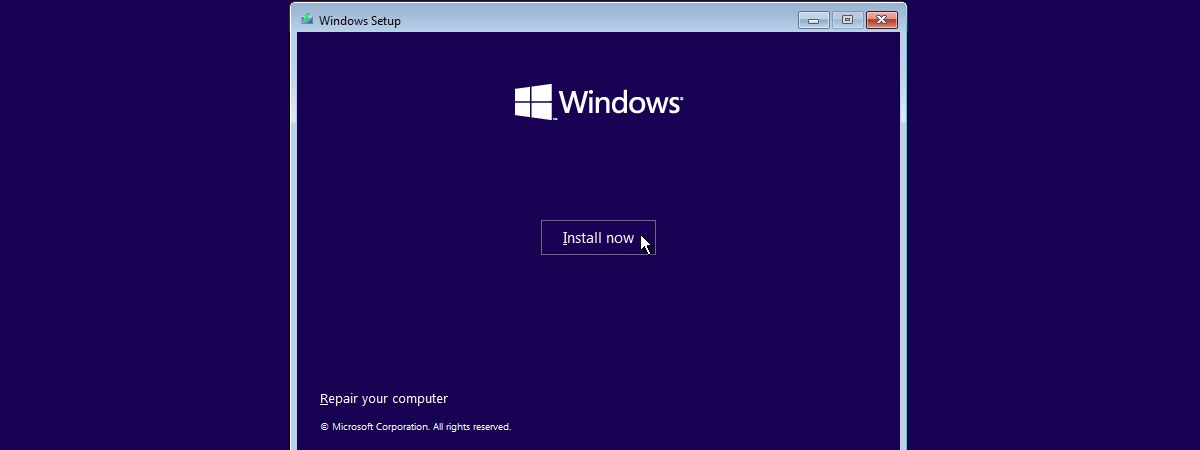
În cazul în care te întrebi dacă poți rula Windows 10 și Windows 11 în dual boot, răspunsul este afirmativ. Instalarea Windows 10 și Windows 11 în dual boot poate fi de folos, mai ales dacă trebuie să lucrezi cu ambele sisteme de operare. Este, de asemenea, o alegere bună dacă-ți dorești să încerci Windows 11, dar nu vrei să renunți la vechea ta configurație cu Windows 10. Oricare ar fi motivele tale, acest articol te ghidează prin pașii instalării Windows 10 și Windows 11 într-o configurație dual boot. Deci, dacă vrei să știi toate detaliile despre cum rulezi Windows 11 și Windows 10 în dual boot pe același calculator, citește mai departe:
NOTE: În acest tutorial, vom arăta cum rulezi Windows 10 și Windows 11 în dual boot atunci când instalezi mai întâi Windows 10, iar apoi Windows 11. Cu toate acestea, nu uita că și reversul este posibil (instalarea Windows 11 mai întâi, iar apoi a Windows 10), iar pașii sunt aceiași.
1. Instalează Windows 10
Primul pas pentru a rula Windows 10 și Windows 11 în dual boot este să ai Windows 10 instalat pe PC. Dacă rulezi deja Windows 10, poți sări la următorul pas al acestui ghid. Altfel, dacă ai un calculator nou fără sistem de operare sau dacă vrei pur și simplu să începi de la zero pentru o experiență pe curat, instalează, mai întâi, Windows 10. Am ilustrat în detaliu toți pașii necesari în acest tutorial: Cum instalezi Windows 10 de pe DVD, USB ori un fișier ISO. Pe scurt, ceea ce trebuie să faci este să creezi un stick de memorie USB sau un DVD de instalare Windows 10, să bootezi de pe el și să urmezi instrucțiunile din expertul de instalare Windows 10.

Instalarea Windows 10
2. Pregătește o partiție pentru Windows 11
Odată ce Windows 10 rulează pe calculatorul tău, următorul pas pentru dual boot cu Windows 11 este să pregătești o partiție pentru cel din urmă. Există două moduri de a face asta:
- Micșorează partiția Windows 10, dacă unitatea de stocare pe care l-ai instalat este destul de mare încât să încapă ambele sisteme de operare
- Asigură-te că ai disponibilă o altă partiție sau unitate cu destul spațiu liber încât să poți instala Windows 11 pe ea
Să vedem cum funcționează ambele metode:
2.1. Micșorează partiția ta cu Windows 10
Dacă vrei să folosești aceeași partiție pe care este instalat Windows 10, trebuie să o micșorezi pentru a avea destul spațiu să creezi o nouă partiție pentru Windows 11. În caz că nu știi cum faci asta, acest tutorial explică totul în detaliu: 2 metode de a redimensiona o partiție în Windows (toate versiunile). Însă, dacă ești presat de timp, iată o explicație scurtă a pașilor pe care ar trebui să-i faci:
Deschide Gestionare disc - dă clic dreapta pe butonul Start și selectează Gestionare disc din meniul WinX. Apoi, dă clic dreapta pe partiția ta cu Windows 10 și alege Îngustare volum din meniul contextual.
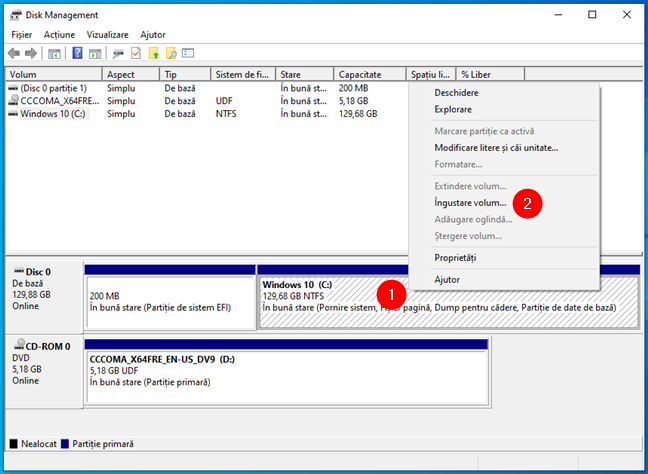
Îngustare volum reduce mărimea partiției cu Windows 10
În fereastra Shrink C:, introdu numărul de megaocteți cu care vrei să reduci partiția de Windows 10. Asigură-te că alegi o valoare destul de mare pentru Windows 11, care necesită cel puțin 64 GB (65.536 MB) de spațiu liber. După ce ai terminat, apasă pe butonul Reducere.
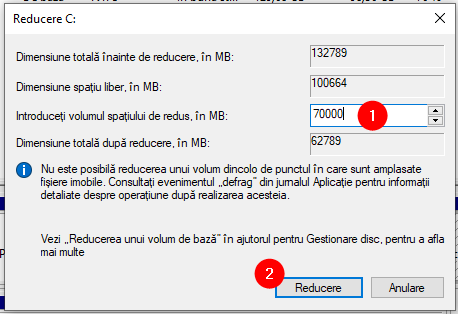
Specifică cu cât vrei să reduci partiția Windows 10
După ce s-a terminat micșorarea, este momentul să creezi o nouă partiție pentru Windows 11. Dă clic dreapta pe spațiul Nealocat de pe unitatea ta și selectează Volum simplu nou din meniul contextual.
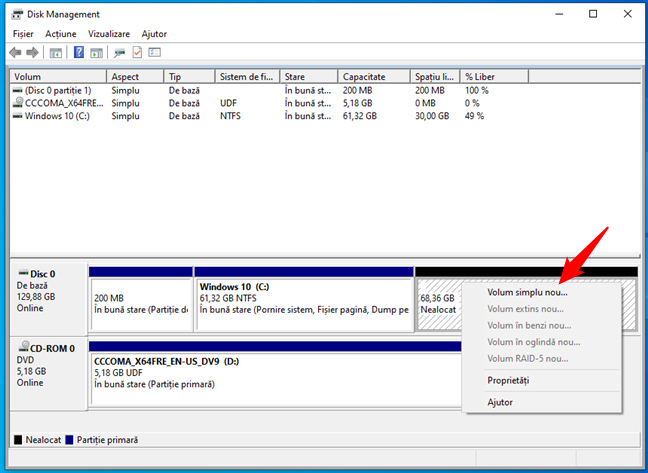
Creează o partiție pentru Windows 11
Urmează pașii din expert și, când ajungi la setările Formatare partiție, asigură-te că alegi NTFS.
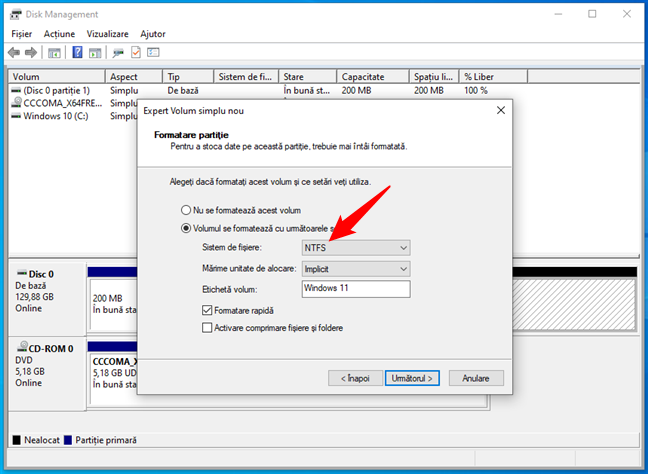
Formatează partiția de Windows 11 folosind NTFS
NOTĂ: Dacă ai nevoie de mai mult ajutor, citește acest ghid: 2 metode de a crea o partiție în Windows (toate versiunile).
După ce ai creat partiția pentru Windows 11, urmează instrucțiunile din al treilea capitol al acestui ghid.
2.2. Alege o altă unitate sau partiție liberă de pe PC-ul tău
Poate dorești să instalezi Windows 10 și Windows 11 în dual boot pe unități diferite sau ai deja o partiție pe PC-ul tău pe care vrei s-o folosești pentru Windows 11. În acest caz, asigură-te că nu ai date pe ea. Dacă ai, mută fișierele pe care vrei să le păstrezi pe altă unitate de stocare înainte de a instala Windows 11 sau riști să le pierzi. Apoi, treci la pasul următor:
3. Instalează Windows 11
Următorul pas este esențial pentru a rula Windows 10 cu Windows 11 în dual boot: instalarea efectivă a Windows 11. Dacă nu ai deja o unitate media de instalare pentru Windows 11, creează una acum și folosește-o pentru a boota calculatorul tău cu Windows 10. Pentru instrucțiuni despre cum faci asta, urmează pașii din acest ghid: Cum instalezi Windows 11 de pe USB, DVD sau ISO.
După ce îți bootezi PC-ul folosind unitatea media de instalare pentru Windows 11, urmează pașii expertului cum ai face în mod normal până când ajungi la întrebarea „Where do you want to install Windows?” (Unde vrei să instalezi Windows?). Când ajungi acolo, ai grijă să selectezi partiția pe care ai pregătit-o pentru Windows 11, după cum am explicat în al doilea pas al acestui ghid. Apoi, apasă pe Next (Următorul) și continuă instalarea și configurarea lui Windows 11.
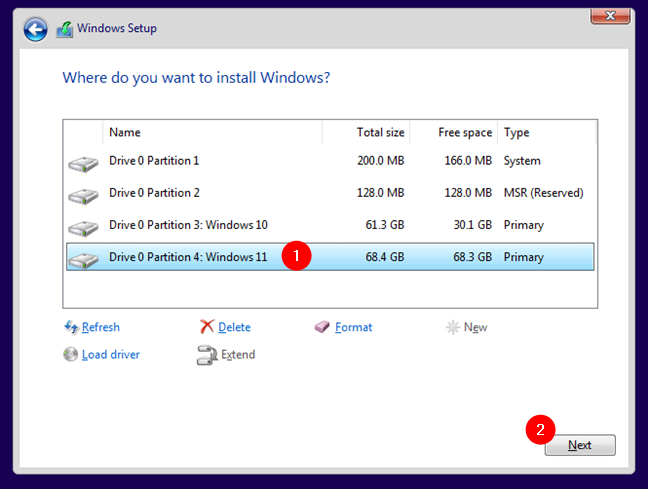
Selectarea partiției Windows 11
4. Rulează Windows 10 și Windows 11 în dual boot
După ce s-a finalizat instalarea Windows 11, calculatorul este gata să ruleze în dual boot. Oricând vrei să pornești sau să-ți repornești PC-ul, ești întrebat în ce sistem de operare vrei să bootezi: Windows 10 sau Windows 11.
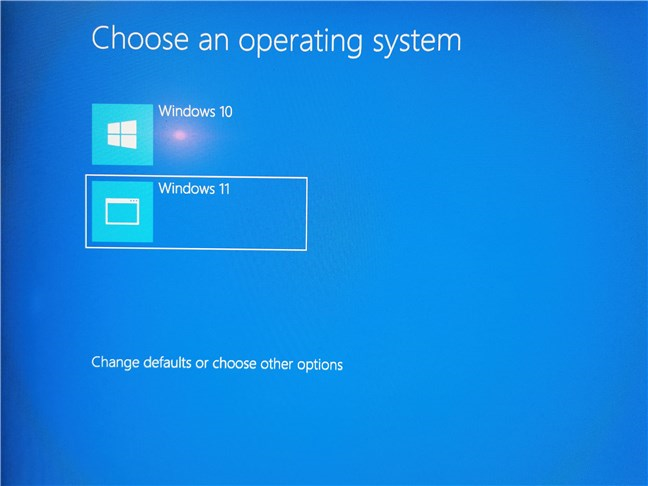
Ecranul de bootare de unde alegi să rulezi Windows 10 sau Windows 11
Felicitări! Acum rulezi Windows 10 și Windows 11 în dual boot! 🙂
Configurare adițională: Cum setezi sistemul de operare implicit în dual boot (Windows 10 sau Windows 11)
La final, mai sunt câteva lucruri pe care vrei poate să le faci pentru configurarea ta în dual boot: să alegi sistemul implicit de operare și să stabilești intervalul de timp până când dispare ecranul de bootare care îți cere să alegi un sistem de operare. În mod normal, după 30 de secunde, pornește automat sistemul de operare implicit. Pentru a seta totul cum vrei, deschide instrumentul System Configuration: caută msconfig și apasă pe rezultatul System Configuration.
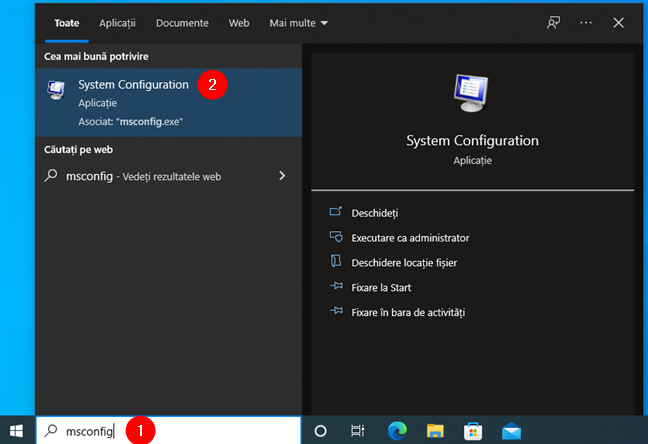
Deschide System Configuration
În fereastra System Configuration, selectează fila Boot (Pornire) și ar trebui să vezi Windows 10 și Windows 11 listate ca opțiuni dual-boot. Apasă pe cel pe care vrei să-l setezi ca implicit și, dacă sistemul de operare ales nu este deja alegerea implicită, apasă pe butonul Set as default (Setează ca implicit).
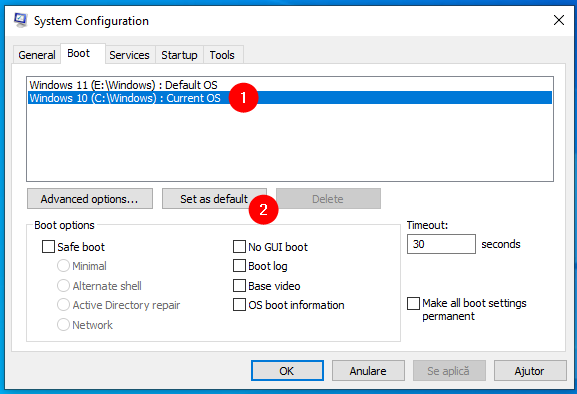
Setează sistemul de operare implicit
Dacă vrei să crești sau să scazi cât timp persistă ecranul de bootare, introdu numărul de secunde în timpul Timeout (Cronometru) din dreapta.
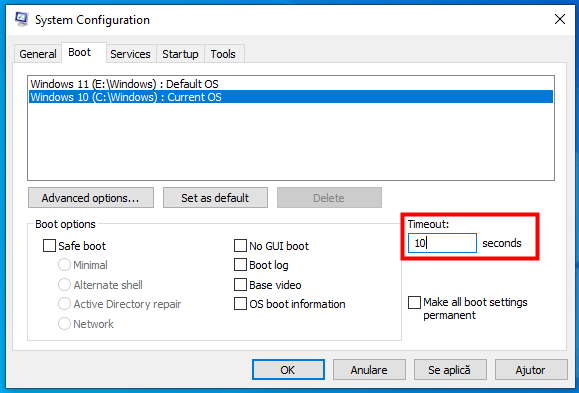
Alege câte secunde vezi ecranul de bootare
Apasă OK pentru a-ți salva schimbările și închide System Configuration. Apoi, repornește calculatorul ca să vezi dacă îți place noua ta configurare în dual boot.
De ce ai vrut să rulezi Windows 10 și Windows 11 în dual boot?
Acum știi cum să rulezi Windows 11 și Windows 10 în dual boot. Înainte de a închide această pagină, avem niște întrebări. De ce ai avut nevoie să știi cum faci asta? De ce ai nevoie de ambele sisteme de operare pe același PC? Lasă-ne în comentarii răspunsurile tale și spune-ne dacă totul a mers cum trebuie.


 16.02.2022
16.02.2022