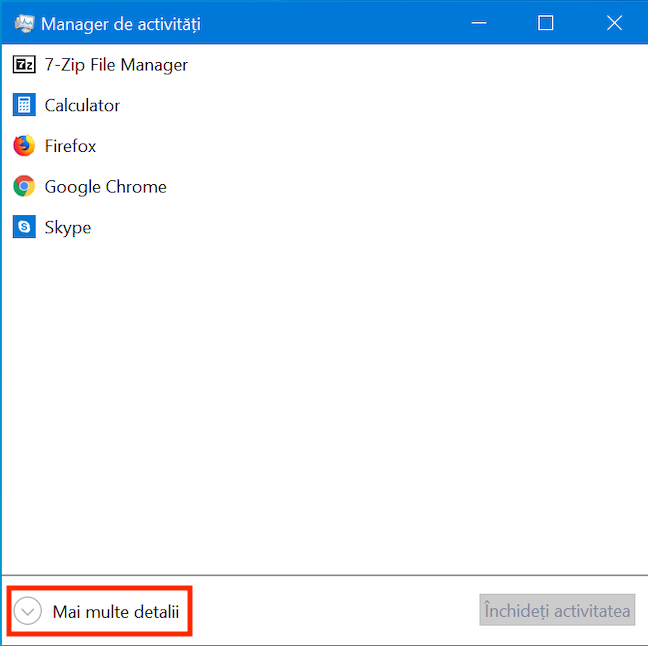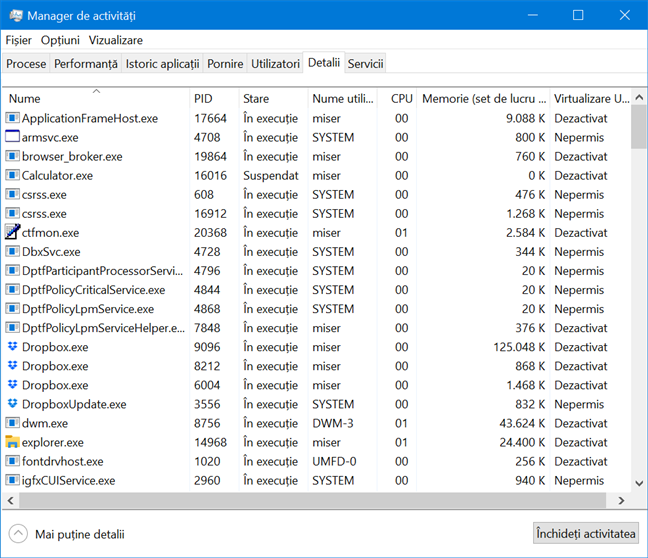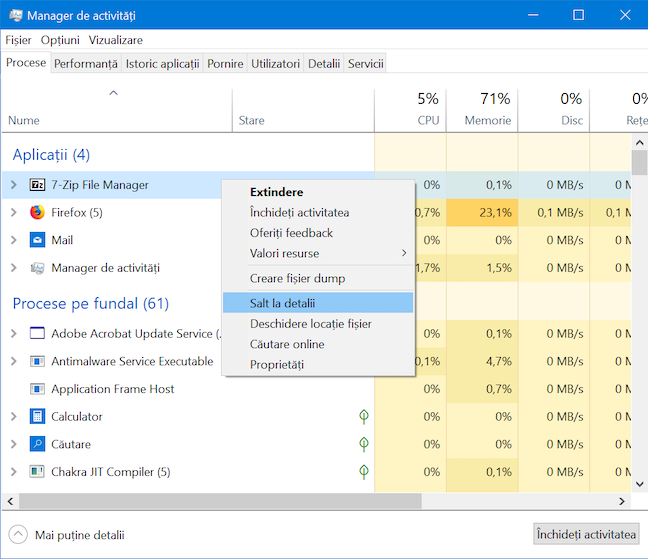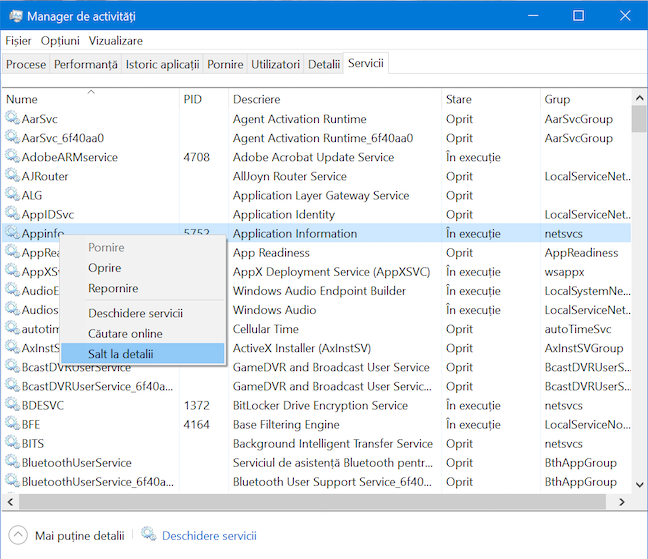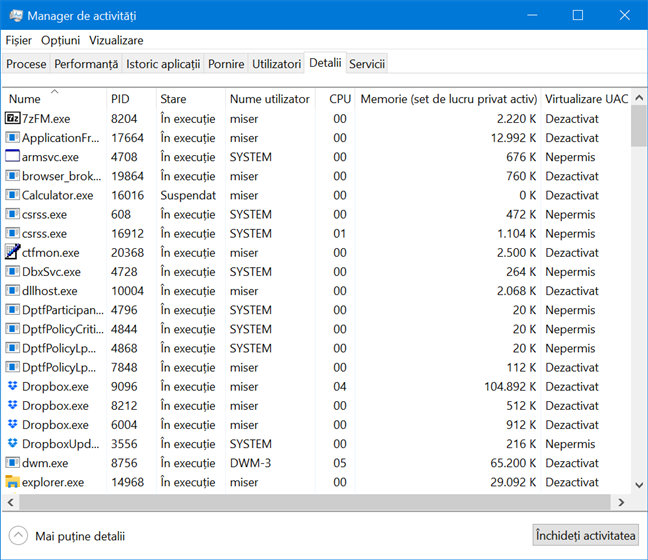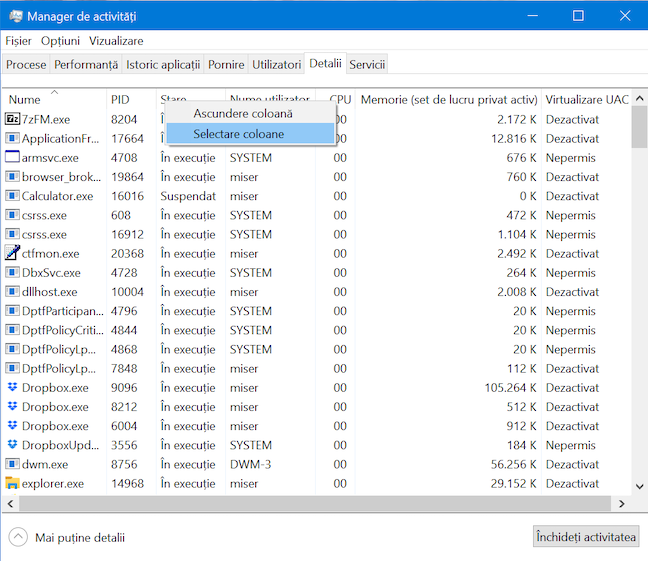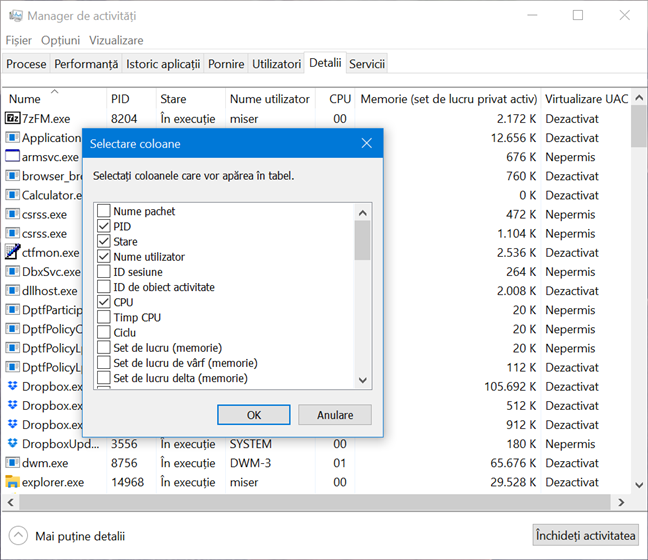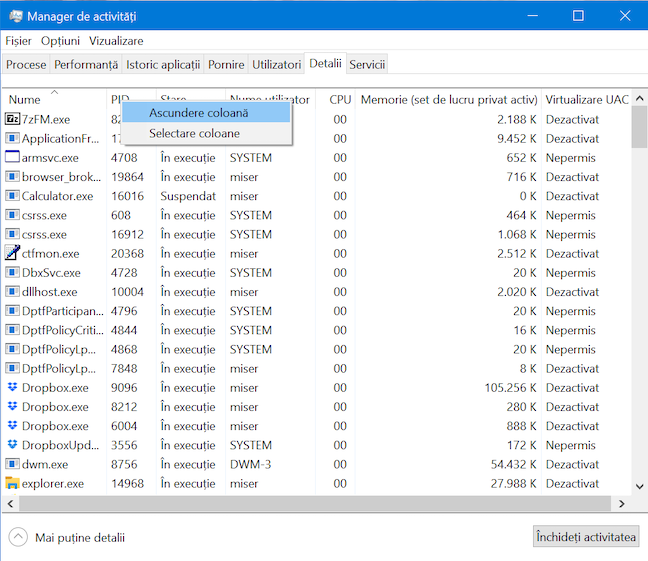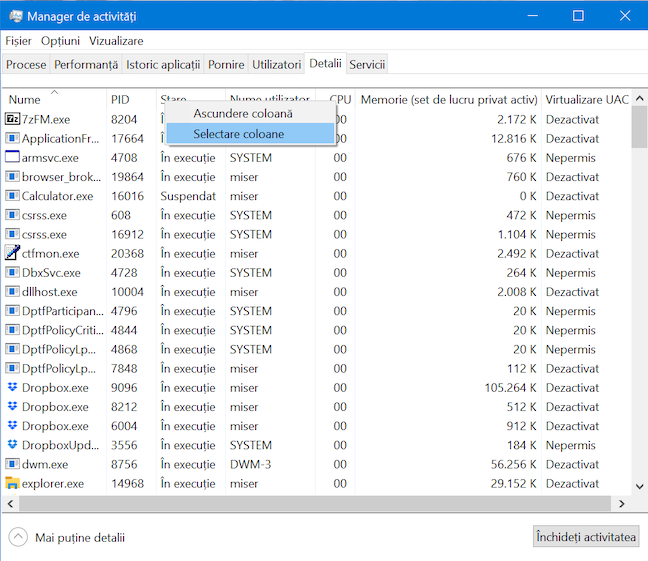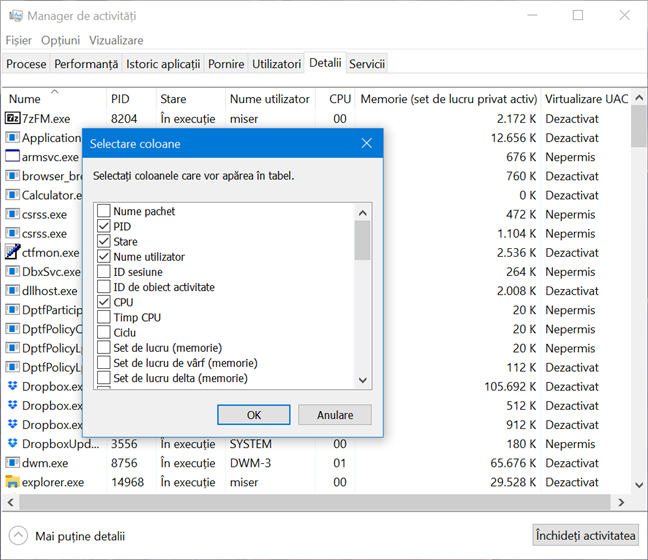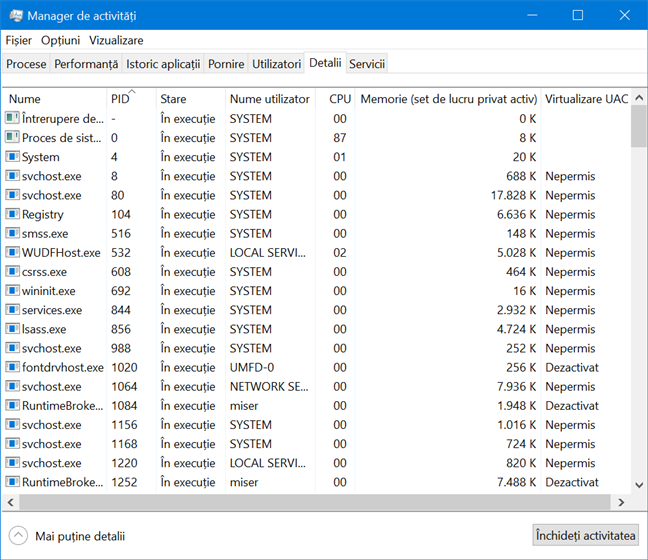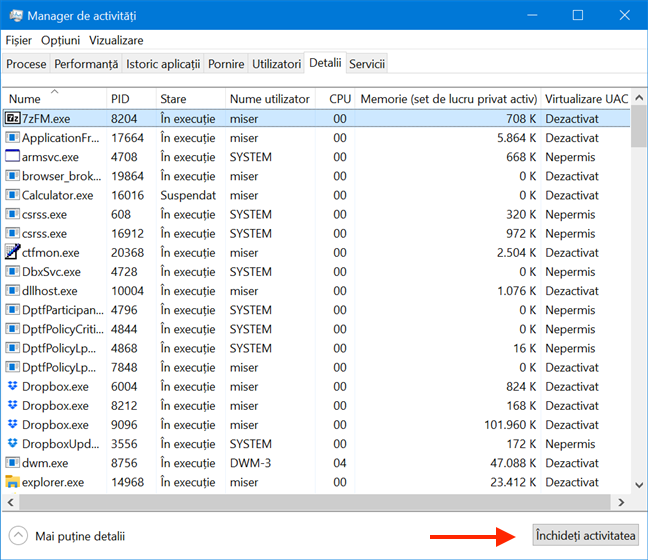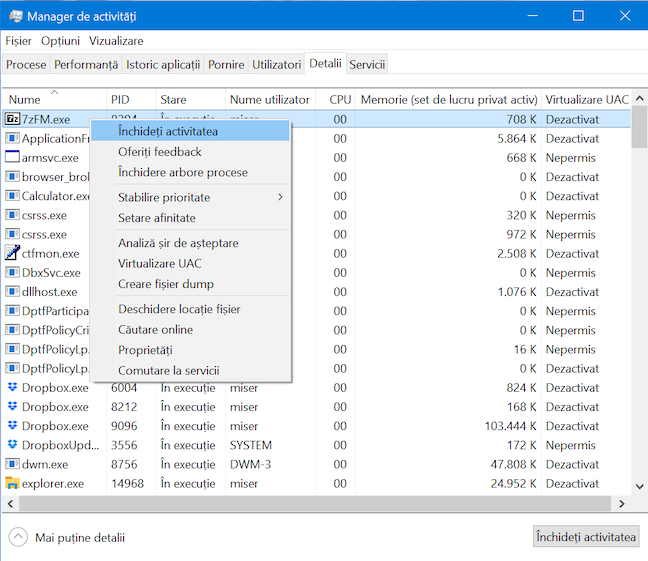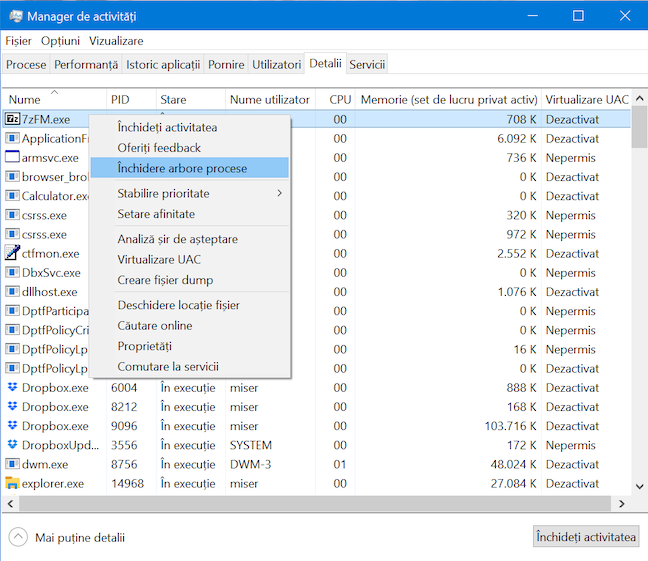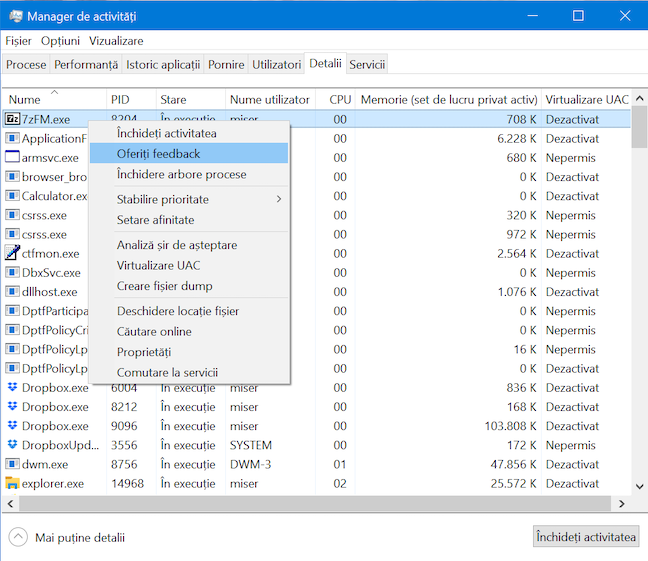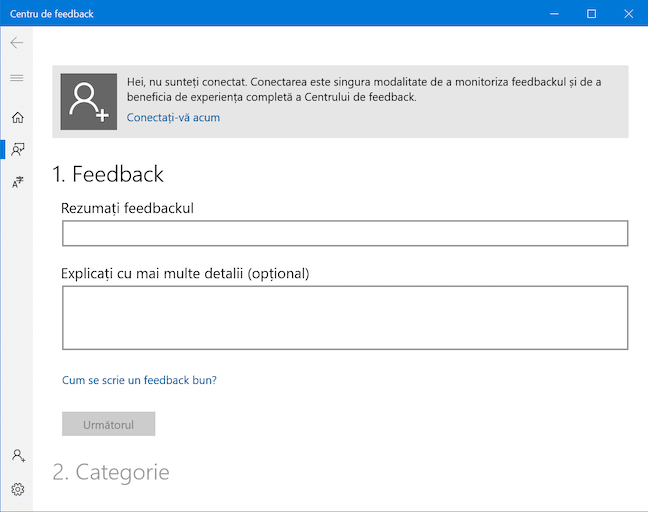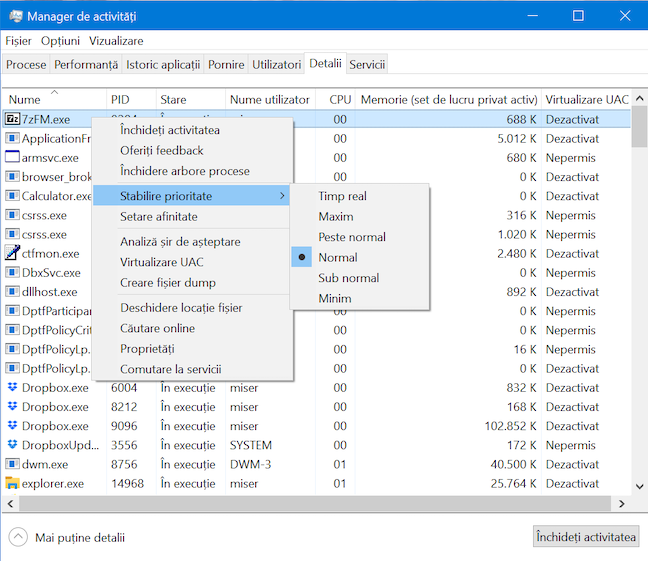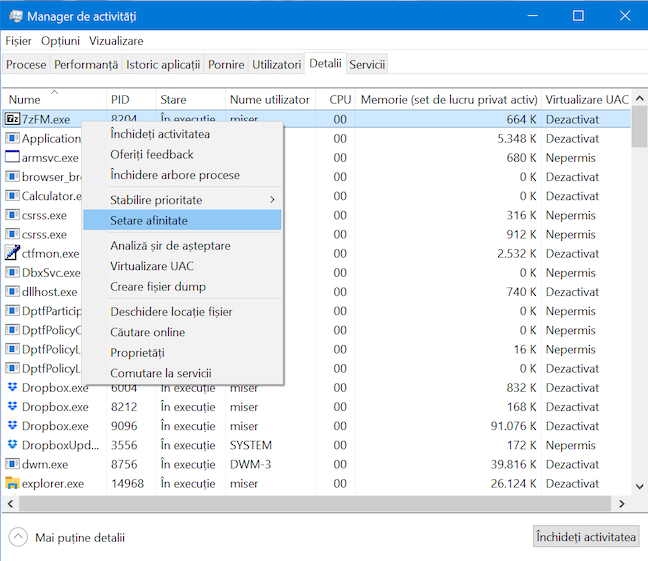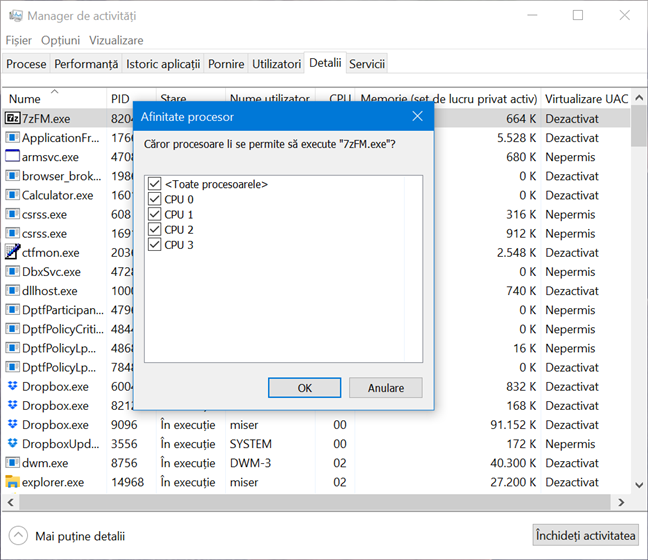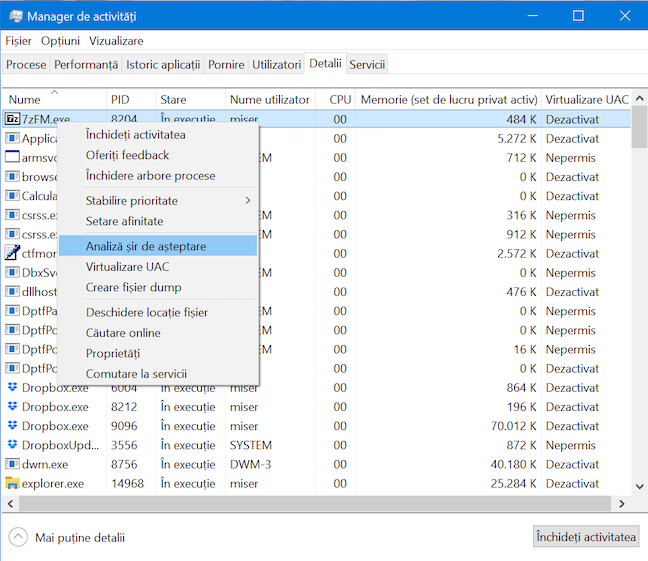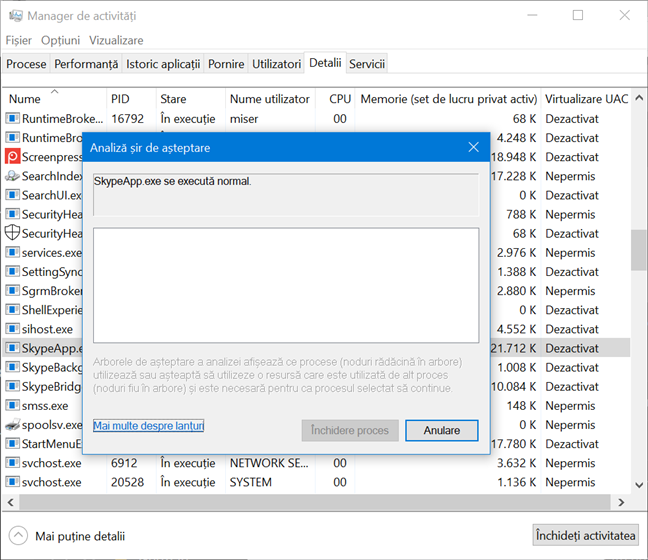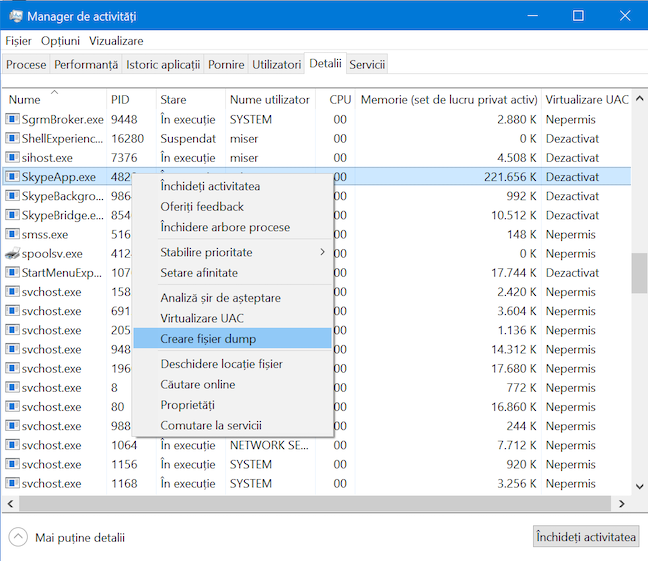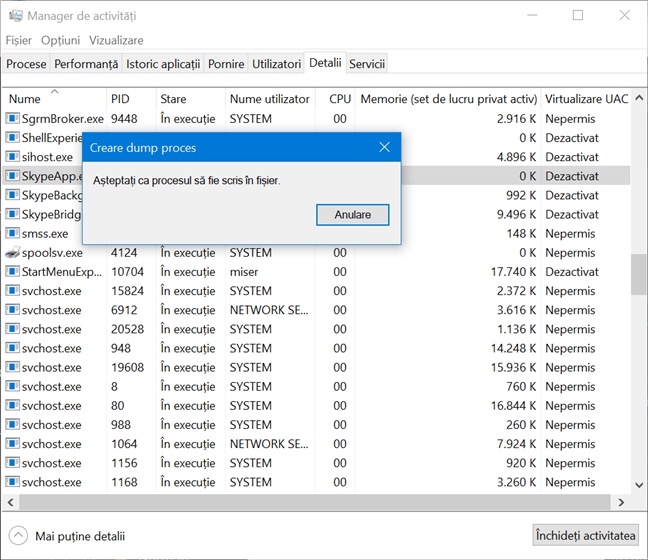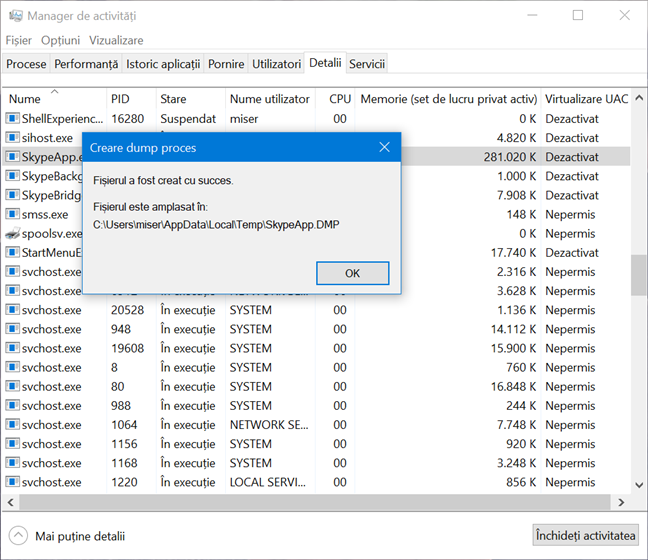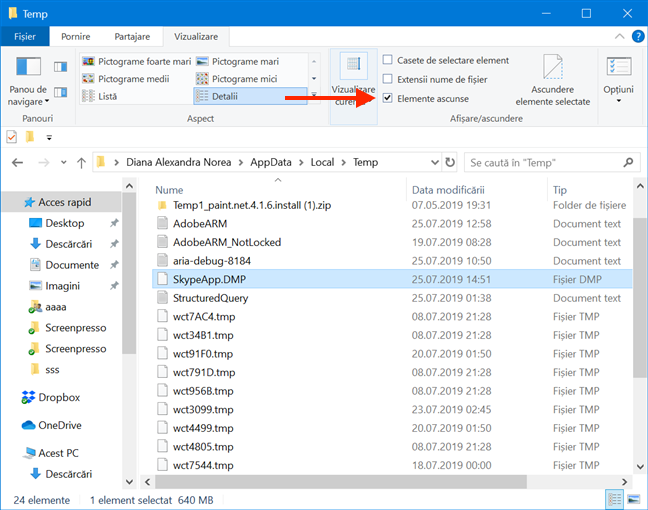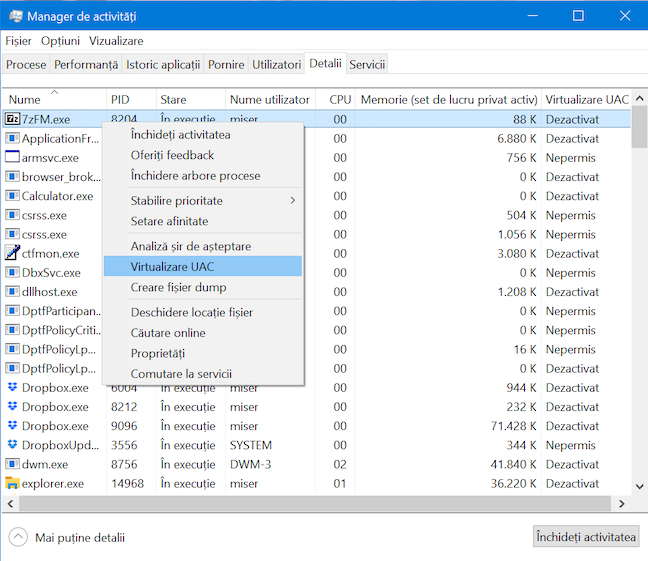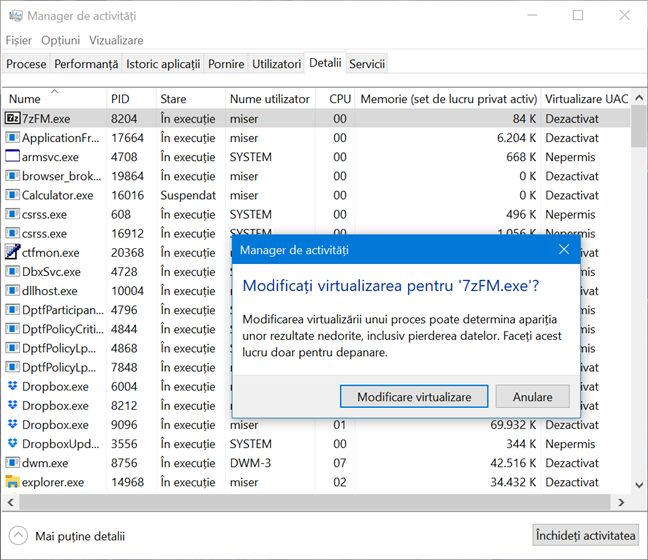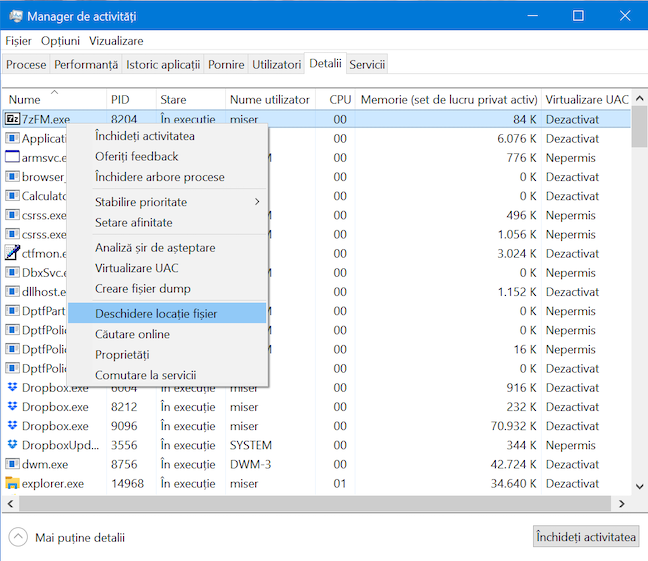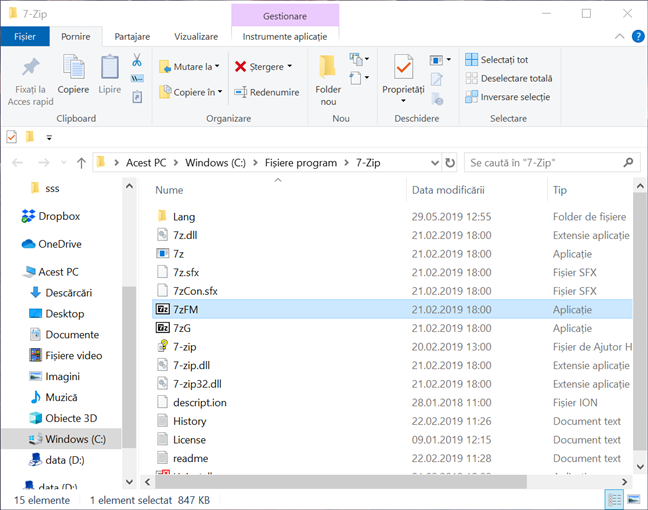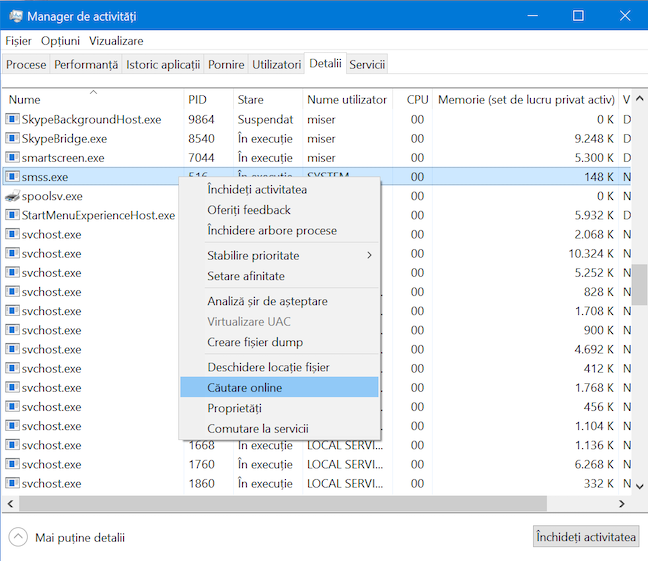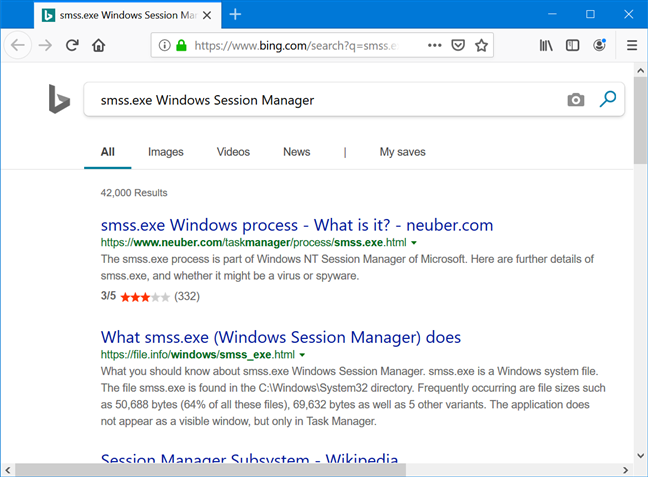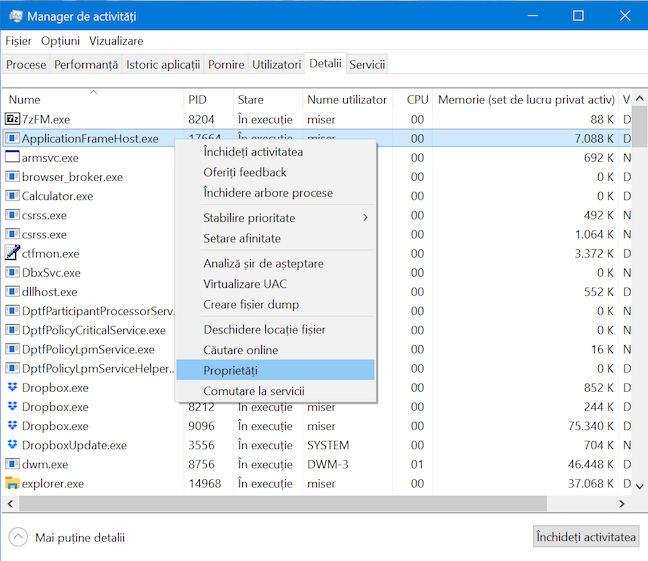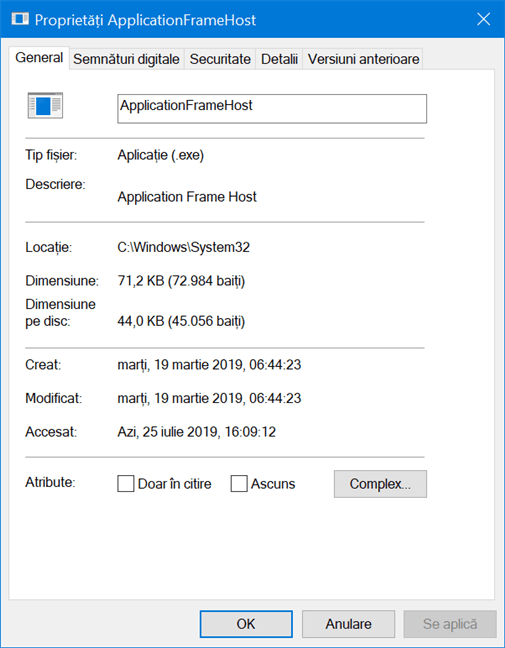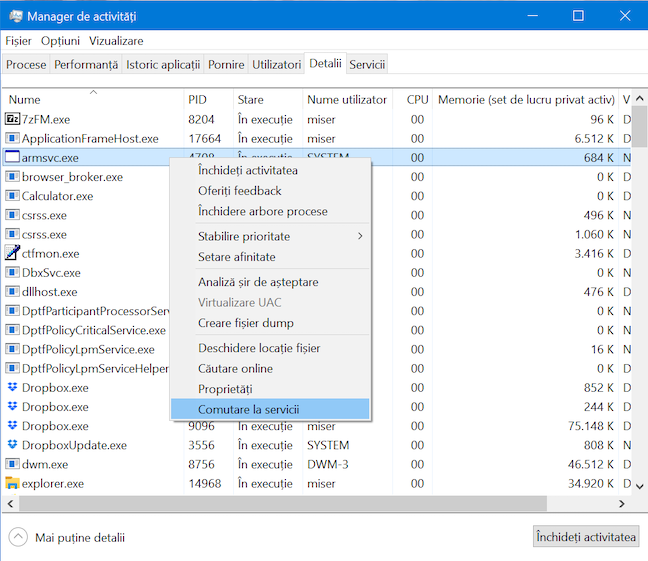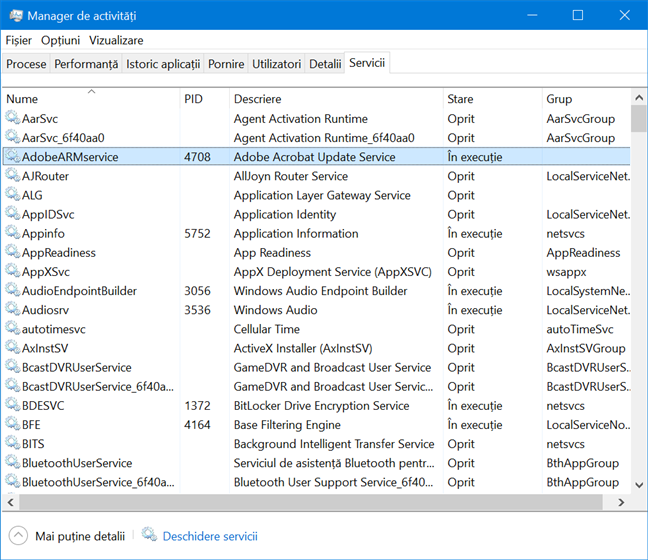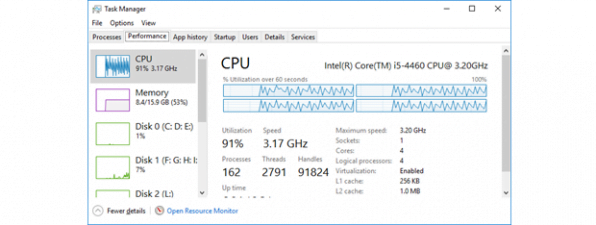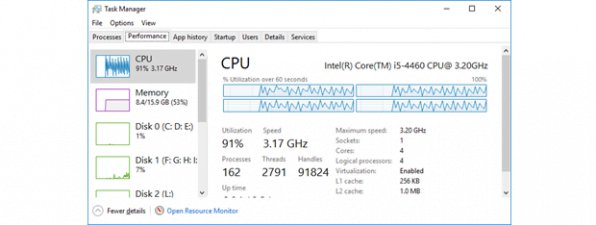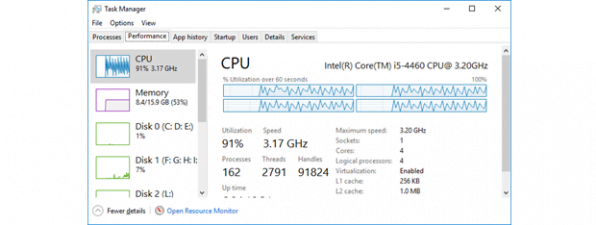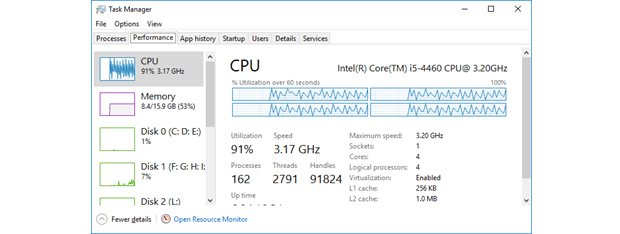
Deși fila Procese din Managerul de activități oferă informații detaliate despre modul în care programele utilizează resursele de sistem, fila Detalii te lasă să accesezi tot ce trebuie să știi despre procesele care rulează. Fila Detalii a Managerului de activități oferă informații generoase despre fiecare proces care rulează pe calculatorul sau dispozitivul tău cu Windows 10 și poate fi utilă în timpul depanării avansate. În acest tutorial, trecem prin cantitatea masivă de informații pe care le oferă și ce poate face:
NOTĂ: Capturile de ecran și instrucțiunile din acest ghid se aplică la Windows 10 May 2019 update sau mai nou. Dacă nu știi ce versiune de Windows 10 ai, citește: Verifică versiunea de Windows 10, compilarea OS, ediția și tipul sistemului.
Mai întâi: Cum accesezi fila Detalii a Managerului de activități din Windows 10
Pentru a începe, lansează Managerul de activități. Noi am folosit combinația de taste "Ctrl + Shift + Esc". Apasă pe "Mai multe detalii" dacă Managerul de activități pornește în vizualizarea compactă.
Apoi, dă clic sau apasă pe fila Detalii.
Dacă ai nevoie să accesezi mai multe detalii pentru un anumit proces, dă clic dreapta sau menține apăsat pe el în fila Procese și apoi apasă pe "Salt la detalii" pentru a deschide fila Detalii.
Poți face același lucru din fila Servicii, dacă dai clic dreapta menții apăsat pe orice serviciu în executare și apoi apeși pe "Salt la detalii".
Datele afișate în mod implicit în fila Detalii a Managerului de activități din Windows 10
Fila Detalii a Managerului de activități din Windows 10 prezintă o mulțime de informații prima oară când o accesezi. E posibil să te simți copleșit la început.
Aceste date sunt afișate în șapte coloane implicite:
- Nume - Afișează numele procesului în executare. Este singura coloană care nu poate fi ascunsă.
- PID - Afișează un număr de identificare unic folosit de Windows pentru a identifica procesul. Aceste numere pot fi folosite pentru a depista legătura cu o eroare sau cu un eveniment ce afișează PID-ul.
- Stare - Arată dacă un proces este în execuție sau este suspendat. Aplicațiile universale Windows sunt suspendate pentru a economisi resurse, atunci când nu sunt utilizate.
- Nume utilizator - Arată numele contului de utilizator (inclusiv conturi de sistem) care rulează procesul.
- CPU - Afișează procentul de procesor folosit de fiecare proces pe toate nucleele.
- Memorie (Set de lucru privat activ) - Arată cantitatea de memorie folosită și rezervată pentru fiecare proces, excluzând datele de la aplicațiile universale Windows suspendate.
- Virtualizare UAC - Indică dacă virtualizarea controlului contului de utilizator are statusul Activat, Dezactivat sau Nepermis pentru fiecare proces. Ne întoarcem la tema virtualizării UAC mai târziu, când explicăm modul în care fila Detalii îți permite să schimbi virtualizarea unui proces.
Coloanele adiționale pe care le poți adăuga la fila Detalii a Managerului de activități în Windows 10
Dacă dorești să adaugi mai multe informații la filă, ai la dispoziție multe opțiuni. Pentru a vedea ce poți adăuga, dă clic dreapta sau menține apăsat un antet de coloană și apasă Selectare coloane.
Se deschide fereastra Selectare coloane, care dezvăluie încă patruzeci de coloane pe care le poți adăuga în fila Detalii, pe lângă cele deja menționate. Selectează-le pe cele care dorești să fie afișate și apoi apasă pe OK pentru a le adăuga în fila Detalii.
Dacă ții cursorul deasupra unui antet, ar trebui să îți poți face o idee despre datele afișate în coloana respectivă. Iată ce arată fiecare dintre ele:
- Nume pachet - Afișează numele unui pachet de care aparține o aplicație universală Windows. Coloana este goală atunci când vine vorba de alt tip de aplicații.
- ID sesiune - Afișează numărul unic al sesiunii de utilizator care rulează un proces și poate fi asociată cu numărul de identificare afișat în fila Utilizatori.
- ID de obiect activitate - Afișează ID-ul obiectului de activitate în care rulează procesul.
- Timp CPU - Afișează timpul total al procesorului în secunde folosit de fiecare proces de când a pornit. Aceste date se resetează dacă un proces este repornit.
- Ciclu - Afișează procentajul curent al ciclului de procesare pe care îl utilizează un proces.
- Set de lucru (memorie) - Arată cantitatea de memorie fizică curentă folosită de fiecare proces.
- Set de lucru de vârf (memorie) - Arată cantitatea maximă de memorie fizică folosită de fiecare proces.
- Set de lucru delta (memorie) - Afișează modificarea în memoria setului de lucru a fiecărui proces de la ultima actualizare.
- Memorie (Set de lucru privat) - Arată cantitatea de memorie fizică folosită și rezervată pentru fiecare proces, incluzând datele de la aplicațiile universale Windows suspendate.
- Memorie (Set de lucru partajat) - Afișează cantitatea de memorie fizică folosită de fiecare proces, care poate fi partajată cu alte procese dacă e nevoie.
- Dimensiune comitere - Arată cantitatea de memorie virtuală rezervată de Windows 10 pentru fiecare proces.
- Rezervă paginată - Afișează cantitatea de memorie de nucleu, care poate fi paginată, alocată de nucleu sau de driverele fiecărui proces.
- Rezervă nepaginată - Afișează cantitatea de memorie de nucleu, care nu poate fi paginată, alocată de nucleu sau de driverele fiecărui proces.
- Erori pagină - Arată numărul de erori de pagină generate de fiecare proces de la pronirea acestuia. Defectele de pagină apar atunci când un proces încearcă să acceseze memorie care nu este alocată în prezent procesului respectiv.
- Delta erori paginare - Arată modificarea numărului de erori de pagină generate de fiecare proces de la ultima actualizare.
- Prioritate de bază - Arată prioritatea curentă a fiecărui proces, determinând ordinea în care sunt programate firele unui proces. Vom vorbi despre asta când arătăm cum poți schimba prioritățile unui proces.
- Handle-uri - Afișează numărul curent de handle-uri deschise de fiecare proces. În acest context, un handle nu este un mânare, ci o resursă de sistem, cum ar fi un fișier, o cheie de regiștri sau un fir de execuție.
- Fire execuție - Arată numărul de fire active pentru fiecare proces.
- Obiecte utilizator - Afișează numărul de obiecte manager de ferestre pe care le folosește fiecare proces. Obiectele manager de ferestre includ ferestre, meniuri, cursoare, configurații de tastatură și monitoare.
- Obiecte GDI - Afișează numărul de obiecte de interfață grafică a dispozitivelor utilizate de fiecare proces pentru a desena interfața de utilizator.
- Citiri I/O - Arată numărul de operațiuni de intrare/ieșire (Input/Output) de citire generate de fiecare proces de când a pornit.
- Scrieri I/O - Arată numărul de operațiuni de intrare/ieșire (Input/Output) de scriere generate de fiecare proces de când a pornit.
- Alte I/O - Arată numărul de operațiuni de intrare/ieșire (Input/Output), care nu sunt de citire sau de scriere, generate de fiecare proces de când a pornit. De ex: funcții de control.
- Baiți citire I/O - Afișează numărul total de baiți citit de fiecare proces în operațiunile de intrare/ieșire (Input/Output).
- Baiți scriere I/O - Afișează numărul total de baiți scris de fiecare proces în operațiunile de intrare/ieșire (Input/Output).
- Baiți alte I/O - Arată numărul total de baiți folosit de proces de când a pornit, în operațiuni de intrare/ieșire (Input/Output) care nu sunt de citire sau de scriere. De ex: funcții de control
- Nume cale imagine - Afișează calea completă la fișierul executabil corespunzător fiecărui proces.
- Linie de comandă - Afișează linia de comandă completă specificată pentru lansarea fiecărui proces, inclusiv argumentele liniei de comandă.
- Context sistem de operare - Afișează sistemul de operare minim pe care poate funcționa fiecare proces dacă fișierul manifest respectiv are acea informație. Acest câmp rămâne necompletat pentru majoritatea proceselor, dar poate afișa, de asemenea, versiuni mai vechi ale Windows. De ex: Windows Vista, Windows 7.
- Platformă - Arată platforma pe care se execută procesul: pe 64 de biți sau de 32 de biți.
- Privilegiat - Specifică dacă procesul rulează cu privilegii de administrator sau nu.
- Descriere - Afișează o scurtă descriere a procesului.
- Împiedicare executare date - Specifică dacă Împiedicare executare date, care este o caracteristică de securitate, este activată sau dezactivată pentru fiecare proces.
- Context întreprindere - Afișează contextul fiecărui proces în timp ce rulează în Protecția de Informații Windows (WIP) pentru a te asigura că politicile organizației tale sunt aplicate și că rulează corect.
- Conștientizare DPI - Afișează modul implicit în care interacționează aplicația cu afișajul DPI ridicat (puncte per inch).
- Accelerare puternică - Arată dacă reducerea puterii este activată sau dezactivată pentru fiecare proces. Unele procese pot fi reduse automat atunci când nu le folosești, pentru a economisi bateria dispozitivului Windows 10.
- GPU - Afișează cea mai mare utilizare în toate motoarele unității de procesare grafică.
- Motor GPU - Arată care motor al unității de procesare grafică este folosit cel mai mult de fiecare proces.
- Memorie GPU dedicată - Afișează cantitatea totală de memorie grafică dedicată folosită de fiecare proces în toate unitățile de procesare grafică.
- Memorie GPU partajată - Arată cantitatea totală de memorie de sistem folosită de fiecare proces în toate unitățile de procesare grafică.
Ascunde coloanele din fila Detalii a Managerului de activități
După cum îți poți imagina, având toate cele patruzeci și șase de coloane opționale activate, poți aglomera serios fila Detalii a Managerului de activități, astfel încât este mai ușor să le păstrezi numai cele care te interesează. Dacă ai o coloană deschisă de care nu mai ai nevoie, o poți ascunde din vizualizare dând clic dreapta sau menținând apăsat antetul coloanei și apoi selectând Ascundere coloană.
Dacă dorești să ascunzi mai multe coloane în același timp, ar putea fi mai simplu să dai clic dreapta sau să menții apăsat pe antetul unei coloane și apoi să apeși Selectare coloane din meniul contextual.
Se deschide fereastra Selectare coloane și poți scoate bifa din dreptul oricăror coloane inutile pentru a le ascunde de vizualizare. Doar apasă pe OK când termini pentru a le elimina din fila Detalii.
Opțiuni de sortare în fila Detalii a Managerului de activități
În mod implicit, procesele din fila Detalii sunt sortate în ordine alfabetică. Dacă apeși pe oricare dintre antetele coloanelor, datele afișate se sortează pe baza valorilor afișate în coloana respectivă.
Dacă ești mulțumit de datele afișate, dar dorești să schimbi ordinea în care apar acestea, apasă pe antetul unei coloane și apoi trage pentru a muta acea coloană la stânga sau la dreapta.
Închide procesele din fila Detalii a Managerului de activități din Windows 10
Una dintre cele mai frecvente utilizări pentru fila Detalii este de a opri rapid procesele, pentru a elibera resursele de sistem. Pentru a termina un proces, selectează-l și apoi apasă pe butonul Închideți activitatea din colțul din dreapta-jos al Managerului de activități.
Poți, de asemenea, să dai clic dreapta sau să menții apăsat pe orice proces pentru a deschide un meniu contextual. Apasă pe Închideți activitatea pentru a închide procesul respectiv.
Poți să apeși "Închidere arbore procese" din același meniu contextual dacă dorești să oprești întregul arbore de proces.
Oferă feedback despre un proces către Microsoft din fila Detalii a Managerului de activități
Fila Detalii îți permite acum să oferi rapid feedback către Microsoft cu privire la orice proces listat. Dă clic dreapta sau menține apăsat pentru a deschide meniul contextual și apoi apasă pe Oferiți feedback.
Se deschide Centrul de feedback și, după ce te conectezi folosind contul tău Microsoft, îți poți trimite problema sau părerea către Microsoft.
Cum schimbi prioritatea unui proces din fila Detalii a Managerului de activități
Fila Detalii îți permite să vezi prioritatea fiecărui proces. Windows programează firele unui proces bazat pe acest clasament. Însă fila Detalii te lasă și să modifici prioritatea unui proces. Dă clic dreapta sau menține apăsat pe un proces și plasează cursorul peste opțiunea Stabilire prioritate pentru a deschide un meniu care, nu numai că îți permite să vezi prioritatea curentă a unui proces, dar le lasă și să alegi un nou nivel de prioritate.
Meniul Stabilire prioritate afișează șase niveluri posibile de prioritate: Timp real, Maxim, Peste normal, Normal, Sub normal și Minim. Cele mai multe procese au un nivel normal de prioritate și, chiar dacă creșterea priorității unui proces ar trebui să îl facă să meargă mai bine, asta îți poate destabiliza restul sistemului și îl poate chiar face să "crape". Pentru a evita problemele legate de performanță, nu ridica niciodată o prioritate cu mai mult decât un singur pas o dată. Dacă dorești să o ridici și mai mult, testează fiecare pas înainte de a continua. Prioritatea Timp Real este, de asemenea, dificilă și îți sugerăm să o lași în pace după cum recomandă Microsoft.
Asociază un proces cu un anumit procesor din fila Detalii al Managerului de activități
Fila Detalii mai oferă o opțiune pentru a schimba modul în care rulează un proces pe calculatorul sau pe dispozitivul tău cu Windows 10, permițându-ți să selectezi un anumit procesor sau nucleu de pe sistemul tău pe care dorești să ruleze un proces. Acest lucru poate fi util deoarece unele procese rulează pe toate procesoarele din sistem în mod implicit, iar limitarea lor la un anumit procesor poate ajuta la creșterea eficienței și la maximizarea performanței sistemului. Dă clic dreapta sau menține apăsat pe un proces pentru a deschide meniul contextual. Apoi apasă pe Setare afinitate pentru a începe asocierea procesului cu un procesor sau un nucleu.
Când se deschide fereastra Afinitate procesor, alege nucleul sau nucleele pe care vrei să ruleze procesul și apoi apasă OK.
Deși poate părea o idee bună să lași Windows să împartă sarcinile în mod egal între toate nucleele, anumite aplicații mai vechi, cum ar fi jocurile vechi din anii 90 sau 2000, care au fost proiectate pentru un procesor cu un singur nucleu, ar putea funcționa mai bine atunci când sunt împinse pe singur nucleu.
Depanează procesele problematice folosind fila Detalii a Managerului de activități
Pe lângă faptul ca îți permite să schimbi cum rulează programele pe calculatorul tău, fila Detalii îți oferă și informații care te vor ajuta să depanezi anumite probleme. Dacă ai un program care se blochează și nu mai răspunde la comenzi, selectează "Analiză șir de așteptare" din meniul său contextual, din fila Detalii.
Se deschide fereastra "Analiză șir de așteptare", permițându-ți să examinezi procesul și să listezi toate subprocesele care încearcă în prezent să încheie o sarcină. De multe ori, închiderea acestor subprocese eliberează procesul părinte și îți permite să salvezi date care altfel ar putea fi pierdute. De asemenea, poți să investighezi subprocesele cu probleme ca să vezi de ce ar putea să consume atât de multe resurse. Dacă un proces care rulează nu are probleme actuale, acesta afișează un mesaj care te informează că se execută normal.
Dacă ai un proces care cauzează probleme de performanță, blochează sistemul sau dă erori, poți să creezi un fișier dump care va conține informații detaliate despre tot ce face acel proces în memorie, în acel moment. Dă clic dreapta sau menține apăsat pe un proces și apoi apasă "Creare fișier dump" din meniul lui contextual.
Pentru anumite procese, această acțiune poate dura ceva timp, caz în care primești un mesaj care îți cere să aștepți în fereastra "Creare dump proces."
Odată ce fișierul este creat, fereastra "Creare dump proces" te anunță și afișează locația lui. Fă o captură de ecran sau reține calea unde se salvează fișierul, și apoi apasă pe OK. Fișierul generat poate fi deschis cu software-uri de depanare precum WinDBG, dar majoritatea utilizatorilor probabil că vor folosi această opțiune pentru a trimite fișierul dump la un agent de suport tehnic.
Este posibil să fie necesară activarea elementelor ascunse pentru a putea accesa folderul în care este stocat acel fișier dump.
Activează virtualizarea UAC pentru un proces din fila Detalii a Managerului de activități
O altă opțiune pe care o poți accesa din fila Detalii a Managerului de activități este Virtualizare UAC. Aceasta îți oferă posibilitatea de a activa virtualizarea opțiunii de Control Cont Utilizator pentru un anumit program. Deși majoritatea utilizatorilor nu ar trebui să aibă motiv pentru a folosi această opțiunea prea des, ea servește unui scop foarte important.
Anumite aplicații mai vechi sunt configurate să scrie direct în locații de sistem importante și au nevoie ca utilizatorul să le ofere drepturi administrative. Dacă nu vrei să oferi astfel de drepturi unei aplicații, poți să activezi virtualizarea din Managerul de activități. Aceasta va face ca Windows să recreeze locații importante, precum folderul System32 și chei de regiștri, într-un mediu virtual, astfel încât să prevină eventualele probleme ce ar putea afecta fișierele tale reale de sistem. Pentru a activa această funcție, selectează Virtualizare UAC din meniul contextual care apare după ce dai clic dreapta sau menții apăsat pe un proces.
Apasă pe Modificare virtualizare pentru a activa sau dezactiva opțiunea pentru procesul selectat.
Găsește locația unui proces în executare din fila Detalii a Managerului de activități
Poți găsi locația exactă pe unitatea hard disk a fișierului executabil corespunzător unui proces din fila Detalii a Managerului de activități din Windows 10. Dă clic dreapta sau menține apăsat pe un proces listat și apasă pe "Deschidere locație fișier".
File Explorer deschide folderul care conține executabilul aplicației respective. Executabilul corespondent este selectat la deschiderea folderului.
Investighează un proces necunoscut folosind fila Detalii a Managerului de activități
S-ar putea să dai peste un proces necunoscut, care îți consumă resursele. Fila Detalii oferă opțiunea de a cerceta acest proces și de a înțelege despre ce este vorba. Dă clic dreapta sau menține apăsat pe un proces, apoi apasă pe Căutare online.
Navigatorul tău web implicit execută, într-o filă nouă, o căutare web cu numele și descrierea procesului, prin intermediul Bing (indiferent de motorul tău de căutare prestabilit), pentru a-ți oferi mai multe informații.
Vezi proprietățile unui proces din fila Detalii a Managerului de activități
Proprietățile unui proces pot oferi o mulțime de informații despre executabilul care o execută. Acestea afișează dimensiunea, locația, datele de acces și setările de securitate ale fișierului și poți chiar să depanezi probleme de compatibilitate. Dă clic dreapta sau menține apăsat pe un proces listat în fila Detalii din Managerul de activități și apasă pe Proprietăți.
Se deschide fereastra Proprietăți, unde poți accesa informații folositoare despre procesul selectat.
Comută la fila Servicii pentru a vedea orice servicii asociate cu un proces din fila Detalii a Managerului de activități
Unele procese listate în fila Detalii au un serviciu corespondent afișat în fila Servicii. Dă clic dreapta sau menține apăsat pe un proces și apoi apasă pe "Comutare la servicii".
Această acțiune comută la fila Servicii și evidențiază orice serviciu sau servicii asociate procesului selectat. Dacă nu există astfel de servicii, comută doar la fila Servicii fără a selecta ceva.
Cât de aglomerată este fila Detalii a Managerului tău de activități?
Îți mulțumim că ai citit cel mai lung tutorial pe care l-am scris vreodată! Când am terminat în sfârșit de scris, am descoperit că fila Detalii era aglomerată de multitudinea de coloane diferite pe care le tot adăugasem și ascunsesem. Știm că vasta cantitate de informații detaliate disponibile în această filă este de neprețuit pentru utilizatorii profesioniști și pentru agenții de suport tehnic, dar există cineva care are măcar jumătate din cele patruzeci și șase de coloane active în fila Detalii a Managerului de activități? Dacă ești acolo, lasă un comentariu și poate așa aflăm cu toții modalități noi de a utiliza această filă pentru o eficiență maximă.