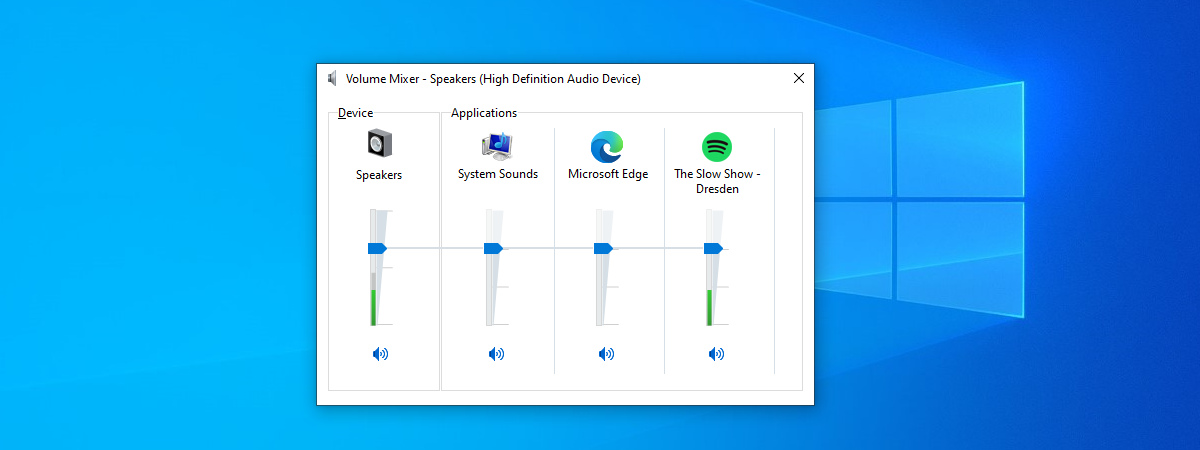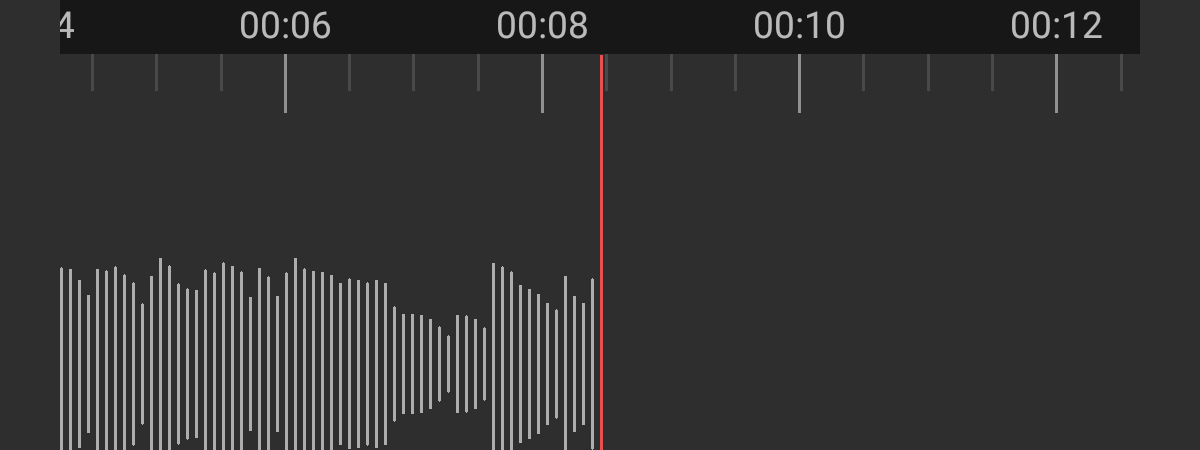În Windows 10, conectarea unui microfon nou îl setează de obicei ca dispozitiv implicit pentru înregistrare. Cu toate acestea, în cazul în care conectezi des diverse căști sau dispozitive audio, este posibil să ai surpriza că microfonul pe care îl folosești în mod obișnuit pentru apelurile Skype sau Teams nu mai funcționează sau că dispozitivul de înregistrare implicit este setat incorect. În acest tutorial, îți arătăm cum să verifici și să setezi microfonul implicit în Windows 10. De asemenea, vei afla cum să setezi microfonul implicit pentru fiecare aplicație în parte, nu numai pentru întregul sistem. Să începem cu o clarificare:
Dispozitiv audio implicit sau dispozitiv de comunicații implicit?
Windows are setări separate pentru comunicare și audio și, în unele ferestre, poți vedea cele două opțiuni atunci când selectezi un dispozitiv implicit. Cu toate acestea, Microsoft nu explică îndeajuns de bine diferențele dintre cele două.
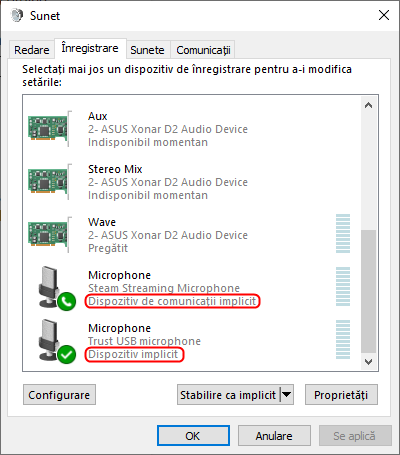
Dispozitivul implicit pentru comunicare poate fi diferit de cel pentru înregistrări audio
Deoarece au scenarii de utilizare diferite, ar trebui să știi care dintre ele se aplică în fiecare caz, așa că hai să clarificăm:
- Dispozitiv de comunicații implicit - dispozitivul pe care Windows îl folosește pentru apeluri audio și video în aplicații dedicate, cum ar fi Skype sau Zoom
- Dispozitiv audio implicit - afișat și ca Dispozitiv implicit - dispozitivul utilizat de Windows pentru toate celelalte aplicații care necesită intrare și ieșire audio.
Pentru apelurile sau conferințele video prin browser (de exemplu, un apel Microsoft Teams în browserul tău preferat, nu în aplicație), setarea relevantă este dispozitivul audio implicit, nu dispozitivul de comunicare implicit. Acest lucru se aplică atât pentru microfon, cât și pentru difuzor.
Cum schimbi microfonul implicit folosind aplicația Setări
O modalitate simplă de a seta microfonul implicit în Windows 10 este utilizarea aplicației Setări. Deschide Setări apăsând Windows + I și apoi dă clic pe Sistem.
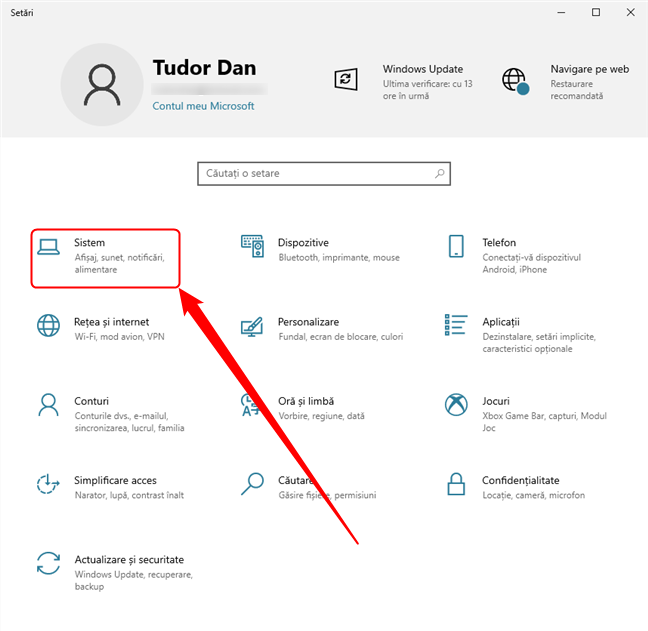
Accesează secțiunea Sistem din aplicația Setări
Dă clic pe Sunete în panoul din stânga, apoi caută secțiunea Intrare. Aici, poți vedea microfonul implicit pentru întregul sistem. Pentru a-l schimba, dă clic pe numele microfonului.

Mergi la secțiunea Sunet și caută dispozitivul implicit de intrare
Această acțiune deschide o listă derulantă care conține toate dispozitivele de intrare a sunetului disponibile.
Selectează microfonul pe care vrei să îl setezi ca implicit. Modificările se aplică imediat.
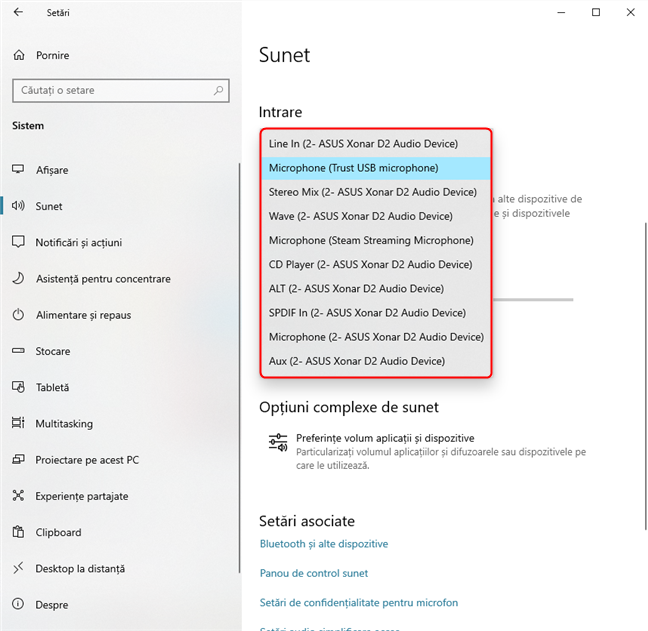
Setează microfonul implicit folosind aplicația Setări
Cum setezi microfonul implicit pentru o aplicație folosind Setări
Dacă, în schimb, vrei să schimbi microfonul implicit pentru o anumită aplicație, o poți face folosind Setări. Deschide aplicația Setări, apoi accesează Sistem și selectează Sunete în panoul din stânga. În continuare, derulează la „Opțiuni complexe de sunet” și apasă pe „Preferințe volum aplicații și dispozitive”.
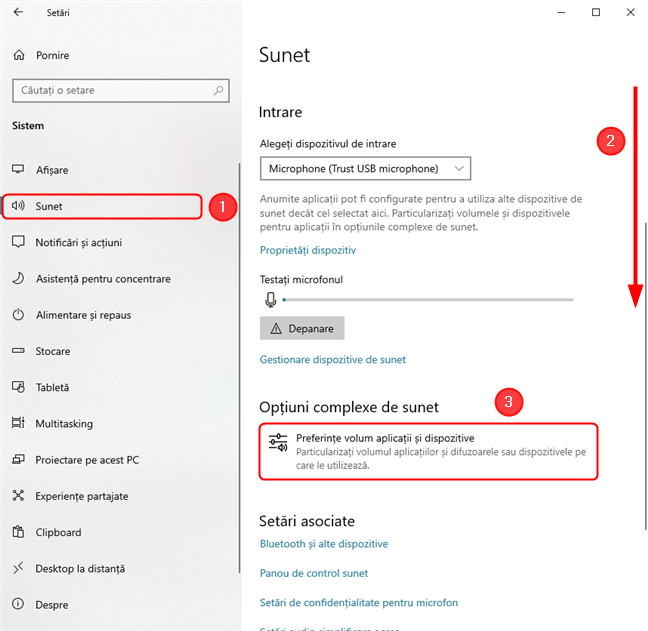
Accesează setările de sunet pentru fiecare aplicație
În această fereastră, găsești o listă de programe care au acces la microfon. Pentru fiecare, poți modifica dispozitivul de ieșire a sunetului, dispozitivul de intrare a sunetului, precum și volumul de ieșire.
Localizează în listă aplicația care te interesează (de exemplu, Google Chrome), apoi dă clic sau apasă al doilea câmp din dreptul ei, ca în imaginea de mai jos.
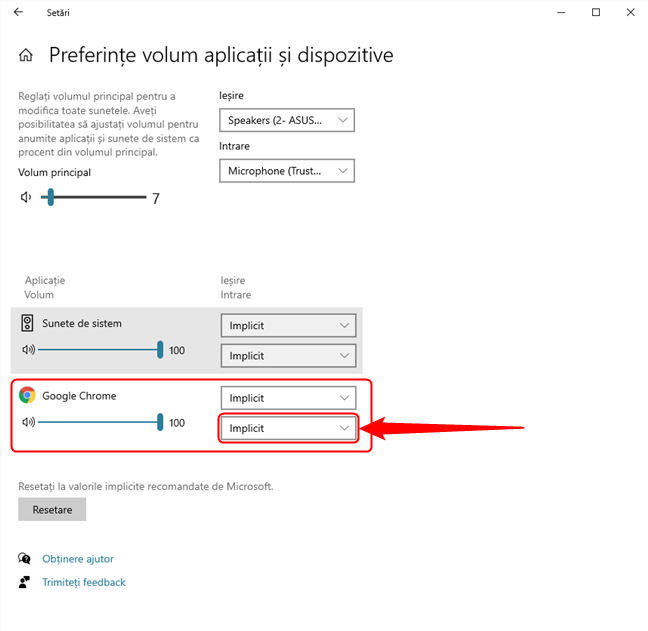
Selectează aplicația pentru care vrei să modifici microfonul implicit și apoi apasă pe al doilea câmp
Astfel, deschizi o listă derulantă a dispozitivelor de intrare de sunet. Selectează-l pe cel pe care vrei să îl setezi ca implicit, iar modificările sunt aplicate imediat.
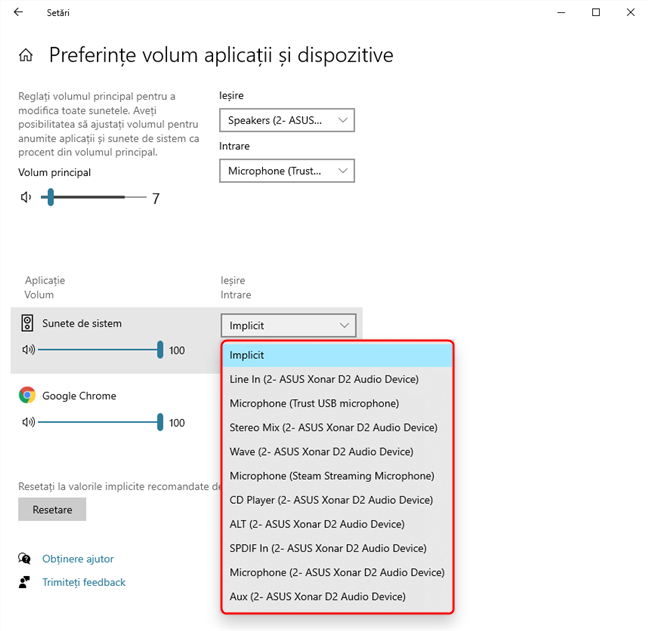
Setează microfonul implicit pentru Chrome în Windows 10
Cum schimbi microfonul implicit pentru audio și comunicații folosind Panoul de control
Să presupunem că ai un microfon pe care îl utilizezi pentru streaming, dar pentru apelurile de serviciu, vrei să folosești microfonul de la căști. Din păcate, nu poți modifica separat setările pentru comunicații și pentru audio din aplicația Setări. Dar o poți face din Panoul de control. Apasă tastele Windows + R de pe tastatură pentru a deschide fereastra Executare. Apoi, tastează „control” și apasă Enter pe tastatură (sau apasă OK). Astfel, deschizi Panoul de control.

Pornește Panoul de Control folosind fereastra Executare
În fereastra principală a Panoului de control, accesează Hardware și sunete.

Accesează secțiunea Hardware și sunete în Panoul de control
Localizează secțiunea Sunet și dă clic pe ea, pe Modificare sunete de sistem sau pe Gestionare dispozitive audio. Oricare din ele deschide fereastra Sunet.

Oricare din linkurile încercuite deschide fereastra Sunet
SFAT: Poți accesa rapid fereastra Sunet direct de pe desktop apăsând Windows + R, tastând „mmsys.cpl” și apăsând Enter.
Acum, accesează fila Înregistrare în partea de sus. Fila listează toate dispozitivele de înregistrare, inclusiv microfoanele și alte intrări audio. De asemenea, arată care dintre dispozitive sunt setate ca implicite.
Selectează microfonul pe care vrei să îl setezi ca implicit și apoi apasă pe butonul Stabilire ca implicit. Dacă vrei să setezi microfonul ca implicit doar pentru audio sau numai pentru comunicare, apasă în schimb săgeata de lângă butonul Stabilire ca implicit și alege una dintre opțiunile afișate.

Setează microfonul implicit folosind Panoul de control în Windows 10
Alternativ, poți da clic dreapta pe microfon în listă, apoi să selectezi una dintre opțiunile din meniul contextual. Apasă OK pentru a închide fereastra Sunet.

Poți folosi meniul contextual pentru a seta microfonul implicit în fereastra Sunet
Schimbi des microfonul implicit pe dispozitivul tău cu Windows?
Acum știi cum schimbi microfonul implicit în Windows 10, atât pentru tot sistemul, cât și pentru fiecare aplicație în parte. Înainte de a închide pagina, suntem curioși să știm cât de des schimbi manual microfonul implicit. Îl schimbi pentru audio sau pentru comunicații? Dacă știi altă modalitate de a schimba microfonul implicit, descrie-o în comentarii și vom actualiza articolul pentru a o include.


 30.11.2021
30.11.2021