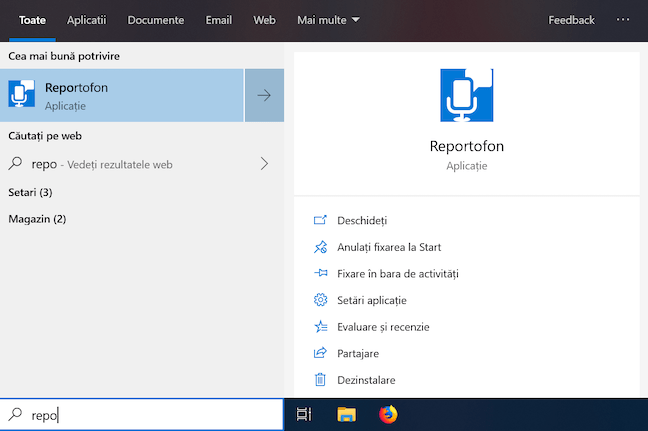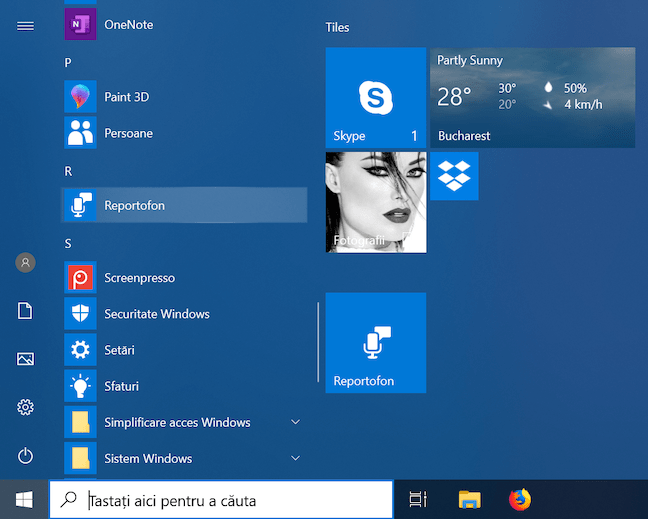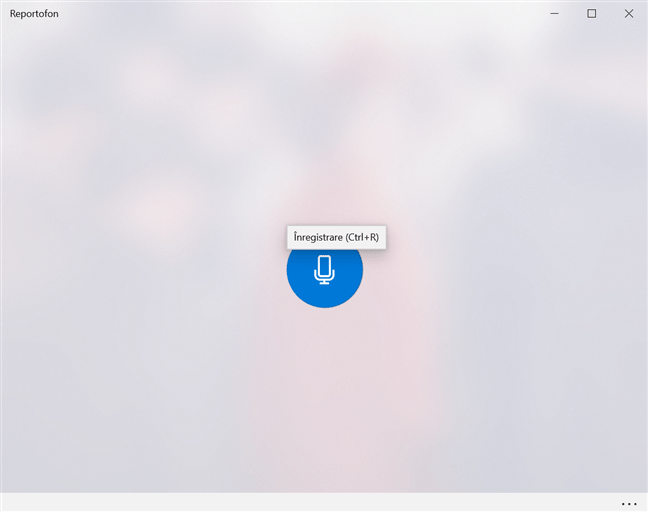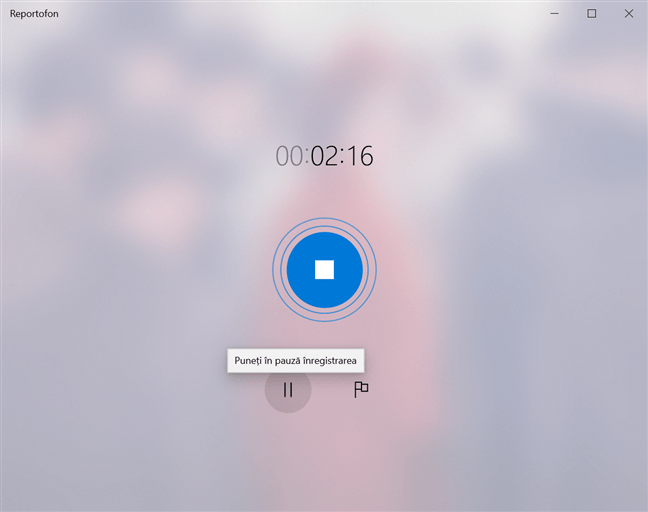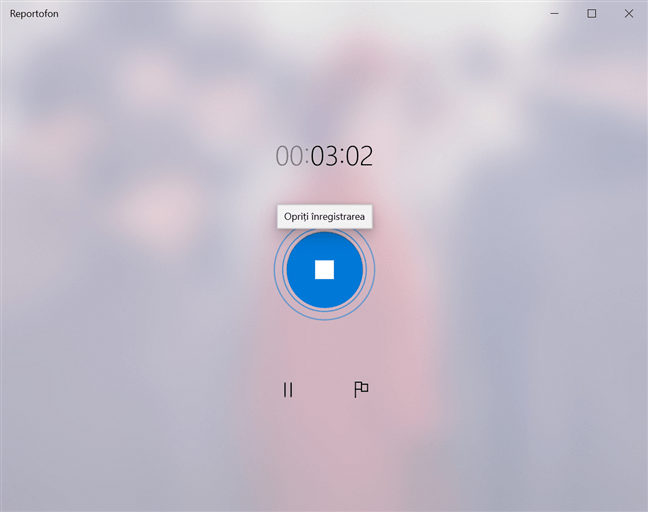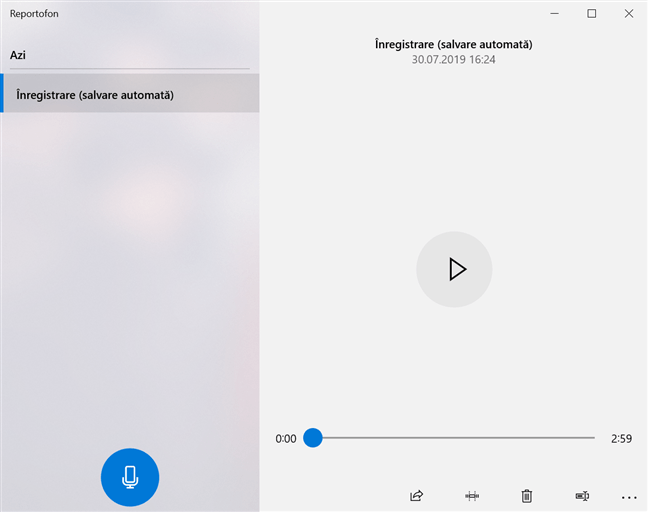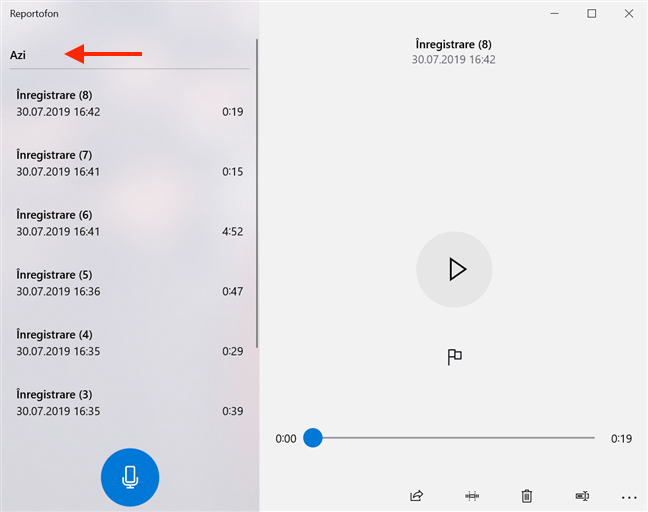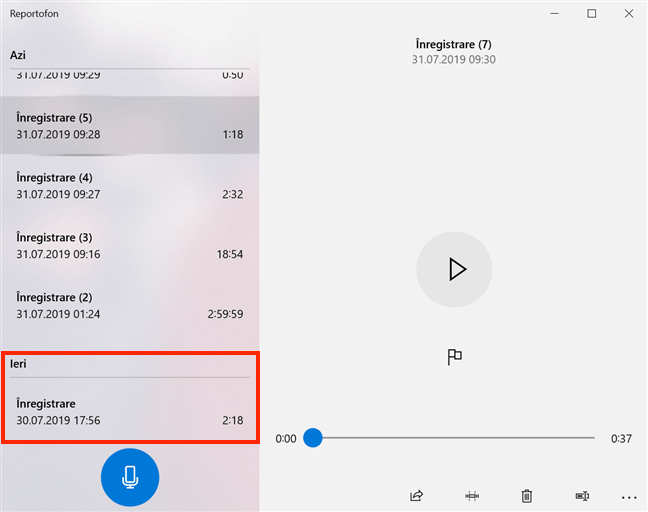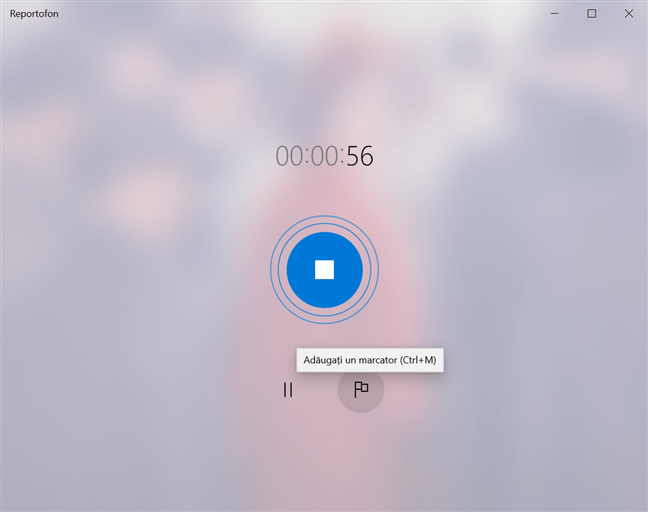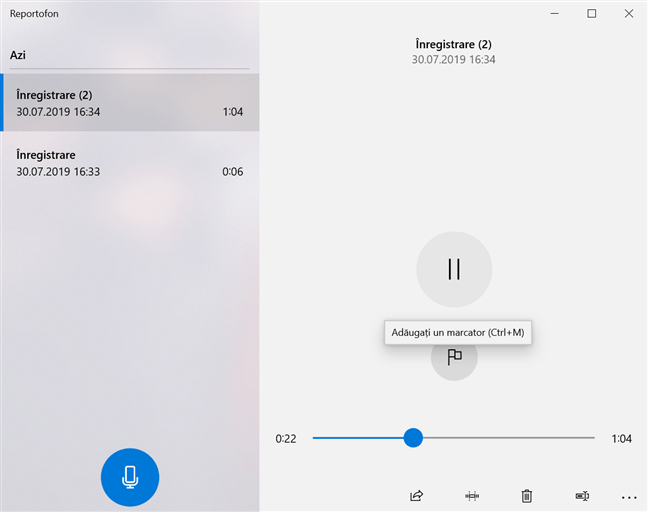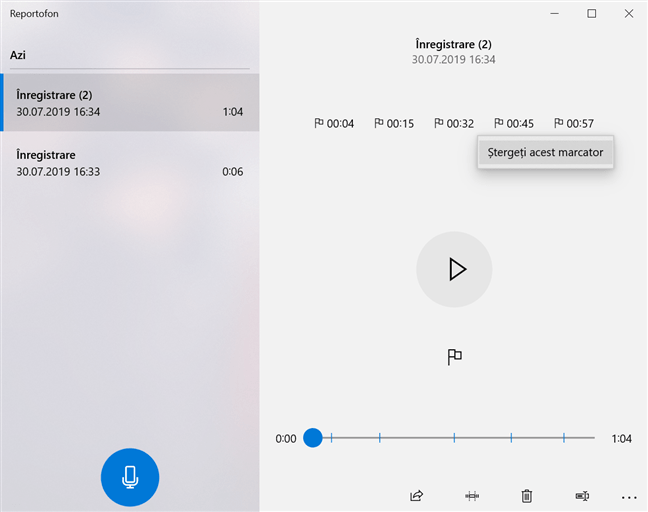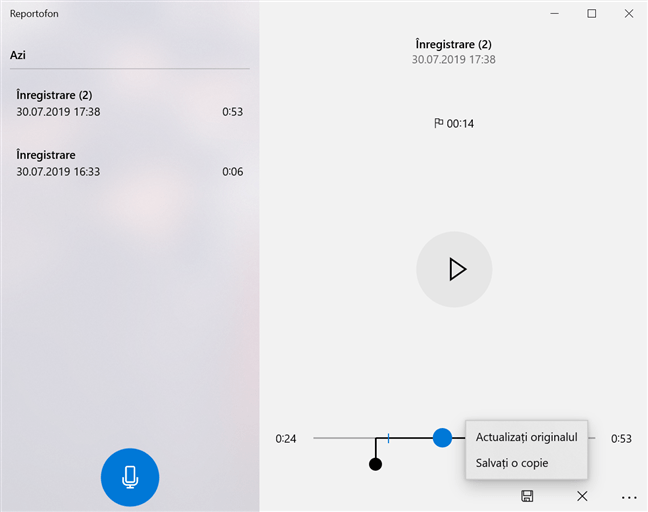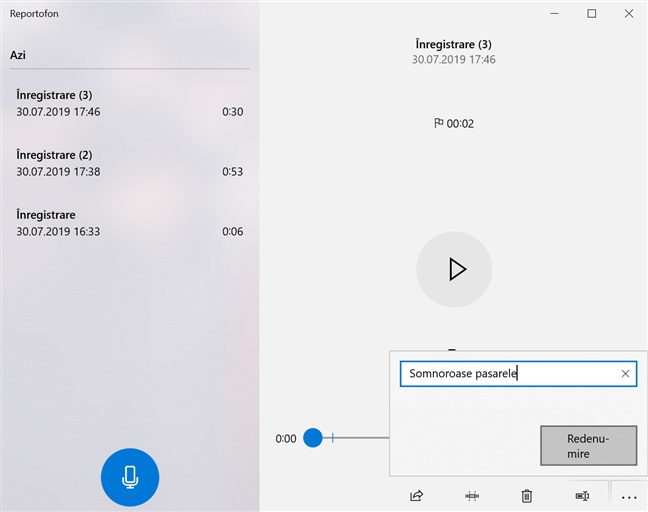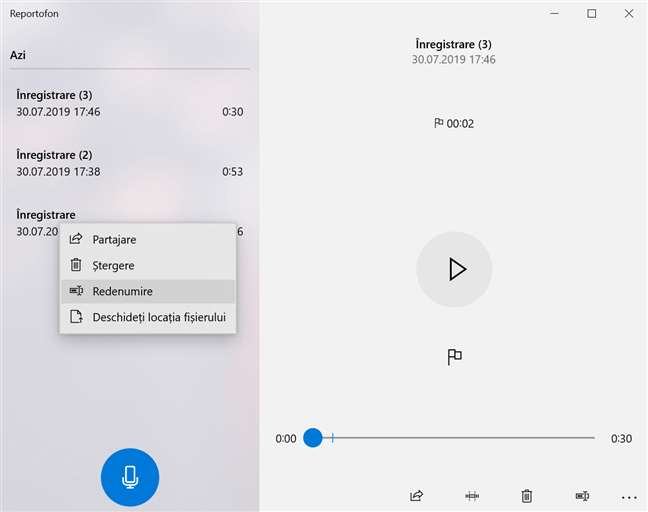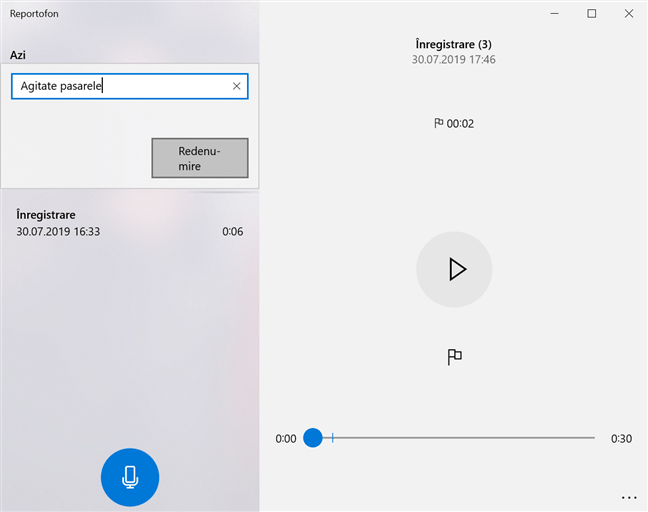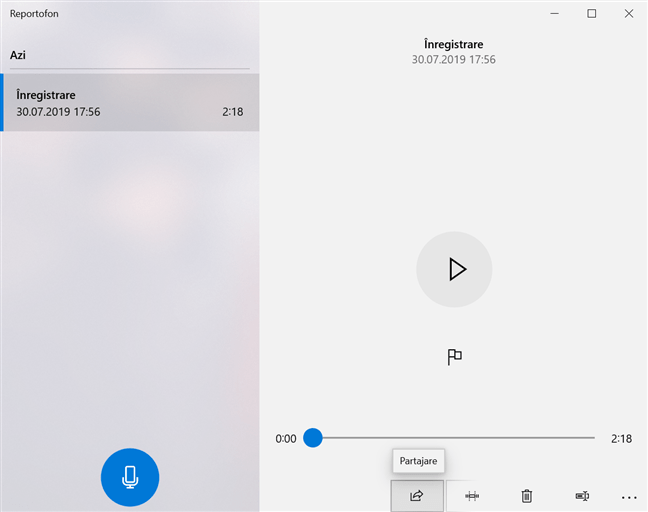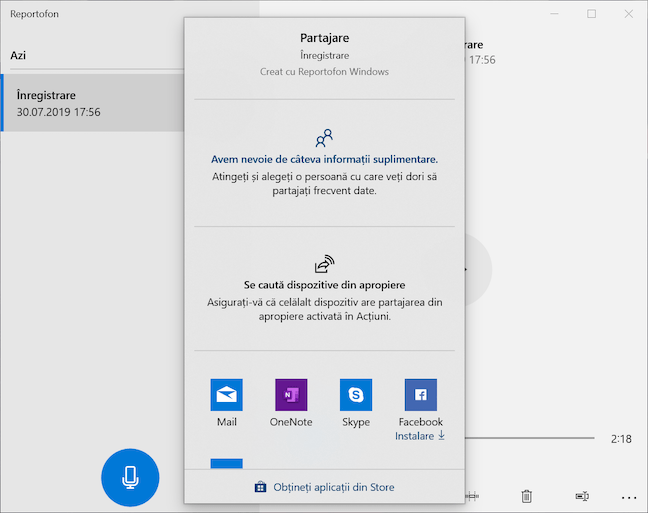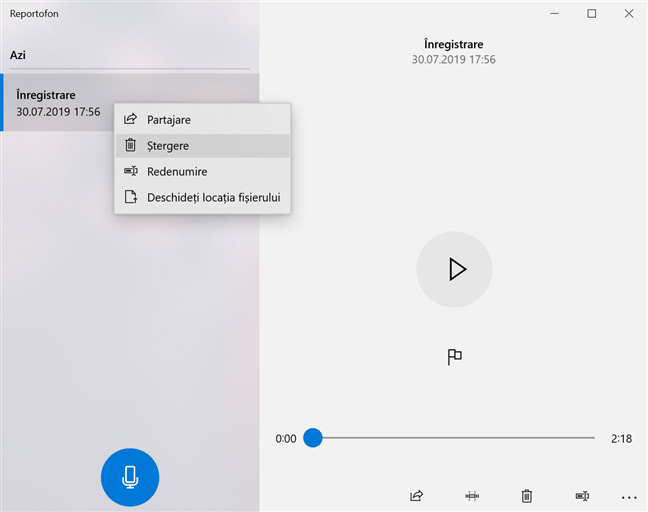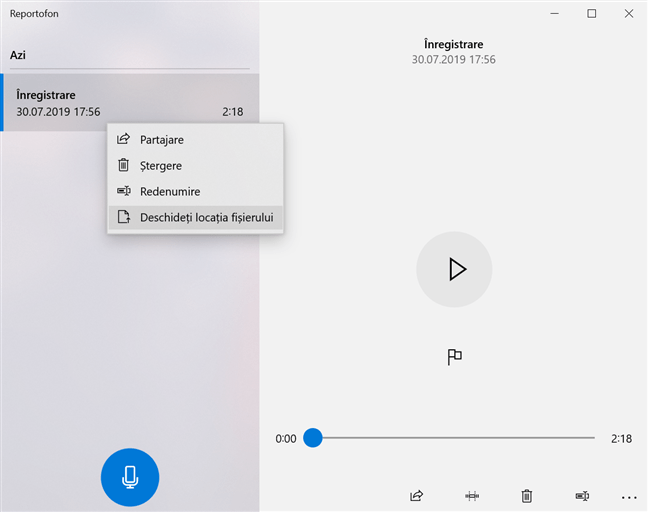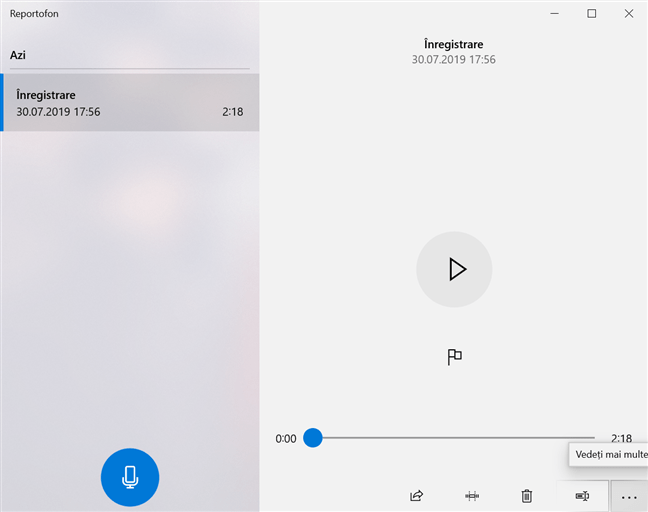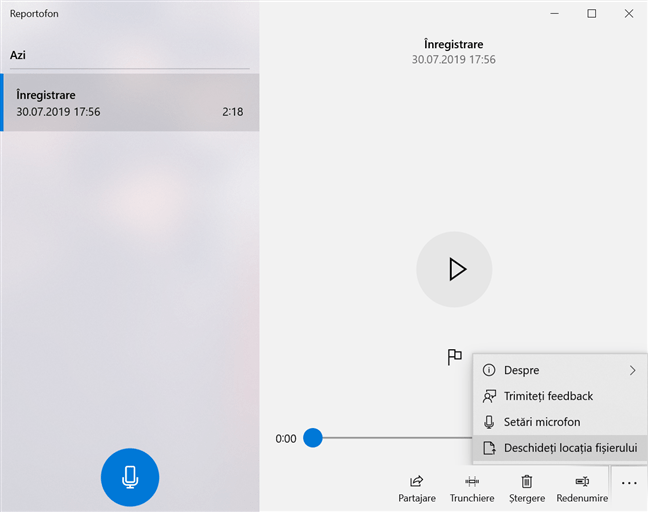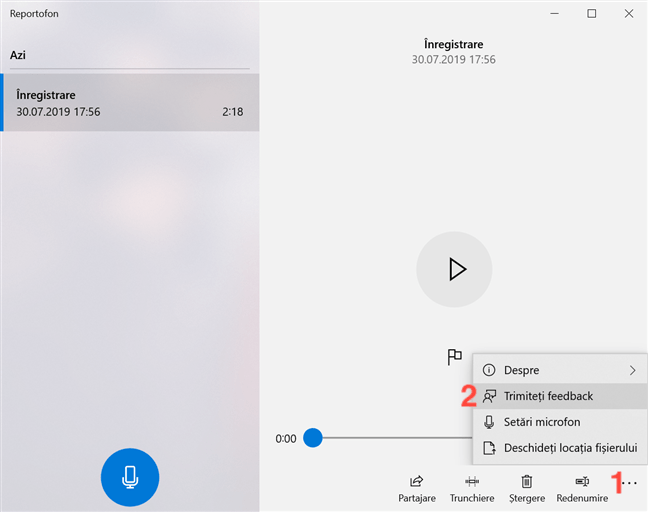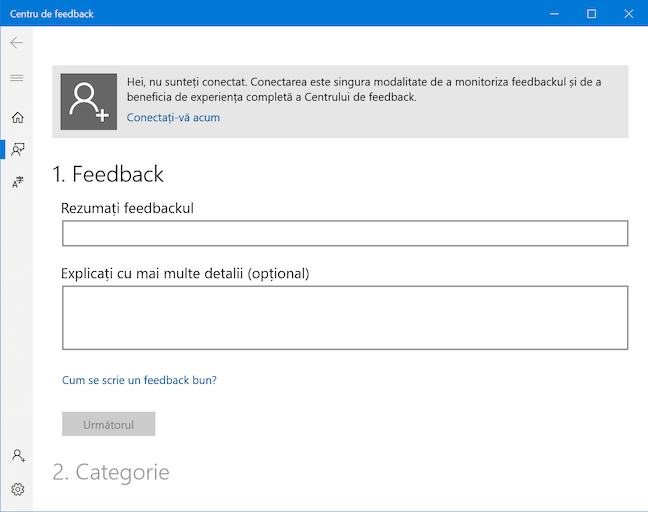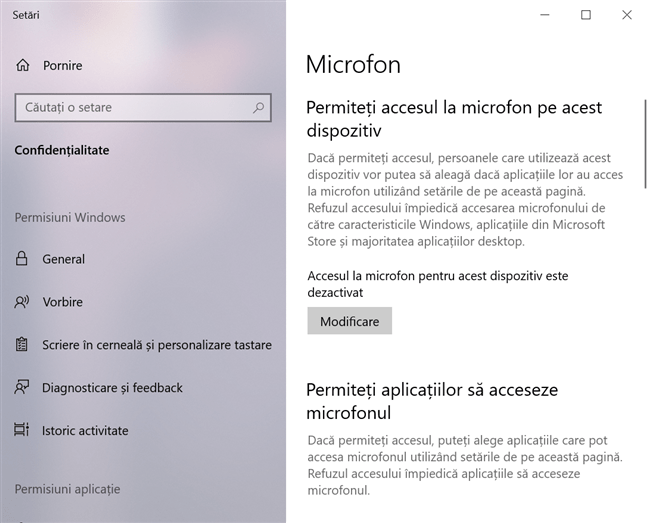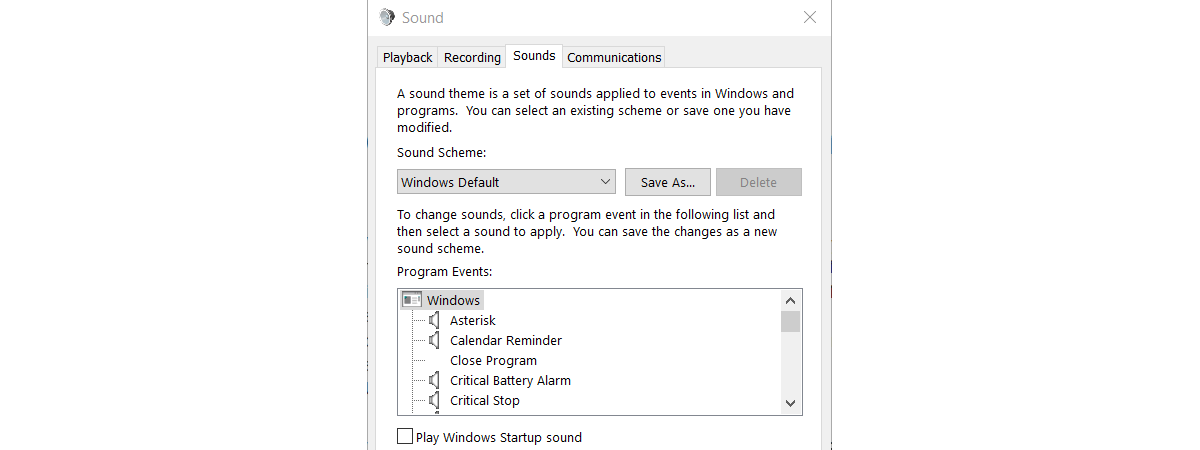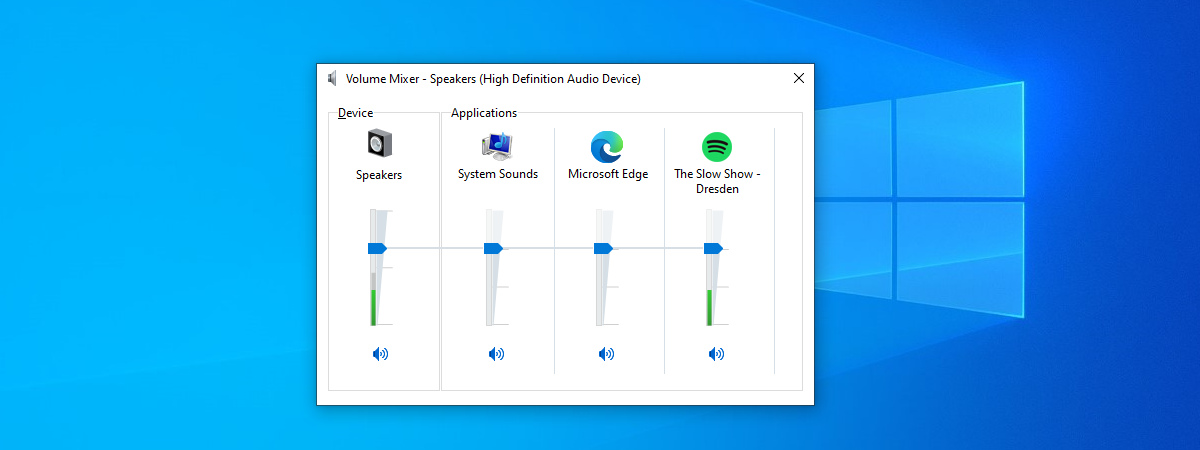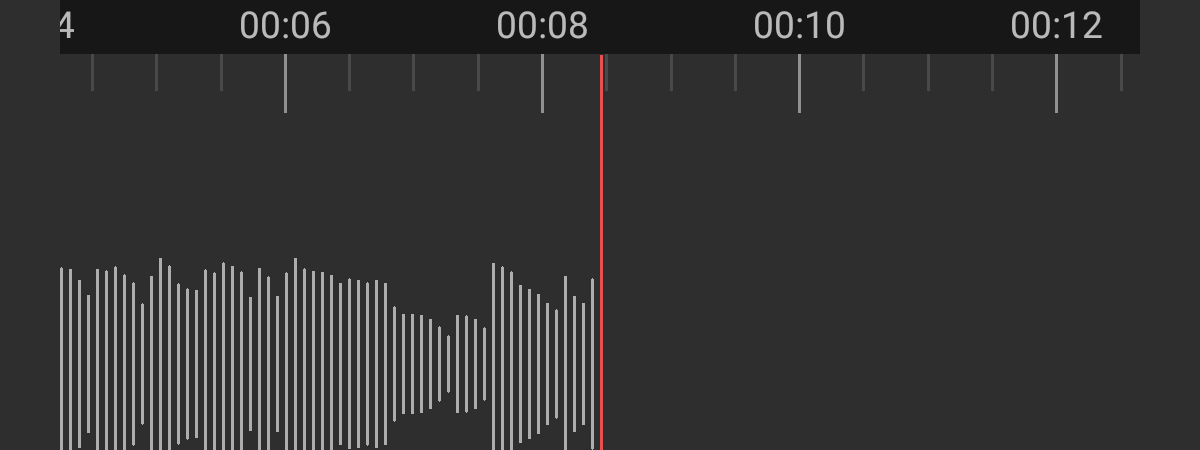
Aplicația gratuită Reportofon, care vine cu Windows 10, este excelentă în simplitatea sa, permițându-ți să faci înregistrări audio rapide și clare, fără a utiliza un program profesional sau un dispozitiv de înregistrare. Indiferent dacă trebuie să-ți exersezi discursul de acceptare pentru câștigarea turneului tău de Hearthstone, dacă decizi să-ți intervievezi animalul de companie preferat sau dacă vrei să știi dacă ești destul de bun pentru Vocea României, Reportofon este aplicația de care ai nevoie în Windows 10. Acest tutorial urmărește să îți explice ce poate face:
NOTĂ: Capturile de ecran și instrucțiunile din acest ghid se aplică la Windows 10 May 2019 update sau mai nou. Dacă nu știi ce versiune de Windows 10 ai, citește: Verifică versiunea de Windows 10, compilarea OS, ediția și tipul sistemului.
Cum accesezi aplicația Reportofon din Windows 10
Un mod de a accesa Reportofon este să începi să scrii numele aplicației în câmpul de căutare din Windows 10 și apoi să apeși pe rezultatul relevant.
Un alt mod este să găsești aplicația în lista de aplicații din Meniul Start și apoi să apeși pe ea.
Aplicația Voice Recorder se deschide și, dacă este prima dată când o accesezi și nu există înregistrări salvate, cere permisiunea de a-ți accesa microfonul. Evident, trebuie să îi dai această permisiune, altfel aplicația nu funcționează.
Cum creezi o înregistrare folosind Reportofon în Windows 10
Apasă pe butonul Înregistrare sau folosește combinația de taste Ctrl + R pentru a începe o înregistrare.
Aplicația începe să înregistreze, afișând cât timp a trecut de când a început înregistrarea.
Apasă oricând pe butonul "Puneți în pauză înregistrarea" pentru a opri temporar înregistrarea, fără a încheia sesiunea de înregistrare curentă.
Dacă apeși din nou pe butonul "Puneți în pauză înregistrarea", aplicația înregistrează în continuare. După ce ai terminat de înregistrat, apasă fie pe butonul Opriți înregistrarea din centrul ferestrei sau pe oricare dintre următoarele taste: Esc, Enter, Spațiu sau BackSpace.
Sesiunea de înregistrare se încheie și, mai ales când vine vorba de înregistrări audio lungi, te anunță că se salvează. Reține că limita pentru o înregistrare este de 2 ore 59 minute și 59 de secunde, conform testelor noastre.
Înregistrarea ta audio este salvată sub numele implicit Înregistrare. Data și ora la care înregistrarea a fost salvată sunt afișate dedesubt, urmate de durata înregistrării. După ce ai salvat cel puțin o înregistrare în Reportofon, butonul Înregistrare este afișat în colțul din stânga jos al ferestrei și îl poți apăsa oricând pentru a începe o nouă înregistrare.
Dacă Reportofonul este închis înainte de salvarea înregistrării, primești o notificare, anunțându-te că înregistrarea ta este în pauză.
Asta nu este chiar adevărat, deoarece înregistrarea ta este de fapt salvată sub numele Înregistrare (salvare automată) și nu poate fi reluată.
În acest caz specific, orice marcatori adăugați la înregistrare au dispărut, la fel ca și opțiunea de a adăuga un marcator.
Cum găsești și redai înregistrarea ta cu aplicația Reportofon
Toate sesiunile tale de înregistrare se salvează într-o listă din aplicația Reportofon sub numele implicit Înregistrare, începând cu cea mai recentă. Pentru a simplifica lucrurile, înregistrările ulterioare afișează un număr în paranteze, iar lista este împărțită pe zile.
Dacă folosești foarte mult Reportofonul, poate deveni obositor să derulezi prin lista de înregistrări pentru a o găsi pe cea dorită. Dacă apeși pe una din zilele afișate în Reportofon, se deschide o fereastră nouă, de unde poți alege oricare dintre zilele în care s-au făcut înregistrări.
Apasă pe ziua din listă care te interesează.
Ești dus din nou la lista inițială, care e derulată la înregistrările din acea zi.
Pentru a asculta o înregistrare, alege-o din listă și apasă ori din nou pe ea, ori pe butonul "Redare".
Apasă pe butonul "Puneți în pauză înregistrarea" pentru a întrerupe înregistrarea în orice moment. Pentru a comuta între redarea și întreruperea unei înregistrări, poți, de asemenea, să apeși pe numele ei din listă sau să folosești tastele Enter sau Spațiu de pe tastatură.
Cum folosești marcatori în interiorul unei înregistrări în aplicația Reportofon
Marcatorii îți permit să marchezi părți importante ale unei înregistrări, pentru a le identifica și accesa ușor ulterior. Îi poți folosi pentru a marca porțiuni dintr-o înregistrare sau pentru a evidenția momentele cheie și sunt folositori mai ales atunci când vine vorba de sesiuni lungi de înregistrare. Un marcator nu modifică sau întrerupe înregistrarea în niciun fel. Cât timp înregistrezi, pictograma steag afișată lângă butonul "Puneți în pauză înregistrarea" îți oferă opțiunea "Adăugați un marcator". Pentru a adăuga un marcator în înregistrarea ta, apasă pe butonul "Adăugați un marcator" sau folosește combinația de taste Ctrl + M.
Marcatorul apare în partea de jos a ferestrei, lângă o pictogramă steag, și afișează timpul scurs de la începerea înregistrării.
Poți adăuga câți marcatori vrei în timp ce înregistrezi. Poți, de asemenea, să adaugi marcatori în timpul redării unei înregistrări salvate anterior, apăsând butonul "Adăugați un marcator".
Când redai o înregistrare, toți marcatorii pentru acea înregistrare (fie că i-ai adăugat făcând înregistrarea sau ascultând-o) sunt afișați atât în partea din dreapta sus a ferestrei, sub numele și detaliile înregistrării, cât și în bara de redare. Apasă pe un marcator pentru a sări rapid la momentul subliniat.
Pentru a elimina un marcator, dă clic dreapta sau menține apăsat pe acesta, apoi apasă pe singura opțiune disponibilă: "Ștergeți acest marcator".
Cum trunchiezi o înregistrare cu Reportofonul în Windows 10
Reportofonul îți permite să trunchiezi o înregistrare și să păstrezi doar părțile relevante din ea.
Pentru a face asta, selectează înregistrarea din listă și apoi apasă pe butonul Trunchiere din partea de jos a ferestrei.
Asta face să apară doi pini pe bara de redare, numiți "Începutul secțiunii trunchiate" și "Sfârșitul secțiunii trunchiate". Trage-i la stânga sau la dreapta pentru a selecta partea din înregistrare pe care vrei să o păstrezi.
Poți apăsa oricând Redare în timp ce trunchiezi pentru a te asigura că selecția ta e satisfăcătoare. Când ai terminat, apasă pe butonul Salvare din partea de jos a ferestrei.
Ai acum două opțiuni: Actualizați originalul sau Salvați o copie. Dacă alegi Actualizați originalul, înregistrarea este înlocuită de noua versiune, iar Salvați o copie creează o nouă înregistrare în listă.
Dacă te răzgândești, folosește butonul Anulare (marcat cu X) oricând în timpul procesului de trunchiere sau selectează o altă înregistrare din listă pentru a anula editarea înregistrării.
Cum redenumești o înregistrare în aplicația Reportofon
Să ai toate fișierele din Reportofon numite Înregistrare poate deveni un inconvenient, deci opțiunea de a le redenumi este binevenită. Cel mai ușor mod de a face asta este să selectezi înregistrarea pe care vrei să o redenumești și să apeși pe butonul Redenumire din partea de jos a ferestrei.
În fereastra care apare, introdu numele dorit pentru înregistrarea ta și apoi apasă pe Redenumire.
Poți de asemenea să redenumești o înregistrare dacă dai clic dreapta sau menții apăsat pe ea și alegi apoi Redenumire din meniul contextual.
Apare fereastra în care poți introduce numele ales pentru înregistrarea ta, după care apeși pe Redenumire.
Noul nume al înregistrării tale este afișat imediat.
Cum partajezi înregistrările tale cu Reportofonul din Windows 10
Dacă ești satisfăcut de înregistrarea ta, Reportofonul îți oferă opțiunea să o partajezi cu alții. Selectează înregistrarea pe care vrei să o partajezi și apasă pe butonul Partajare din partea de jos a ferestrei.
Alternativ, poți să dai clic dreapta sau să menții apăsat pe înregistrare în listă și apoi să apeși pe Partajare din meniul contextual.
Apare o fereastră, care afișează opțiunile disponibile pentru partajare.
Cum ștergi o înregistrare din Reportofon
Modul evident de a șterge o înregistrare este să o selectezi și apoi să apeși pe butonul care arată ca o ladă de gunoi din partea de jos al ferestrei, numit Ștergere, sau să apeși tasta Delete de pe tastatura ta.
Poți, de asemenea, să dai clic dreapta sau să menții apăsat pe orice înregistrare și apoi să apeși pe Ștergere.
O fereastră apare cerându-ți să confirmi acțiunea.
Cum deschizi înregistrările în File Explorer din Reportofon
Pentru a deschide o înregistrare din Reportofon, dă clic-dreapta sau menține apăsat pe ea și apoi apasă pe "Deschideți locația fișierului".
Poți, de asemenea, să apeși pe cele trei puncte din colțul din dreapta jos pentru a deschide meniul "Vedeți mai multe".
Apoi, apasă pe "Deschideți locația fișierului" din meniul "Vedeți mai multe".
Folderul Înregistrări audio se deschide în File Explorer cu înregistrarea ta deja selectată. Poți găsi folderul Înregistrări audio în Documente. Locația implicită este C:UsersusernameDocumenteSound recordingsRecording.m4a.
Cum oferi feedback către Microsoft despre Reportofon
Centrul de feedback este ușor accesibil din aplicația Reportofon, permițându-ți să oferi feedback către Microsoft. Apasă pe meniul "Vedeți mai multe" și apoi pe Trimiteți feedback.
Când se deschide Centrul de feedback, te poți conecta folosind contul tău Microsoft pentru a îți trimite opiniile către Microsoft.
Cum configurezi un microfon pentru aplicația Reportofon
Când deschizi aplicația Reportofon, e posibil ca butonul Înregistrare să nu fie disponibil și ca mesajul "Trebuie să configurați un microfon în Setări" să fie afișat în partea de jos a ferestrei. Asta se întâmplă pentru că nu i-ai dat permisiune acestei aplicații să-ți acceseze microfonul.
Pentru a rezolva această problemă, apasă pe meniul "Vedeți mai multe" pentru a-l deschide, și apoi pe Setări microfon.
Fereastra Microfon se deschide în aplicația Setări.
Primul lucru pe care trebuie să îl activezi este opțiunea "Permiteți accesul la microfon pe acest dispozitiv". Apasă pe butonul Modificare din partea de jos a acestei opțiuni, dacă statusul afișat este "Accesul la microfon pentru acest dispozitiv este dezactivat", și apoi mută comutatorul pe Activat.
Opțiunea de sub aceasta, "Permiteți aplicațiilor să acceseze microfonul", trebuie de asemenea să fie activată, deci apasă pe ea ca să afișeze Activat.
Când derulezi în jos, găsești o listă care conține aplicații și care afișează dacă au permisiunea să îți acceseze microfonul. Găsește aplicația Reportofon și asigură-te că are acces la microfonul tău, mutând comutatorul pe Activat.
Asta ar trebui să rezolve orice probleme și aplicația Reportofon ar trebui să funcționeze perfect.
Care este prima înregistrare pe care intenționezi să o faci cu Reportofonul?
Îți mulțumim că ai stat să citești acest tutorial foarte amănunțit! În timp ce l-am scris, tableta noastră Lenovo Yoga Book a tot înregistrat păsărele ciripind fericite afară, așa că am ajuns să creăm o mulțime de coloane sonore pentru National Geographic. Acum că știi totul despre aplicația Reportofon, spune-ne care intenționezi să fie prima ta înregistrare. Comentează mai jos și hai să discutăm.


 14.08.2019
14.08.2019