
Ai nevoie să accesezi site-uri web sau aplicații web vechi, care au fost concepute pentru a funcționa bine în Internet Explorer, dar care nu funcționează așa cum ar trebui în Microsoft Edge? Este o situație mai frecventă decât ai crede și, după cum spun unii dintre prietenii mei, se întâmplă foarte des cu utilizatorii business și cu unii dezvoltatori web, care lucrează cu tehnologii mai vechi. Dacă te afli în situația de a folosi un astfel de site web sau conținut HTML, probabil că te întrebi cum să folosești modul Internet Explorer din Microsoft Edge. Aceasta este o funcție care-ți permite să deschizi o pagină web într-o filă Microsoft Edge, care rulează în modul de compatibilitate Internet Explorer. În acest articol, îți voi arăta cum activezi și folosești modul IE din Microsoft Edge:
NOTĂ: Am creat acest ghid folosind Microsoft Edge versiunea 120, iar totul funcționează la fel atât în Windows 11, cât și în Windows 10. Dacă folosești o versiune mai veche de Microsoft Edge, este posibil să trebuiască s-o actualizezi pentru a beneficia de toate opțiunile.
Cum activezi modul Internet Explorer în Edge
Pentru a încărca un site web în modul IE din Edge, trebuie mai întâi să configurezi Microsoft Edge pentru a permite asta. Deși ar trebui să fie deja activat în mod implicit, nu strică să verifici și să te asiguri că Edge poate funcționa în modul Internet Explorer. Iată cum procedezi:
Deschide Microsoft Edge și apasă pe butonul cu trei puncte din colțul din dreapta sus. În meniul care apare, apasă pe Setări.
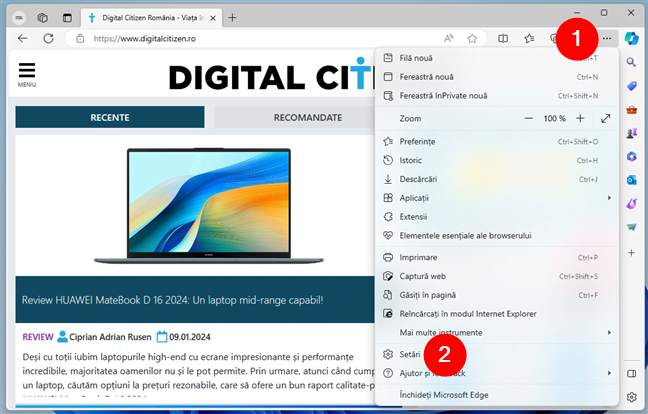
Deschide Setări în Microsoft Edge
Asta deschide pagina de Setări a browserului într-o filă nouă. În aceasta, selectează Browser implicit în bara laterală din stânga și uită-te la secțiunea Compatibilitate Internet Explorer din dreapta. Prima sa opțiune se numește „Permiteți ca site-urile să fie reîncărcate în modul Internet Explorer (mod IE)”, iar scurta sa descriere este „Atunci când navigați în Microsoft Edge, dacă un site necesită Internet Explorer pentru compatibilitate, puteți alege să-l reîncărcați în modul Internet Explorer”.
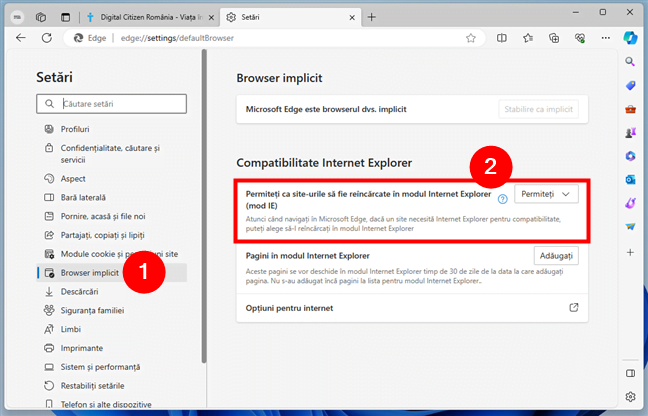
Permiteți ca site-urile să fie reîncărcate în modul Internet Explorer (mod IE)
Pentru a activa modul IE în Microsoft Edge, apasă pe meniul derulant din dreapta și selectează Permiteți sau Implicit:
- Permiteți setează Microsoft Edge să permită reîncărcarea unei pagini în modul Internet Explorer ori de câte ori este posibil.
- Implicit setează Microsoft Edge să-ți arate opțiunea Reîncărcați în modul Internet Explorer, în funcție de cum l-ai folosit recent.
- Nu permit împiedică Edge să-ți ofere opțiunea Reîncărcați în modul Internet Explorer.
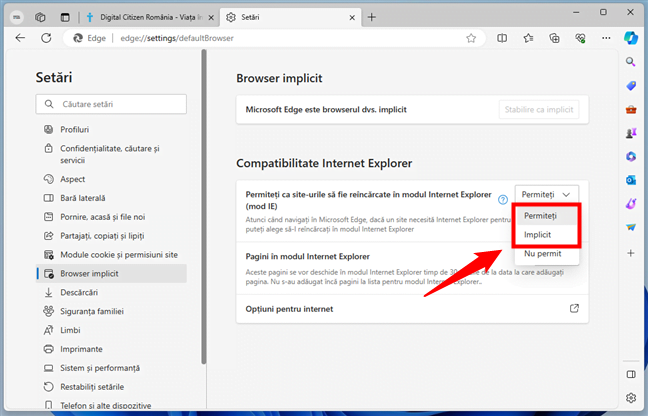
Alege Permiteți sau Implicit
Dacă ai făcut o modificare, este posibil să trebuiască să repornești Microsoft Edge pentru ca aceasta să fie aplicată.
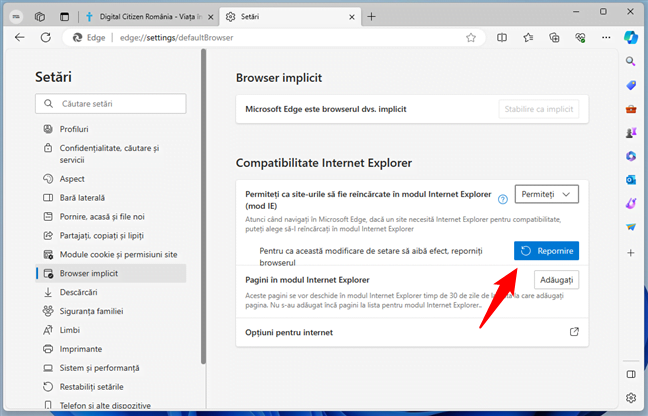
Pentru ca această modificare să aibă efect, repornește-ți browserul
În continuare, să vedem...
Cum deschizi un site web în Internet Explorer din Edge
Este simplu să lansezi o pagină web folosind modul IE din Microsoft Edge. Accesează site-ul web pe care vrei să-l încarci folosind motorul Internet Explorer sau încarcă fișierul HTML pe care vrei să-l vizualizezi. Apoi, apasă pe butonul cu trei puncte din colțul din dreapta sus al Edge și selectează Reîncărcați în modul Internet Explorer din lista de opțiuni din meniu.
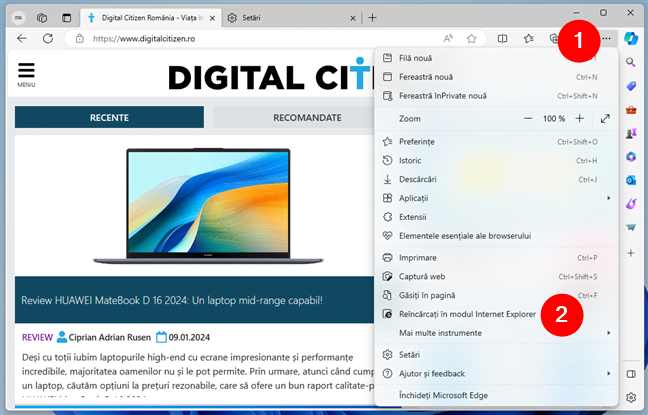
Reîncărcați în modul Internet Explorer
Microsoft Edge deschide apoi imediat pagina în modul IE. Vei ști asta deoarece, în colțul din stânga sus al browserului, apare o casetă numită „Această pagină este deschisă în modul Internet Explorer”. Exact așa:
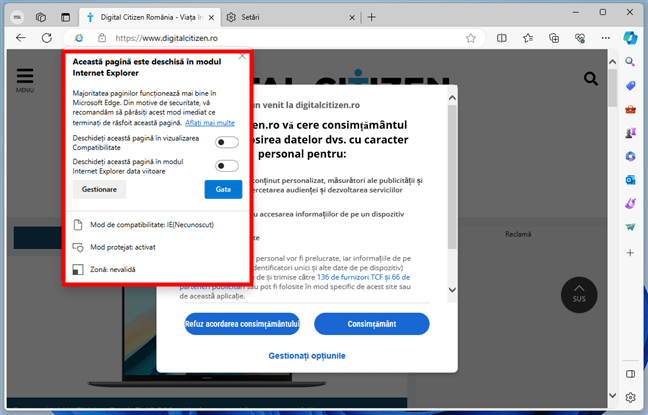
Această pagină este deschisă în modul Internet Explorer
Voi vorbi mai multe despre opțiunile din caseta menționată anterior în următoarea secțiune a acestui articol. Deocamdată, aș dori să menționez că, chiar dacă închizi pur și simplu caseta pentru a vedea site-ul web în modul IE, vei avea în continuare o bară orizontală afișată sub adresa site-ului web, care îți amintește: „Sunteți în modul Internet Explorer. Majoritatea paginilor funcționează mai… [bine în Microsoft Edge]”.
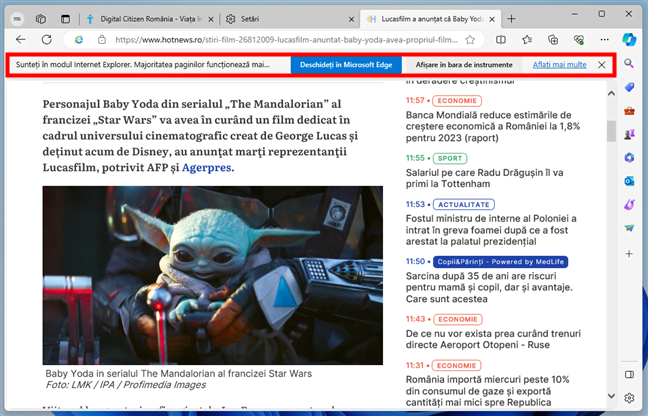
Sunteți în modul Internet Explorer
Bara de informații despre modul IE afișată în partea de sus a browserului are, de asemenea, două butoane: Deschideți în Microsoft Edge și Afișare în bara de instrumente. Dacă apeși pe primul, Microsoft Edge iese din modul IE și reîncarcă site-ul web înapoi în modul standard. Dacă apeși pe al doilea buton - Afișare în bara de instrumente - vei vedea un nou buton în colțul din dreapta sus al browserului. Acest buton va apărea întotdeauna și poți apăsa pe el pentru a reîncărca pagina curentă în modul IE.
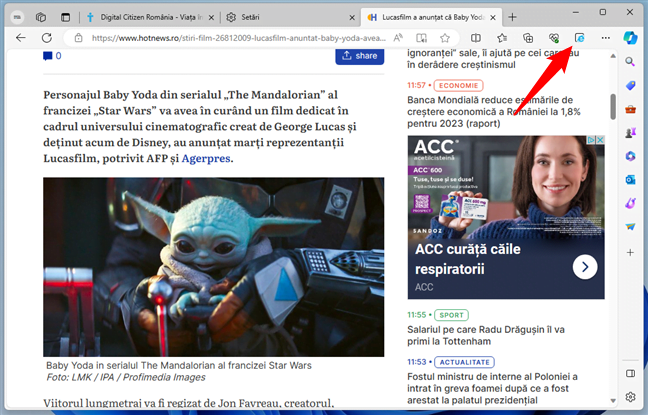
Butonul Mod IE din bara de instrumente a Microsoft Edge
Acestea fiind spuse, să ne întoarcem la partea în care-ți arăt...
Cum personalizezi funcționarea modului IE în Microsoft Edge
Atunci când încarci o pagină în modul IE cu Microsoft Edge, vei vedea caseta „Această pagină este deschisă în modul Internet Explorer” menționată mai devreme. Dacă ai închis-o deja, o poți redeschide apăsând pe micul buton e (Internet Explorer) din stânga adresei site-ului web în Microsoft Edge.
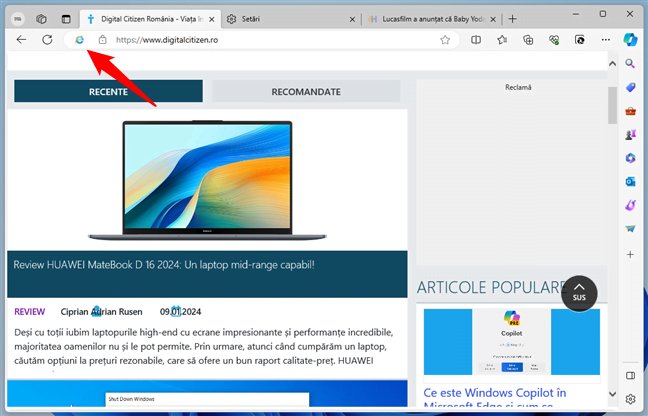
Cum accesezi setările modului IE
Aceasta afișează câteva informații despre site-ul web pe care-l vizitezi, precum și două opțiuni pentru acesta: „Deschideți această pagină în vizualizarea Compatibilitate” și „Deschideți această pagină în modul Internet Explorer data viitoare”.
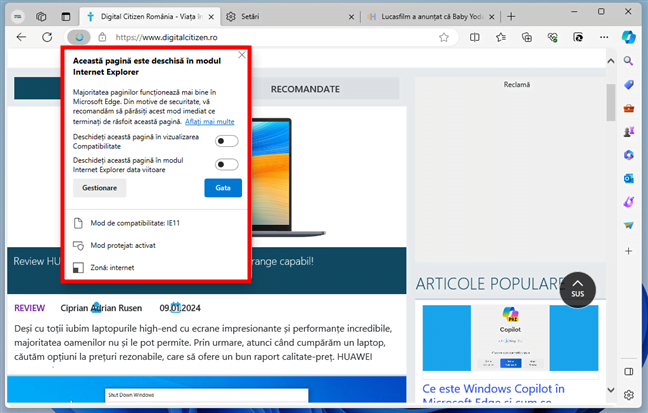
Opțiuni de personalizare a modului IE pentru o pagină
Prima opțiune poate fi utilă pentru unele site-uri web vechi, care nu arată așa cum ar trebui, chiar dacă le-ai deschis în modul IE. Dacă dai peste un astfel de site web, cu imagini care refuză să se încarce, meniuri care nu sunt la locul lor sau chiar text afișat haotic, este posibil să fie o problemă cauzată de o lipsă de compatibilitate între Internet Explorer și site-ul respectiv. În acest caz, poți încerca să activezi comutatorul „Deschideți această pagină în vizualizarea Compatibilitate” și să vezi dacă lucrurile stau mai bine. Pe de altă parte, pe site-urile moderne, ca al nostru, de exemplu (Digital Citizen), lucrurile ar putea arăta mult mai rău... 🙂
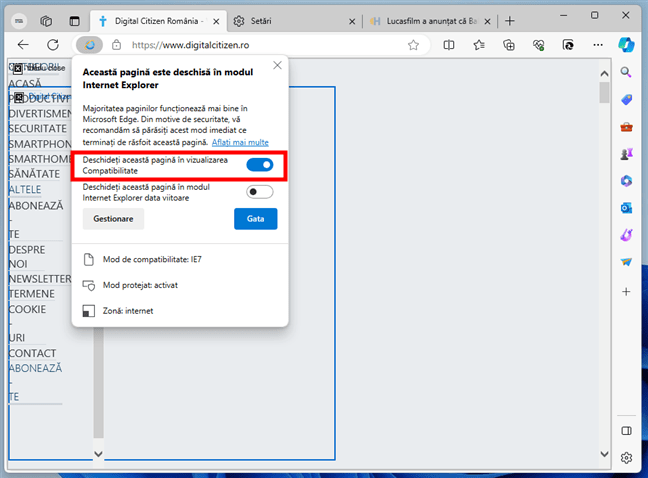
Deschideți această pagină în vizualizarea Compatibilitate
Al doilea comutator pe care-l găsești în caseta de personalizare a modului IE - „Deschideți această pagină în modul Internet Explorer data viitoare” - este destul de explicit. Dacă-l activezi, data viitoare când vizitezi site-ul web pe care te afli, Microsoft Edge îl va încărca automat în modul IE.
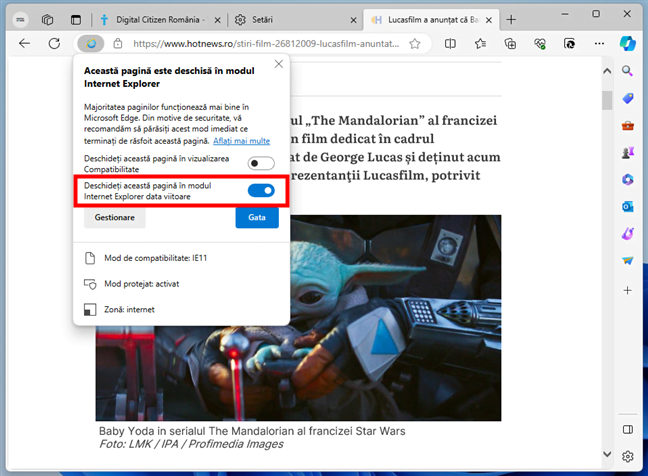
Deschideți această pagină în modul Internet Explorer data viitoare
Dacă ai terminat, apasă pe Gata pentru a închide caseta și a continua să navighezi pe site. Dacă vrei să personalizezi și mai mult cum funcționează modul Internet Explorer în Edge, gestionând ce site-uri web să se încarce permanent în acest mod, apasă sau atinge butonul Gestionare și citește următoarea secțiune a acestui ghid.
Cum activezi modul Internet Explorer pentru paginile web (semi) permanent
Dacă ai o listă de site-uri web, pe care trebuie să le accesezi periodic în modul IE din Edge, există o modalitate de a simplifica întregul proces: Microsoft Edge îți permite să folosești automat modul Internet Explorer pentru site-urile pe care le specifici. Aceasta este o soluție semipermanentă - semitemporară, deoarece site-urile web pe care le adaugi în listă vor păstra această setare doar timp de 30 de zile, după care vor reveni la vizualizarea implicită (Microsoft Edge), în loc să se încarce în modul IE. Totuși, poate fi utilă pentru unele persoane, așa că iată cum faci asta:
Poți accesa aceste setări în două moduri: fie apăsând pe butonul Gestionare din caseta modului IE descrisă mai devreme, fie navigând manual în Microsoft Edge, la Setări > Browser implicit > Compatibilitate Internet Explorer.
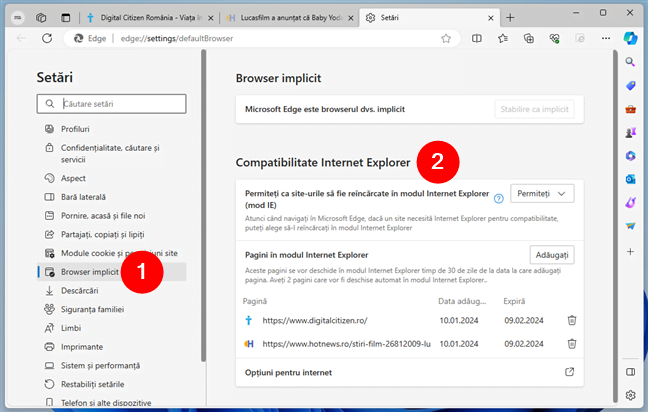
Compatibilitate Internet Explorer
Odată ajuns acolo, poți adăuga site-urile web care au nevoie de modul Internet Explorer la lista de compatibilitate din Pagini în modul Internet Explorer. Pentru a adăuga un site web în listă, apasă pe butonul Adăugați.
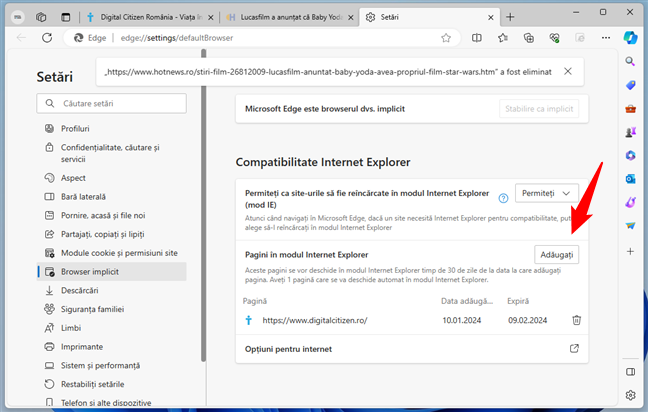
Pagini în modul Internet Explorer
Astfel, se deschide o mică fereastră de dialog, unde poți introduce adresa paginii pe care vrei s-o încarci întotdeauna în modul IE. După ce faci asta, apasă pe butonul Adăugați.
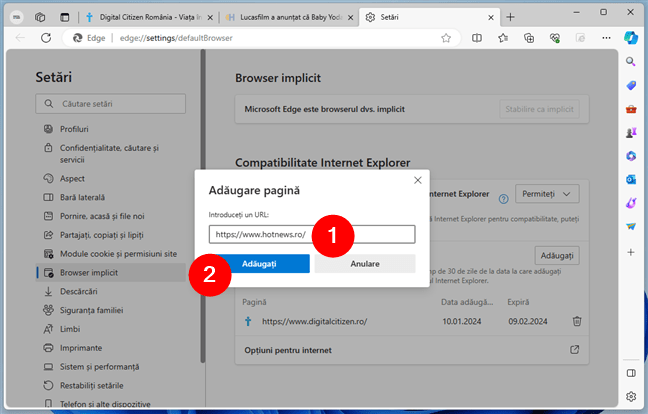
Adaugă o pagină pe lista modului IE în Edge
Pagina va apărea apoi în lista Pagini în modul Internet Explorer, iar Microsoft Edge o va deschide întotdeauna în modul IE. Ei bine, cel puțin pentru următoarele 30 de zile, după care va trebui să repeți procesul...
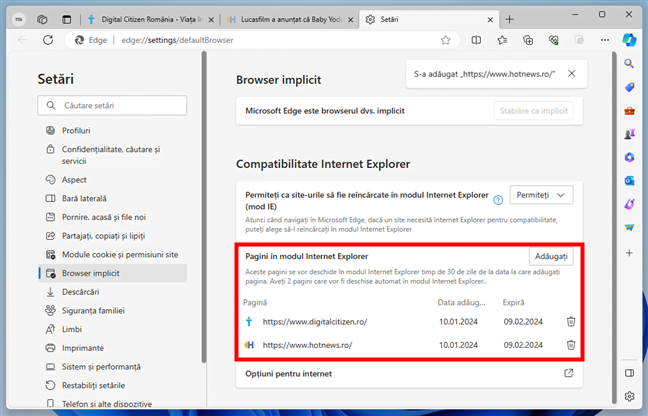
Pagini care sunt întotdeauna în modul IE în Edge
Dacă decizi că nu mai ai nevoie ca o pagină să se încarce permanent în modul IE, o poți șterge din listă. Este suficient să apeși pe mica pictogramă coș de gunoi din dreptul ei.
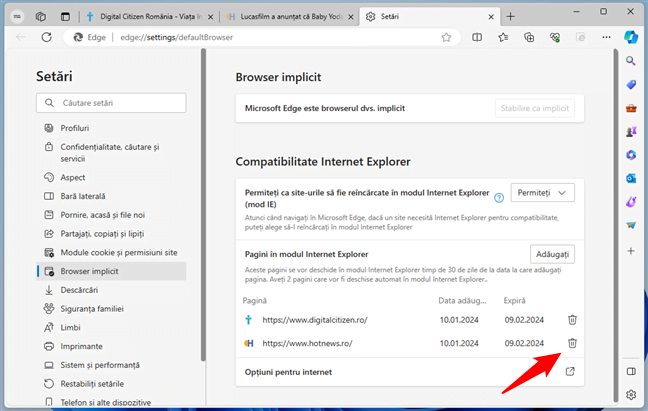
Șterge o pagină din lista modului IE în Edge
Și nu în ultimul rând, să vedem...
Cum ieși din modul IE în Microsoft Edge
Dacă ai terminat de navigat pe un site web în modul Internet Explorer folosind Edge, vei dori probabil să ieși din acest mod. Poți face acest lucru fie închizând pur și simplu fila curentă, fie, dacă vrei să continui să folosești pagina în vizualizarea standard a Edge, apăsând pe Setări și altele, iar apoi pe Ieșiți din Modul Internet Explorer.
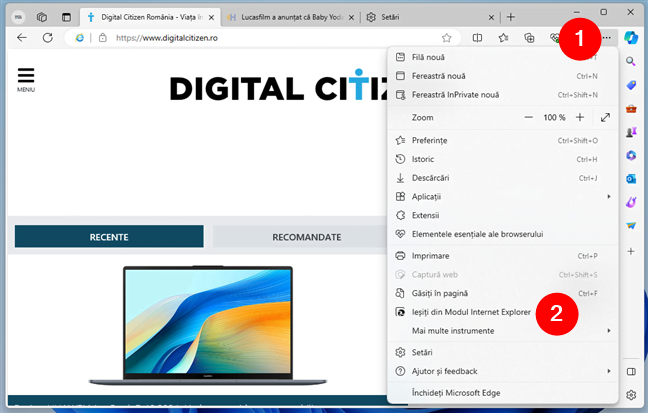
Ieșiți din Modul Internet Explorer
Asta este tot!
De ce ai nevoie de modul IE din Edge?
Acum știi cum folosești modul Internet Explorer din Microsoft Edge. Acum că ai învățat asta, ar trebui să poți accesa site-urile web și aplicațiile web vechi, care necesită Internet Explorer, fără a părăsi Microsoft Edge. Dacă ai întrebări sau feedback, te rog să-mi spui în comentariile de mai jos.


 22.01.2024
22.01.2024 
