
În noul Microsoft Edge, bazat pe Chromium, poți schimba pagina de pornire și pagina de lansare. Cu toate astea, pagina de pornire din Microsoft Edge se deschide când apeși pe butonul Home, pe care trebuie, mai întâi, să-l activezi pe bara de instrumente. După cum indică numele, pagina de lansare se încarcă de fiecare dată când deschizi browserul Edge. În plus, poți adăuga mai multe pagini de lansare, iar toate devin disponibile când lansezi aplicația. Citește acest ghid pentru a afla cum schimbi pagina de pornire din Microsoft Edge și setezi una sau mai multe pagini de lansare pentru a accesa mai ușor site-urile tale web preferate:
Cum setezi o pagină de pornire în Microsoft Edge
Nu are sens să explicăm cum setezi o pagină de pornire în Edge fără a arăta, mai întâi, cum afișezi butonul Pornire din browser. Din fericire, ambele opțiuni sunt disponibile în același loc. Mai întâi, deschide Microsoft Edge, apasă pe „Setări și altele” (...) din colțul din dreapta sus și accesează Setări din meniul care apare.

Apasă pe Setări
În bara laterală din stânga, accesează fila Aspect - dacă nu poți vedea panoul, mărește fereastra Microsoft Edge sau apasă pe butonul hamburger din stânga sus, de lângă Setări. Opțiunile pe care le cauți sunt afișate în dreapta, în secțiunea „Particularizare bară de instrumente”. Mai întâi, apasă pe setarea „Afișați butonul de pornire” pentru a activa comutatorul din dreptul ei. Butonul Pornire este afișat imediat în bara de instrumente de sus, în stânga barei de adrese. După cum vezi mai jos, pictograma sa arată ca o casă.

Activarea butonului de pornire din Microsoft Edge
Pagina implicită de pornire pentru Microsoft Edge este „Pagină Filă nouă”, ceea ce înseamnă că apăsarea butonului Pornire deschide o filă nouă.
Pentru a schimba pagina de pornire din Microsoft Edge cu pagina ta web preferată, selectează, mai întâi, opțiunea Introduceți URL-ul afișată sub „Afișați butonul de pornire”.

Selectează opțiunea Introduceți URL-ul
În continuare, în câmpul Introduceți URL-ul, introdu adresa site-ului web pe care vrei să-l setezi ca pagina de pornire din Edge, iar apoi apasă pe Salvare.

Setarea paginii de pornire din Microsoft Edge
Dacă apeși pe butonul Pornire din Edge, ajungi la site-ul web pe care l-ai introdus. Poți ascunde acest buton pentru mai mult spațiu pe bara de instrumente și accesa totuși pagina de pornire folosind combinația de taste Alt + Home.

Combinația de taste pentru a afișa pagina de pornire din Edge
PONT: Știai că Microsoft Edge include și alte moduri de a alva și accesa site-uri web, ca Bara Preferințe și Colecțiile?
Cum setezi pagina(ile) de lansare afișate de Edge când lansezi aplicația
Dacă vrei ca Microsoft Edge să încarce pagina sau paginile tale preferate de fiecare dată când deschizi aplicația, mergi la Setările browserului, după cum am arătat în capitolul precedent, iar apoi accesează La lansare din panoul din stânga. În dreapta, selectează „Deschideți o anumită pagină sau anumite pagini” și apasă pe butonul „Adăugați o pagină nouă”.
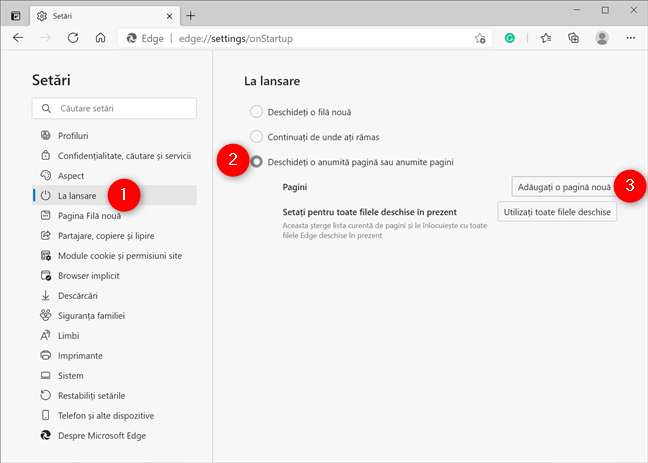
Începe să adaugi o nouă pagină ce se deschide La lansarea Edge
În fereastra pop-up „Adăugați o pagină nouă”, tastează numele site-ului web pe care vrei să-l setezi ca pagina de lansare din Edge și apasă pe Adăugați.

Adaugă o nouă pagină de lansare în Microsoft Edge
Repetă procesul pentru a adăuga mai multe pagini La lansare. Alternativ, poți să deschizi paginile pe care le vrei în file separate și să apeși pe butonul „Utilizați toate filele deschise”.

Adaugă toate filele deschise ca pagini de lansare
Data viitoare când pornești aplicația Microsoft Edge, aceasta încarcă imediat paginile favorite pe care le-ai adăugat.
PONT: Ghidul nostru despre gestionarea filelor în Edge poate fi folositor dacă lucrezi, de obicei, cu mai multe file.
Ce ai folosit ca pagină de pornire și de lansare în Edge?
Noi ne folosim site-ul web și ca pagină de pornire și ca pagină de lansare în Microsoft Edge. Dar tu? Ce pagini ai folosit până la urmă? Folosești mai mult de o singură pagină de lansare? Dar butonul Pornire? L-ai activat sau preferi scurtătura? Spune-ne în comentarii.


 13.05.2021
13.05.2021