
Microsoft Edge este browserul web implicit atât în Windows 10, cât și în Windows 11. Dacă îl folosești deja ca browser principal sau dacă încerci Microsoft Edge, este esențial să știi care sunt cele mai convenabile moduri de a-l deschide. Deși pornirea lui Edge este ușoară și intuitivă, există situații când nu-i găsești scurtătura sau când folosirea celei pe care o ai la îndemână nu funcționează. De exemplu, se poate întâmpla ca Microsoft Edge să nu se deschidă din bara de activități sau ca încercarea de a porni Edge din linia de comandă să nu dea rezultate. În astfel de cazuri, nu strică să știi alte metode de a deschide Microsoft Edge, deoarece acestea te-ar putea scuti de o durere de cap. Pentru a te ajuta, am compilat o listă cu toate metodele de a deschide Microsoft Edge pe care le cunosc. Iată-le:
1. Cum deschizi Microsoft Edge folosind scurtătura sa de pe desktop, din bara de activități sau din Meniul Start
În mod implicit, atât Windows 10, cât și Windows 11 au scurtături pentru Microsoft Edge pe desktop, în bara de activități și în Meniul Start. O poți folosi pe oricare dintre ele pentru a lansa acest browser web.
1.1. Deschide Edge de pe desktop
Uită-te pe desktop: dacă vezi o scurtătură care arată ca cea din următoarea imagine, poți să dai dublu clic sau să apeși rapid de două ori pe ea pentru a deschide Microsoft Edge. Apropo, pictograma afișată pentru scurtătura Microsoft Edge în Windows 10 este identică cu cea din Windows 11.

Scurtătura Edge de pe desktop în Windows 10
1.2. Deschide Edge din bara de activități
În mod similar, Windows 10 și Windows 11 au implicit o scurtătură pentru Microsoft Edge în bara de activități. Cu excepția cazului în care ai șters-o, intenționat sau nu, poți deschide Microsoft Edge din bara de activități apăsând pe scurtătura sa.
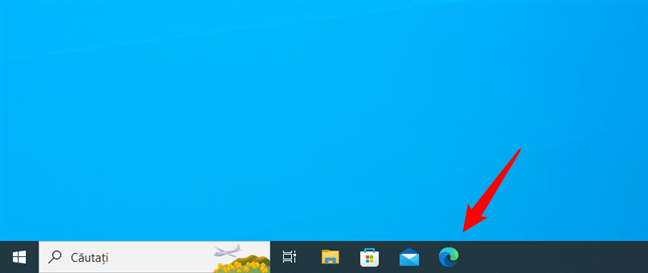
Scurtătura Microsoft Edge din bara de activități în Windows 10
Găsești aceeași scurtătură Edge în bara de activități din Windows 11, cu diferența că bara de activități este centrată în acest sistem de operare, nu aliniată la stânga.

Scurtătura Microsoft Edge din bara de activități în Windows 11
SUGESTIE: Dacă folosești Windows 11 și vrei ca bara de activități și Meniul Start să arate mai mult ca în Windows 10, iată cum muți Meniul Start din Windows 11 la stânga.
1.3. Deschide Edge din Meniul Start
Cea de-a treia scurtătură implicită pentru Edge din Windows se află în Meniul Start. Dacă folosești Windows 10, o vei găsi în grupul Productivity (Productivitate), din partea dreaptă a Meniului Start. Poți, de asemenea, să derulezi lista de aplicații, să ajungi la cele care încep cu litera M și s-o găsești acolo.

Scurtăturile Microsoft Edge din Meniul Start al Windows 10
Dacă folosești Windows 11, este disponibilă implicit o scurtătură pentru Microsoft Edge în secțiunea Fixate din Meniul Start. O vei găsi, de asemenea, în lista Toate aplicațiile, la scurtăturile care încep cu litera M.

Scurtătura Edge în secțiunea Fixate din Meniul Start în Windows 11
SUGESTIE: Dacă nu vezi nicio scurtătură Edge pe desktop, în bara de activități sau în Meniul Start, verifică a cincea și a șasea metodă din acest articol pentru a afla cum să le refaci.
2. Cum deschizi Microsoft Edge folosind căutarea
Poți, de asemenea, să deschizi Microsoft Edge tastând edge în caseta de căutare din bara de activități în Windows 10 sau Windows 11. După ce apar rezultatele căutării, apasă pe rezultatul Microsoft Edge sau Enter pe tastatură.

Deschide Microsoft Edge folosind căutarea
3. Cum pornești Microsoft Edge folosind Copilotul
Copilotul te poate ajuta, de asemenea, să pornești Edge, atât în Windows 11, cât și în Windows 10. Ține cont că această caracteristică nu este finalizată și trece constant prin schimbări. La momentul scrierii acest articol, interfața Copilotului este doar în engleză, deși în trecut era disponibilă și în română. În plus, momentan, nu poți deschide aplicații decât folosind limba engleză.
Mai întâi, activează Copilotul apăsând pe pictograma sa din bara de activități. Apoi, tastează o solicitare, ca aceasta, cerându-i să deschidă Microsoft Edge:
Copilotul va interpreta apoi ceea ce-i ceri să facă și te va întreba în limba engleză dacă vrei să deschidă Edge:
Apasă pe Yes (Da) pentru a confirma că este ceea ce vrei, iar Edge pornește.

Cum deschizi Edge folosind Copilotul
Alternativ, în loc să tastezi, îți poți folosi vocea cu Copilotul. Pentru a face asta, deschide Copilotul, apasă pe pictograma microfonului său și spune:
Copilotul îți va confirma comanda, exact ca atunci când ai tastat-o mai devreme. Pentru a porni Edge, tot ce rămâne de făcut este să apeși pe butonul Yes (Da).

Cum deschizi Edge cu vocea folosind Copilotul
SUGESTIE: Știi că poți continua să folosești Windows Copilot în Microsoft Edge?
4. Cum creezi o scurtătură care deschide Microsoft Edge de pe desktop
Dacă ai șters de pe desktop scurtătura implicită pentru Microsoft Edge, ai putea s-o fixezi din nou pe desktop. Indiferent dacă folosești Windows 10 sau Windows 11, începe prin a localiza scurtătura Microsoft Edge în Meniul Start. Apoi, trage și fixează scurtătura Microsoft Edge pe desktop. Dacă execuți corect mutarea, o pictogramă și un text Link împreună cu pictograma și textul Microsoft Edge însoțesc cursorul în timp ce acesta se deplasează pe desktop. Dă drumul butonului stâng al mouse-ului (sau ridică degetul de pe ecranul tactil) oriunde pe desktop, iar sistemul de operare va crea o nouă scurtătură Edge în acel loc.

Cum creezi o scurtătură Microsoft Edge pe desktopul din Windows 10
Aceeași procedură este valabilă și pentru Windows 11. Trebuie doar să găsești scurtătura pentru Edge în lista Toate aplicațiile din Meniul Start și s-o tragi pe desktop pentru a crea o nouă scurtătură pentru acesta.

Cum creezi o scurtătură Microsoft Edge pe desktopul din Windows 11
De acum încolo, poți să dai dublu clic sau să apeși de două ori pe scurtătură pentru a lansa Microsoft Edge.
5. Cum creezi o scurtătură Microsoft Edge în bara de activități sau în Meniul Start
În mod implicit, Microsoft Edge este fixat atât în Meniul Start, cât și în bara de activități. Dacă i-ai șters dala din Meniul Start sau l-ai eliminat din bara de activități, poți recupera acele scurtături:
5.1. Adaugă o scurtătură Edge în Meniul Start sau în bara de activități din Windows 10
Găsește scurtătura Microsoft Edge în lista de aplicații din Meniul Start. Apoi, dă clic dreapta sau apasă și ține apăsat pe scurtătură până când apare meniul contextual al acesteia. Prima opțiune din meniu este Fixare la Start. Apasă pe ea pentru a fixa Microsoft Edge în Meniul Start.
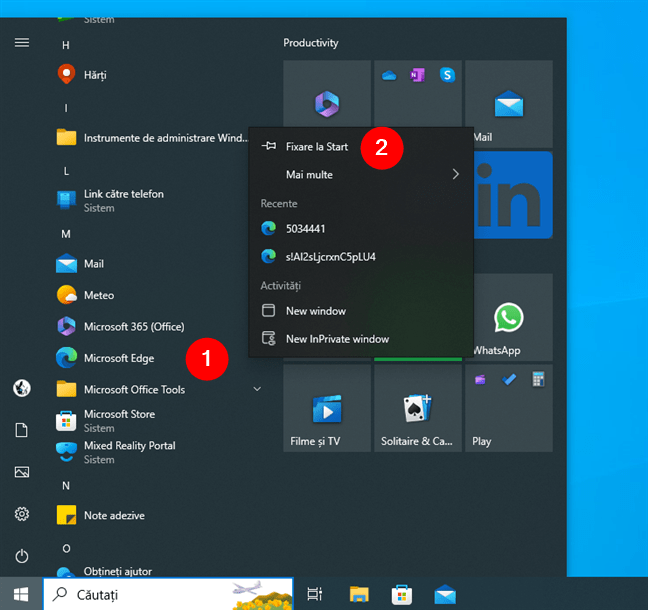
Cum fixezi Microsoft Edge la Meniul Start
Dacă vrei să adaugi Edge la bara de activități, selectează Mai multe în meniul contextual, apoi apasă pe opțiunea Fixare în bara de activități.

Cum fixezi Microsoft Edge în bara de activități
5.2. Adaugă o scurtătură Edge în Meniul Start sau în bara de activități din Windows 11
În Windows 11, deschide Meniul Start și găsește scurtătura Microsoft Edge în lista Toate aplicațiile. Apoi, pentru a crea o scurtătură Edge în secțiunea Fixate din Meniul Start, dă clic dreapta sau apasă și ține apăsat pe ea, apoi apasă pe opțiunea Fixare la Start din meniul contextual.

Fixează Edge la Meniul Start din Windows 11
Dacă preferi să ai o scurtătură Edge pe bara de activități, selectează Mai multe în meniul contextual, iar apoi apasă pe Fixare în bara de activități.

Fixează Edge în bara de activități din Windows 11
SUGESTIE: Dacă vrei, poți porni acest browser chiar mai repede, creând o combinație de taste pentru a deschide Microsoft Edge.
6. Cum pornești Microsoft Edge din fereastra Executare
Apasă Win + R de la tastatură pentru a deschide fereastra Executare. În caseta Deschidere, tastează:
...și apasă pe OK sau pe tasta Enter.

Cum deschizi Microsoft Edge din fereastra Executare
Microsoft Edge este acum deschis.
7. Cum pornești Edge din linia de comandă (PowerShell, Terminal, Linia de comandă)
Poți, de asemenea, să deschizi Edge din CMD, Terminal sau PowerShell. În oricare dintre aceste aplicații de linie de comandă, rulează una din următoarele comenzi:
sau

Cum pornești Edge din linia de comandă
SUGESTIE: Deși aplicația Terminal se găsește implicit în Windows 11, trebuie s-o instalezi singur în Windows 10. Dacă vrei să faci asta, iată un ghid care-ți explică cum s-o adaugi pe PC-ul tău cu Windows 10: Cum descarci și instalezi Windows Terminal.
8. Cum deschizi Microsoft Edge cu Managerul de activități
Poți să deschizi Microsoft Edge și folosind Managerul de activități, atât în Windows 10, cât și în Windows 11. Pornește Managerul de activități (o metodă rapidă este să apeși Ctrl + Shift + Esc). Apoi, în funcție de sistemul tău de operare, urmează acești pași:
8.1. Deschide Edge cu Managerul de activități din Windows 10
Dacă apare vizualizarea compactă a Managerului de activități, apasă mai întâi pe Mai multe detalii în colțul din stânga jos al ferestrei. În meniul Fișier, apasă pe Rulare activitate nouă. Apoi, în fereastra Creare activitate nouă, tastează:
Apasă pe OK sau pe tasta Enter, iar Edge pornește.

Cum deschizi Microsoft Edge din Managerul de activități în Windows 10
8.2. Deschide Edge cu Managerul de activități din Windows 11
În Managerul de activități din Windows 11, apasă pe butonul Rulați o activitate nouă din zona din dreapta sus a ferestrei. Se deschide fereastra Creare activitate nouă. În câmpul de text Deschidere, tastează:
Apoi, apasă pe OK sau pe tasta Enter, iar Edge se deschide.

Cum pornești Edge din Managerul de activități în Windows 11
9. Cum pornești Edge folosind o comandă în File Explorer
Și File Explorer oferă o modalitate convenabilă de a deschide Microsoft Edge. Deschide File Explorer (Win + E) și, în bara sa de adrese, tastează:

Cum deschizi Microsoft Edge din File Explorer
Apasă Enter pe tastatură, iar Microsoft Edge se deschide imediat.
10. Cum deschizi Edge folosind fișierul executabil msedge.exe
La final, ultima metodă pe care o știu pentru a deschide Edge în Windows 10 se bazează pe utilizarea fișierului său executabil. Deschide File Explorer și accesează următoarea locație:
Acolo vei găsi fișierul executabil al Edge, numit msedge.exe. Dă dublu clic sau apasă de două ori pe el în succesiune rapidă, iar Microsoft Edge se deschide.

Cum deschizi Edge folosind msedge.exe
Asta este tot!
Tu cum deschizi Microsoft Edge pe PC-ul tău?
Din moment ce ai citit acest tutorial, înseamnă că intenționezi să folosești Microsoft Edge. Este un browser web ambițios, care ține pasul cu concurența și este, posibil, chiar mai bun decât celelalte browsere. Folosirea unui browser web nu este însă, în mod necesar, una exclusivă. Mulți utilizatori aleg să instaleze și să folosească mai multe navigatoare web. Cât de des folosești Microsoft Edge? Este singurul browser pe care îl folosești? Îl folosești zilnic? Spune-mi în secțiunea de comentarii de mai jos.


 12.03.2024
12.03.2024