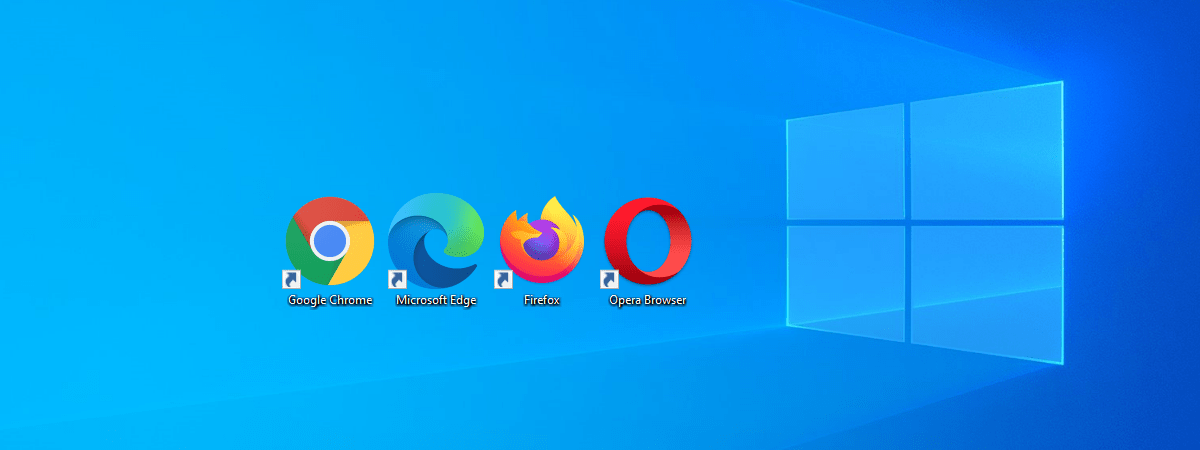
Serverele proxy sunt intermediari între PC-ul tău și internet. Atunci când browserul tău folosește un server proxy, site-urile web pe care le accesezi văd proxy-ul ca fiind vizitatorul, în loc de calculatorul tău. Asta poate îmbunătăți confidențialitatea și securitatea ta online, ajutându-te totodată să eviți restricțiile de conținut de pe internet. Serverele proxy sunt folosite și de companii pentru a monitoriza, filtra și securiza ce vizitează angajații lor pe internet, într-un efort de a se asigura că tot conținutul accesat respectă politicile companiei. Citește acest tutorial pentru a afla cum schimbi setările de proxy din Chrome și configurezi un proxy în Firefox, precum și pașii de configurare a unui proxy pentru Edge, Opera și Opera GX în Windows. Să începem:
NOTE: Dacă nu știi ce este un server proxy și de ce ai vrea să folosești unul, ar trebui să citești mai întâi acest articol: Ce este un server proxy? Care sunt avantajele și dezavantajele sale?. Apoi, în funcție de browserul pe care-l folosești, treci la capitolul corespunzător de mai jos.
Cum schimbi setările proxy din Chrome
Chrome nu oferă opțiuni unice de configurare pentru setarea unui server proxy, pentru că folosește aceleași setări proxy precum Windows 11 sau Windows 10. Pentru a schimba setările proxy din Google Chrome, mai întâi, apasă pe butonul care arată ca trei puncte verticale din colțul din dreapta sus al browserului. Apoi, apasă pe Setări.
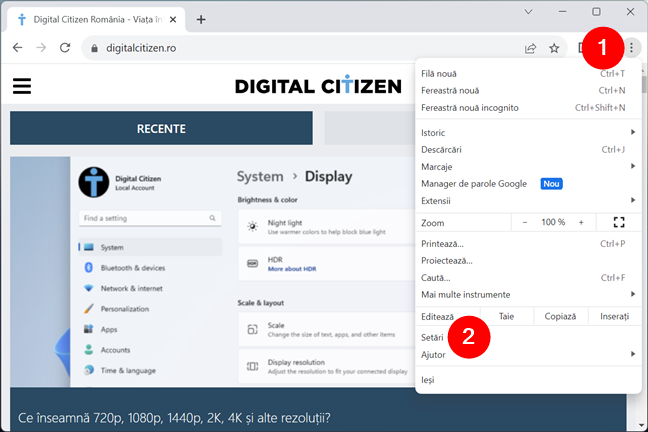
Accesează Setări în Chrome
În bara laterală din stânga, selectează Sistem și apasă pe linkul „Deschide setările proxy ale computerului” din dreapta.
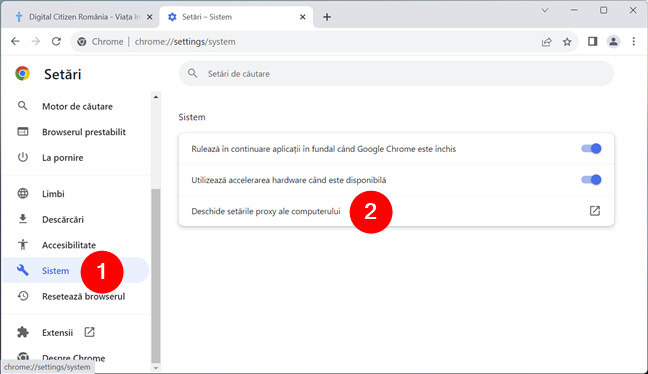
Deschide setările proxy ale calculatorului tău pentru a seta un proxy pentru Chrome
Se deschide pagina de setări proxy a Windows din aplicația Setări. Aici, indiferent dacă folosești Windows 11 sau Windows 10, ai aceleași opțiuni de configurare automată a setărilor proxy cu o adresă de script sau de utilizare a unui server proxy selectat manual. Însă lucrurile arată puțin diferit în cele două sisteme de operare, așa că iată ce ar trebui să te aștepți să vezi în Windows 11 față de Windows 10:
Cum setezi un server proxy pentru browserul web în Windows 11
În Windows 11, pagina Proxy din aplicația Setări conține toate opțiunile disponibile pentru configurarea și modificarea serverului proxy al browserului. Ar trebui să vezi ceva asemănător cu imaginea de mai jos. Dacă ai nevoie de ajutor pentru a seta un proxy pe calculatorul tău cu Windows 11, îți recomand să citești acest ghid detaliat: Cum configurezi setările pentru proxy în Windows 11.

Setările pentru serverul Proxy în Windows 11
Însă, dacă nu ai timp să citești tutorialul nostru dedicat, aceasta este versiunea succintă a ceea ce trebuie să faci pentru a configura manual un server proxy pentru browser în Windows 11:
Mai întâi, apasă pe butonul Configurare din dreptul opțiunii „Utilizați un server proxy”.
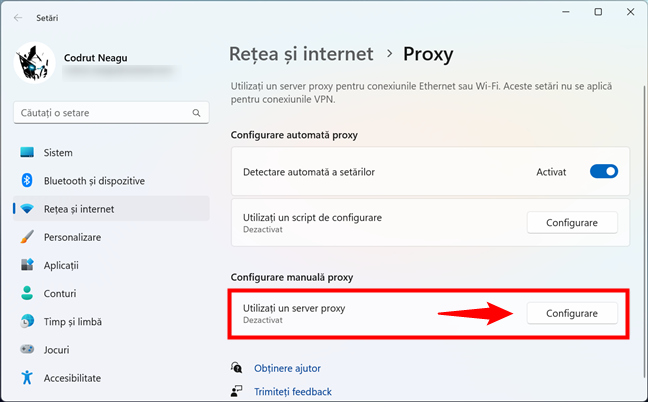
Configurează setările serverului proxy din Windows 11
Apoi, în fereastra „Editați serverul proxy” care apare, efectuează următoarele modificări:
- Activează comutatorul „Utilizați un server proxy”.
- Tastează adresa serverului proxy și portul pe care vrei să-l folosești.
- Apasă pe Salvare pentru a-ți aplica setările.
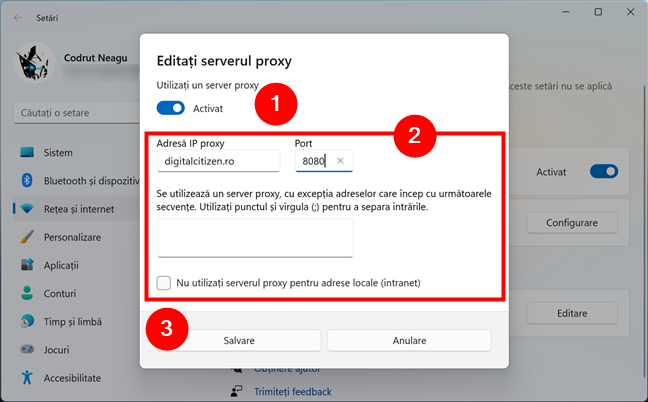
Chrome folosește setările proxy din Windows 11
Și asta este tot! De acum încolo, Google Chrome se va conecta la internet folosind serverul proxy pentru browser pe care l-ai setat în Windows 11.
Cum setezi un server proxy pentru browserul web în Windows 10
În Windows 10, aplicația Setări listează pe o singură pagină toate opțiunile de setare a serverului proxy pentru browser, ca în imaginea următoare. Dacă ai nevoie de sfaturi pentru a ajusta toate aceste setări, le-am prezentat în detaliu în acest tutorial: Cum configurezi setările pentru serverul proxy în Windows 10.
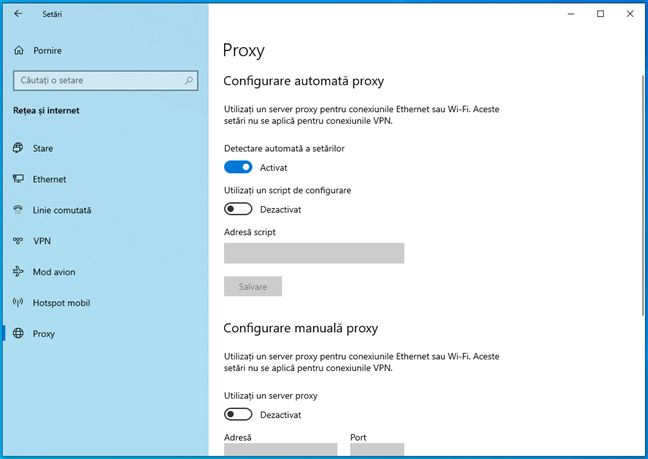
Configurează setările pentru serverul proxy din Windows 10
Dacă nu ai timp să citești tutorialul, iată un rezumat al instrucțiunilor pentru a seta manual un proxy în Windows 10:
- Activează comutatorul de sub „Utilizați un server proxy”.
- Introdu adresa pentru serverul proxy și portul pe care vrei să-l folosești.
- Apasă pe Salvare pentru a-ți aplica setările.

Chrome folosește setările proxy din Windows 10
SUGESTIE: Dacă te preocupă confidențialitatea online, poți alege și un VPN. Află când să folosești un proxy și când un VPN.
Cum setezi un proxy în Firefox
Dacă vrei ca browserul tău să folosească un alt server proxy decât cel implicit setat în sistemul tău de operare Windows 11 sau Windows 10, Mozilla Firefox este o opțiune excelentă. Poți schimba ușor setările proxy din Firefox pentru a trimite traficul din browser printr-un proxy. Pentru a începe, apasă pe butonul hamburger din colțul din dreapta sus al browserului, iar apoi pe Setări.
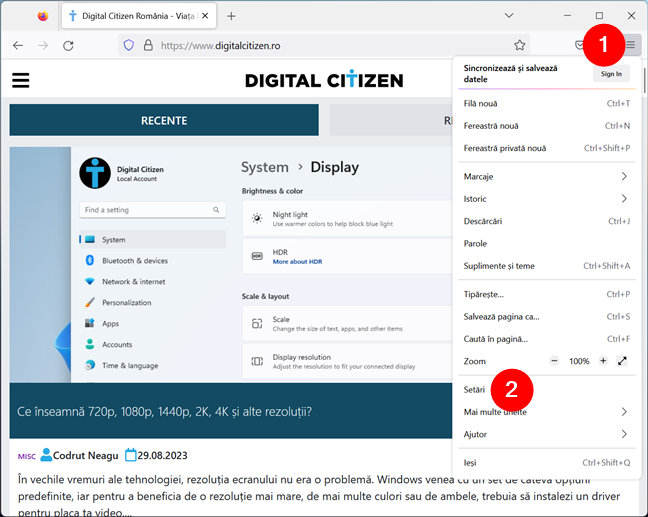
Accesează Setările Firefox
Asta te duce la setările General. Derulează până jos în această filă, la secțiunea „Setări de rețea”. Apoi, apasă pe butonul Setări.

Accesează Setări pentru a configura cum se conectează Firefox la internet
În fereastra „Setări privind conexiunea”, poți găsi opțiunile legate de proxy. În mod implicit, Firefox este setat să folosească setările proxy ale sistemului, cele configurate pe calculatorul tău cu Windows 11 sau Windows 10. Însă există și alte alternative.
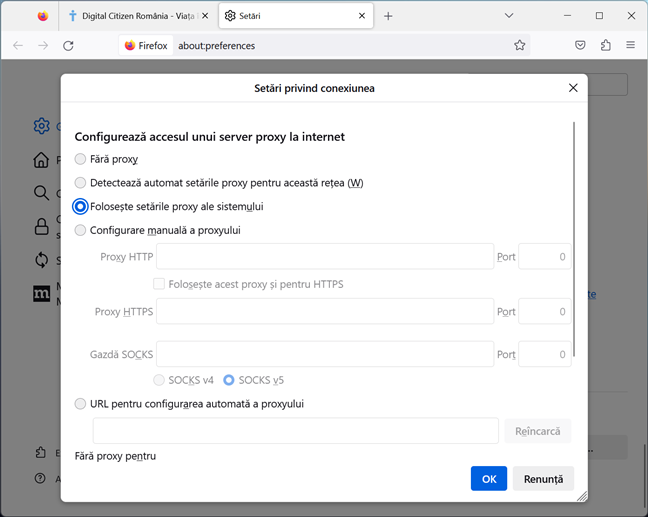
Firefox folosește implicit setările proxy ale sistemului
Pentru a configura un server proxy separat pentru Firefox, o opțiune este să selectezi „Configurare manuală a proxy-ului” și să introduci detaliile proxy-ului. Spre deosebire de alte browsere, Firefox îți permite să setezi servere proxy și porturi diferite pentru diverse tipuri de protocoale de internet, precum HTTP, HTTPS și SOCKS.

Configurează manual proxy-ul pentru Firefox
Poți selecta și opțiunea „URL pentru configurarea automată a proxyului” și introduce apoi adresa la fișierul tău PAC. În acest caz, Firefox descarcă un fișier cu toate informațiile necesare pentru a folosi serverul proxy configurat.

Selectează URL pentru configurarea automată a proxyului
Dacă nu vrei să folosești un server proxy pentru anumite adrese, le poți adăuga separate de o virgulă (,) în caseta de text „Fără proxy pentru”. Apasă pe OK pentru a-ți salva setările.
Cum modifici setările proxy în Microsoft Edge
Microsoft Edge folosește setările proxy din Windows, la fel ca Google Chrome. Pentru a le schimba, deschide Microsoft Edge, apasă pe butonul „Setări și altele” (...) din colțul din dreapta sus și accesează Setări.

Accesează Setările Microsoft Edge
Alege „Sistem și performanță” în bara laterală din stânga, iar apoi, în dreapta, apasă pe „Deschideți setările de proxy ale computerului”.

Deschide setările proxy ale computerului tău pentru a seta un proxy în Edge
Se deschide pagina Proxy din aplicația Setări de pe PC-ul tău cu Windows 11 sau Windows 10, unde poți să configurezi conexiunea cu o adresă script sau să folosești un server proxy selectat manual. Pentru mai multe detalii și instrucțiuni pentru fiecare dintre aceste două opțiuni, citește ambele subcapitole din prima secțiune a acestui ghid: aceiași pași se aplică atât pentru Chrome, cât și pentru Edge.

Configurează setările pentru serverul proxy în Windows 11
SUGESTIE: Poți, de asemenea, să setezi un proxy pentru Wi-Fi pe Android.
Cum setezi un server proxy în Opera sau Opera GX
Dacă folosești Opera sau Opera GX, setările proxy sunt cele configurate în Windows 11 sau Windows 10, la fel ca pentru Chrome și Edge. Apasă pe butonul Meniu din colțul din stânga sus, iar apoi pe Setări.
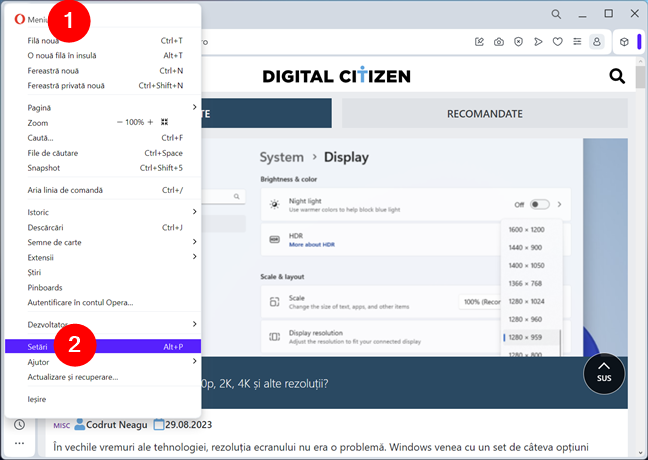
Accesează Setările Opera
Derulează până la capăt lista de Setări. Apoi, apasă pe Avansat.
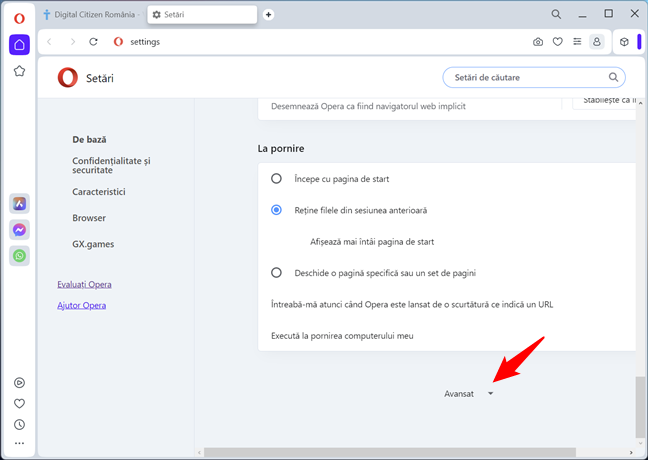
Accesează setările avansate din Opera
În setările Avansat(e), derulează până la Sistem, iar apoi apasă pe linkul „Deschide setările proxy ale computerului”.

Deschide setările proxy din Windows
Aceasta te duce la pagina de setări proxy din aplicația Setări. Aici, le poți configura folosind o adresă script sau un server proxy selectat manual. Dacă ai nevoie de ajutor, citește cele două subcapitole pentru Windows 11 și Windows 10 din prima secțiune a acestui ghid.

Configurează setările serverului proxy pentru browser în Windows
SUGESTIE: Știai că poți folosi, de asemenea, un server proxy pentru Wi-Fi pe un iPhone?
De ce ai setat un server proxy pe browser?
Acum știi cum setezi un server proxy pentru toate browserele importante. Înainte de a închide acest ghid, aș vrea să știu ce motive ai pentru a folosi un proxy. Ești îngrijorat de confidențialitate sau încerci să accesezi conținut restricționat? Sau poate că motivele tale sunt mai banale și nu prea ai de ales, deoarece administratorul rețelei tale impune folosirea serverului proxy al companiei? Oricare ar fi situația, spune-mi în comentarii. În plus, dacă vrei să te ținem la curent cu cele mai recente tutoriale, nu ezita să te abonezi la newsletterul nostru.


 13.09.2023
13.09.2023 


