
Multe calculatoare folosesc procesoare cu grafică integrată, care le ajută să ofere caracteristici video de bază cu un consum redus de energie. Unele PC-uri și multe laptopuri au și plăci video dedicate, care sunt folosite pentru aplicații și jocuri mai solicitante. De obicei, Windows 11 comută automat între plăcile grafice, în funcție de aplicațiile pe care le utilizezi sau jocurile pe care le joci. Cu toate acestea, uneori, este posibil să vrei să forțezi o anumită aplicație sau un joc să folosească una din plăci. Deci, cum forțezi un joc să folosească placa grafică dedicată, mai puternică? În Windows 11, poți face acest lucru direct din aplicația Setări, fără a fi nevoie să cauți setările în aplicațiile Nvidia sau AMD. Iată cum:
De ce să schimb placa grafică implicită pe care o folosește un joc sau o aplicație?
Unele PC-uri desktop și majoritatea laptopurilor au plăci grafice integrate în procesoarele lor. Grafica integrată nu este suficient de puternică pentru a gestiona aplicații și jocuri solicitante, care necesită multă putere grafică. De aceea, multe computere au și plăci video dedicate, care folosesc cipuri grafice fabricate de obicei fie de Nvidia, fie de AMD. Plăcile video dedicate sunt mult mai puternice, dar consumă mai multă energie decât grafica integrată.

Multe laptopuri și unele PC-uri au două plăci grafice
Pentru a realiza un echilibru între performanță și consumul de energie, computerele trebuie să poată utiliza opțiunea grafică potrivită pentru fiecare aplicație și joc în parte. Dacă cipul grafic integrat este suficient de puternic pentru Paint 3D, acesta este ceea ce ar trebui să folosească PC-ul tău. Cu toate acestea, dacă vrei, de exemplu să joci cel mai recent joc video de pe Steam, calculatorul ar trebui să comute la placa video mult mai puternică Nvidia sau AMD.
De obicei, comutarea între cele două opțiuni grafice se face automat de driverele plăcii grafice. Uneori însă, unele jocuri (poate jocuri în dezvoltare timpurie sau jocuri cu erori) s-ar putea să nu treacă la placa video dedicată. Un alt caz de utilizare pentru comutarea forțată este depanarea plăcii grafice dedicate, caz în care ai dori să alegi cipul grafic integrat în detrimentul celei dedicate pentru a vedea dacă aplicația sau jocul este afișat(ă) corect.
SFAT: Dacă nu știi ce plăci video ai în laptop sau computer, poți citi: 5 moduri în care afli ce placă video ai fără a-ți deschide PC-ul.
Acum să vedem cum să schimbăm ce placă grafică folosește un joc sau o aplicație.
Pasul 1. Deschide setările grafice în Windows 11
Începeți prin a deschide aplicația Setări. O modalitate rapidă de a face acest lucru este să apeși Windows + I pe tastatură. În aplicația Setări, asigură-te că secțiunea Sistem este selectată în panoul din stânga. Apoi, selectează Afișare în partea dreaptă.

Apasă pe Afișare în secțiunea Sistem din Setări
În continuare, derulează până când vezi un link numit Grafică și dă clic pe el. Ar trebui să-l găsești sub Setări asociate.

Accesează setările grafice în Windows 11
Pe pagina Grafică, există o listă ce conține aplicații instalate (care nu este neapărat exhaustivă), împreună cu placa grafică pe care o folosesc acestea implicit. Dacă jocul sau aplicația pe care vrei să o modifici nu se află pe listă, mergi la pasul 2. Dacă se află pe listă, treci direct la pasul 3.
Pasul 2. Alege aplicația sau jocul pentru care vrei să schimbi placa grafică
Pentru a configura o anumită aplicație sau un joc, trebuie mai întâi să alegi tipul acesteia: „Aplicație desktop” sau „Aplicație Microsoft Store”. Dacă vrei să configurezi o aplicație sau un joc pe care l-ai instalat din Microsoft Store, alege „Aplicație Microsoft Store”. În caz contrar, alege opțiunea „Aplicație desktop”.
Dacă vrei să schimbi ce placă grafică folosește un joc, ultima opțiune (aplicația desktop) este de obicei cea pe care trebuie să o selectezi. Dă clic pe câmpul de sub „Adăugați o aplicație” pentru a extinde lista derulantă și selectează tipul de aplicație.
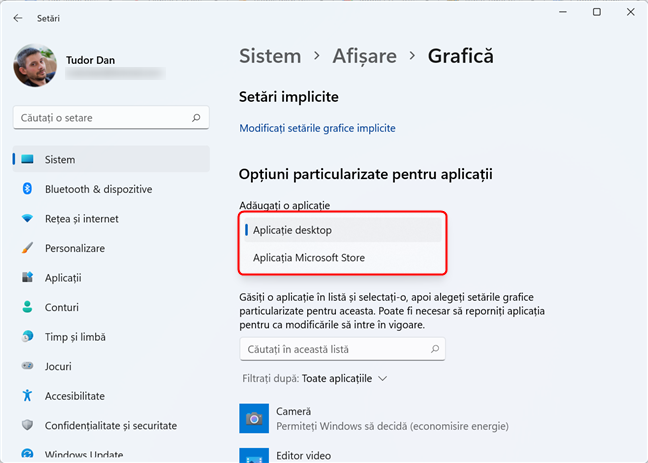
Alege tipul de aplicație pe care dorești să o configurezi
Acum apasă butonul Răsfoire. Dacă ai ales o aplicație desktop, navighează prin computer și selectează fișierul executabil al aplicației sau jocului. După apăsarea butonului Adăugați, aplicația sau jocul este adăugat la lista de aplicații pentru care poți seta ce placă grafică este folosită.

Selectează executabilul aplicației pentru a continua
Dacă ai ales să configurezi o aplicație Microsoft Store, când apeși Răsfoire, se deschide o nouă fereastră „Alegeți o aplicație”. Derulează la aplicația pe care vrei să o configurezi și dă clic pe ea. Astfel, adaugi aplicația la lista din fereastra Grafică.

Alege aplicația din listă - derulează dacă este necesar
Pasul 3. Cum să schimbi ce placă grafică folosește un joc sau o aplicație
În lista de aplicații și jocuri ce pot fi administrate din fereastra Grafică, caută aplicația care te interesează, apoi dă clic pe ea. Acum, dă clic sau atinge butonul Opțiuni.

Pentru a forța o aplicație să folosească o anumită placă grafică, apasă Opțiuni
Se deschide un nou dialog numit „Preferințe grafice”. Poți vedea plăcile grafice pe care le ai pe computer, precum și care din ele economisește energie sau oferă performanțe grafice mai bune.
De exemplu, pe laptopul nostru, opțiunile sunt „Permiteți Windows să decidă” sau:
- „Economisire energie” - cipul grafic integrat Intel UHD Graphics găsit în interiorul procesorului CPU Intel Core i7-10510U
- „Performanță înaltă” - placa grafică dedicată NVIDIA (mai puternică).
Alege-l pe cel pe care vrei să-l utilizezi pentru aplicația selectată și apoi apasă pe Salvare.
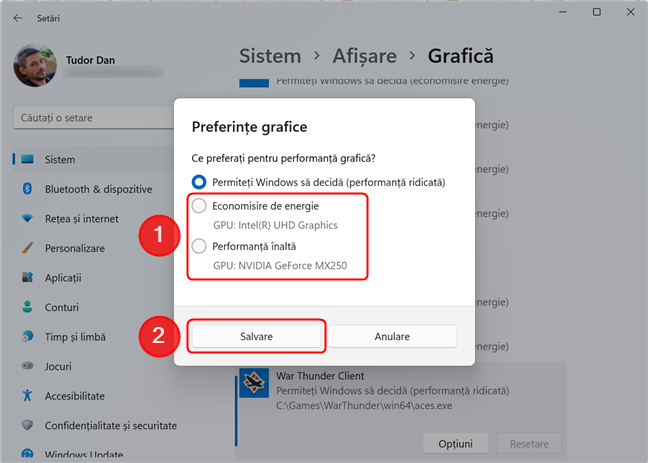
Cum schimbi placa video folosită de un joc în Windows 11
Dacă vrei să anulezi modificarea, selectează jocul/aplicația din listă, dă clic pe Opțiuni, selectează opțiunea „Permiteți Windows să decidă” și apasă pe Salvare.
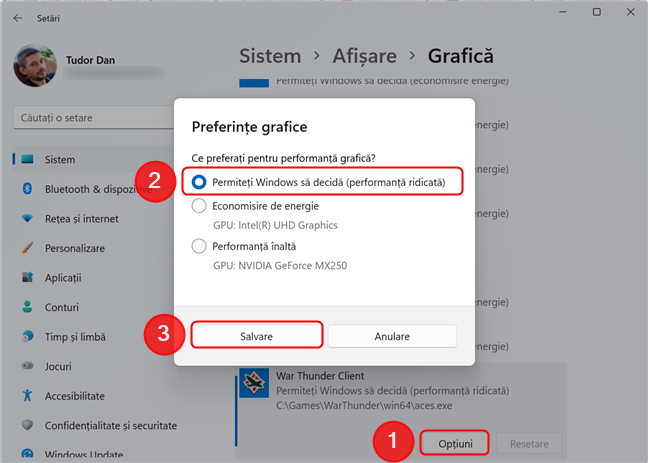
Revenirea la setările implicite pentru utilizarea plăcii grafice
Ai forțat un joc sau o aplicație să folosească altă placă grafică decât cea implicită?
Acum știi cum să faci ca un joc (sau o aplicație) să ruleze pe o anumită placă grafică în Windows 11. Suntem curioși să știm dacă ai folosit această funcție pentru a depana o componentă hardware sau dacă ai schimbat placa video implicită din alte motive. De asemenea, crezi că această caracteristică din Windows 11 este mai ușor de utilizat decât configurarea acelorași setări în driverele video Nvidia sau AMD? Scrie-ne în secțiunea de comentarii de mai jos.


 12.11.2021
12.11.2021 


