
Ai un laptop, o tabletă sau un dispozitiv hibrid cu Windows 10 și dorești să-ți afișezi ecranul pe un Smart TV? Poți face asta cu ușurință, folosind tehnologia Miracast încorporată în multe dispozitive moderne, inclusiv în Smart TV-urile de la toate mărcile cunoscute (Samsung, LG, Sony, Phillips etc.). Iată cum să te conectezi wireless din Windows 10 la un televizor și să-ți proiectezi ecranul pe acesta:
Cum te conectezi la un ecran wireless din Windows 10 prin Miracast
Nu uita să pornești mai întâi Smart TV-ul și apoi să accesezi laptopul, tableta sau dispozitivul hibrid cu Windows 10. Conexiunea wireless se poate face din panoul lateral Conectare. Pentru a-l accesa, poți să deschizi Setări și să mergi la Sistem > Afișare. În partea dreaptă, derulează în jos până la Ecrane multiple și apasă pe linkul „Conectați-vă la un ecran wireless”. Apoi, poți vedea panoul Conectare în partea dreaptă a ecranului.
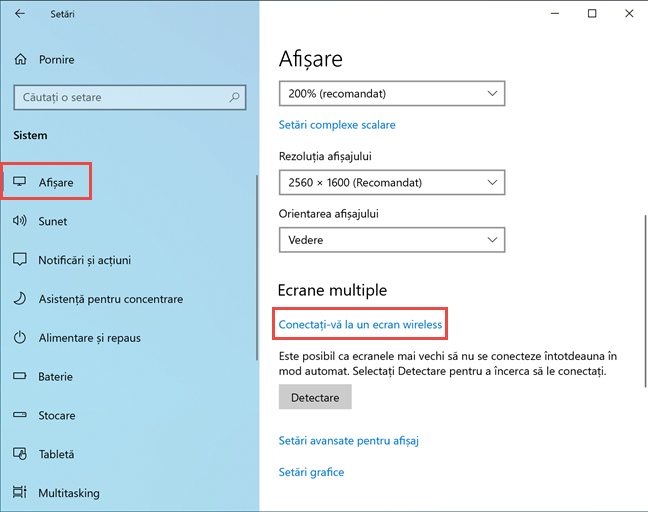
În Setările din Windows 10, apasă pe Conectați-vă la un ecran wireless
O altă modalitate de a-l accesa este din Acțiunile rapide: apasă Windows + A pe tastatură sau pe pictograma Notificări din colțul din dreapta jos al desktopului. Extinde lista de Acțiuni rapide și apasă pe Conectare.

În Acțiuni rapide, alege Conectare
Panoul Conectare apare în partea dreaptă a ecranului. Poți, de asemenea, să apeși tastele Windows + K de pe tastatură pentru a ajunge în același loc. În panoul Conectare, există o listă cu toate televizoarele și dispozitivele la care te poți conecta wireless. Apasă pe numele televizorului pe care dorești să difuzezi.

Apasă pe numele Smart TV-ului pentru a te conecta la el
Windows 10 petrece câteva secunde pentru a se conecta la televizor și apoi afișează o bară cu instrumente de conectare în partea de sus, schimbând starea televizorului în Conectat.
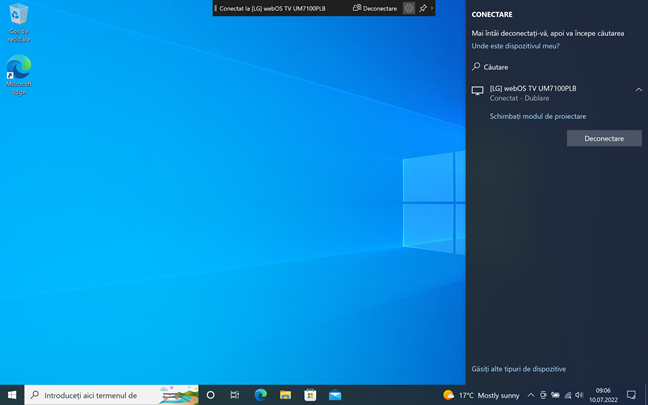
Ești conectat la Smart TV
Modifică modul în care Windows 10 proiectează imaginea pe televizorul tău
În mod implicit, Windows 10 reproduce ecranul tău pe Smart TV-ul ales. Însă acest comportament poate fi modificat fie apăsând Windows + P pe tastatură, fie deschizând Acțiunile rapide, extinzându-le și alegând Proiectare.

În Acțiuni rapide, alege Proiectare
În panoul Proiectare, alege una dintre următoarele opțiuni:
- Deconectare - oprește conexiunea cu TV-ul, iar imaginea este afișată doar pe dispozitivul tău cu Windows 10.
- Dublare - reproduce imaginea de pe dispozitivul tău cu Windows 10 pe Smart TV. Acesta este comportamentul implicit pentru proiectarea wireless din Windows 10.
- Extindere - extinde imaginea la televizor, transformându-l într-un ecran secundar. Astfel, poți muta ferestrele de pe laptopul tău cu Windows 10 pe televizor și invers.
- Doar pe al doilea ecran - dezactivează afișajul de pe dispozitivul cu Windows 10 și utilizează televizorul ca unic ecran disponibil.
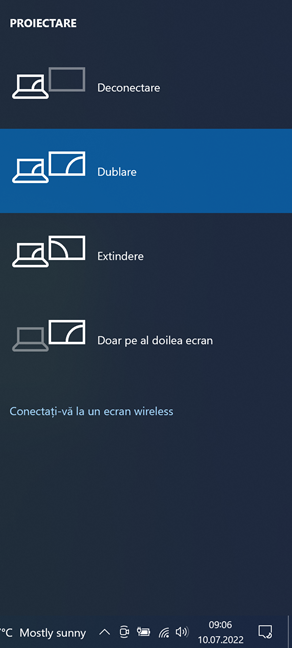
Alege cum vrei să proiectezi imaginea pe televizor
Cum te deconectezi de la televizorul tău ca să nu mai proiectezi wireless
După ce ai terminat de proiectat wireless pe televizor, există două moduri de a te deconecta de la el:
- Apasă pe butonul Deconectare de pe bara de instrumente de conectare afișată în partea de sus a ecranului
- Apasă Windows + K pentru a afișa panoul Conectare și apoi butonul Deconectare din dreptul televizorului tău.
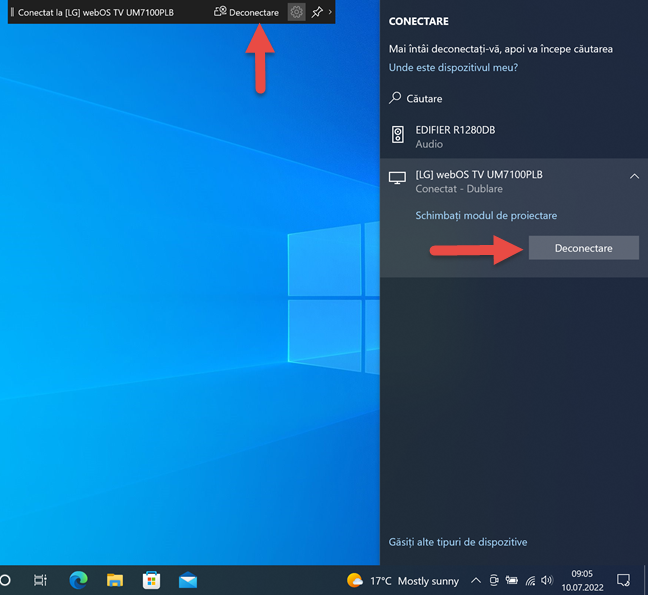
Deconectează-te de la Smart TV
Dispozitivul tău cu Windows 10 este imediat deconectat de la televizor.
Depanare: Windows 10 nu-mi vede televizorul ca ecran wireless
Există momente când laptopul sau tableta cu Windows 10 nu-ți poate „vedea” televizorul și nu poate proiecta wireless către acesta. Pe televizoarele mai vechi, asta se întâmplă pentru că trebuie să activezi manual funcția Wireless Display. Spre deosebire de Smart TV-urile moderne, acestea nu au acest serviciu activat automat. Prin urmare, folosește telecomanda televizorului pentru a-i parcurge meniurile și selectează Wireless Display sau ceva similar ca sursă de intrare.

Activează intrarea Wireless Display pe televizor
Televizorul tău ar trebui să fie acum vizibil ca un ecran wireless la care te poți conecta.
Bonus: Cum să-ți transformi vechiul televizor într-un ecran wireless
Dacă nu ai un Smart TV, dar televizorul tău are în spate un port HDMI și un port USB, îl poți transforma într-un ecran wireless cu ajutorul unui adaptor Microsoft Wireless Display Adapter (vom primi un comision dacă îl cumperi folosind acest link).

Microsoft Wireless Display Adapter poate transforma orice televizor într-un ecran wireless
Cumpără-l de pe Amazon sau de la un alt magazin, conectează adaptorul în spatele televizorului tău și apoi proiectează pe acesta folosind pașii din acest ghid.
IMPORTANT: Miracast nu este disponibil pe majoritatea PC-urilor desktop
Proiecția wireless nu este disponibilă pe multe PC-uri desktop cu Windows 10, deoarece acestea nu au o placă de rețea wireless cu suport Miracast. Acest cip este de obicei disponibil pentru laptopuri, tablete și dispozitive convertibile. Prin urmare, pe un PC, atunci când accesezi panoul Conectare, vei vedea probabil un mesaj care te informează că „PC-ul sau dispozitivul mobil nu acceptă Miracast, astfel încât nu poate proiecta wireless”.

Multe PC-uri desktop nu pot proiecta wireless
Cu toate acestea, există excepții în cazul PC-urilor cu plăci de bază premium, care includ conectivitate wireless Wi-Fi, Bluetooth și Miracast.
Ai reușit să te conectezi la televizorul tău?
După cum ai văzut în acest ghid, nu este dificil să te conectezi wireless la smart TV-ul tău și să proiectezi ecranul de pe laptopul sau tableta ta cu Windows 10. Dacă ai întâmpinat probleme cu procedura descrisă mai sus, nu ezita să lași un comentariu cu detalii despre ce s-a întâmplat. Îți mulțumim că ai citit acest ghid și nu ezita să consulți articolele recomandate mai jos pentru mai mult conținut interesant.


 14.07.2022
14.07.2022 
