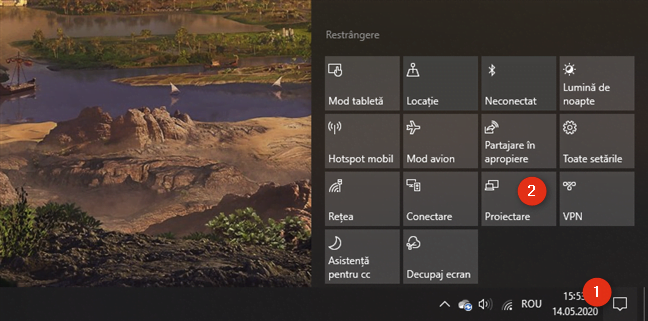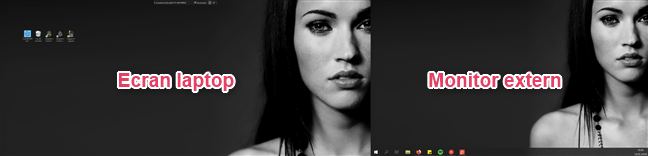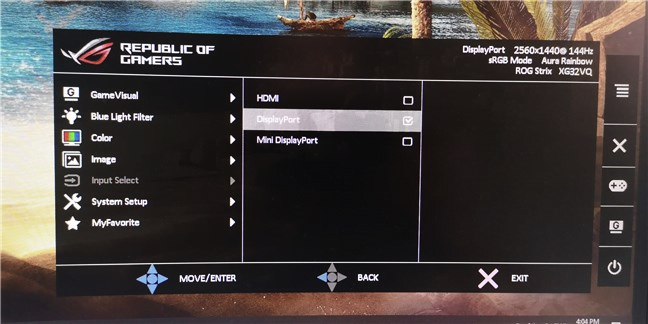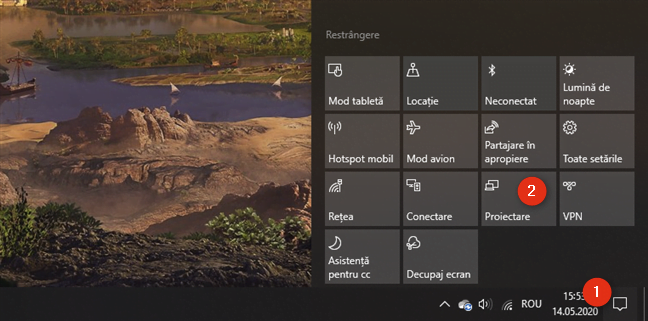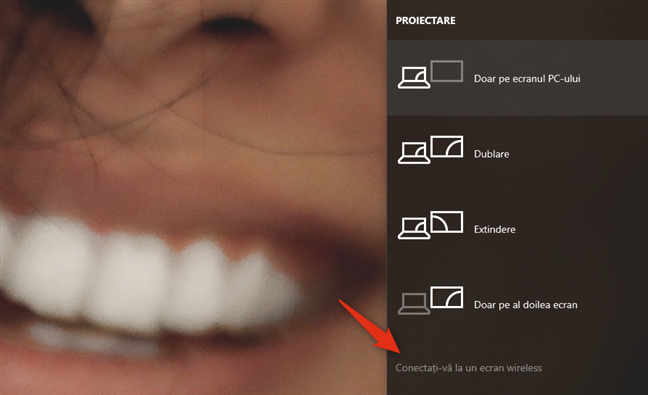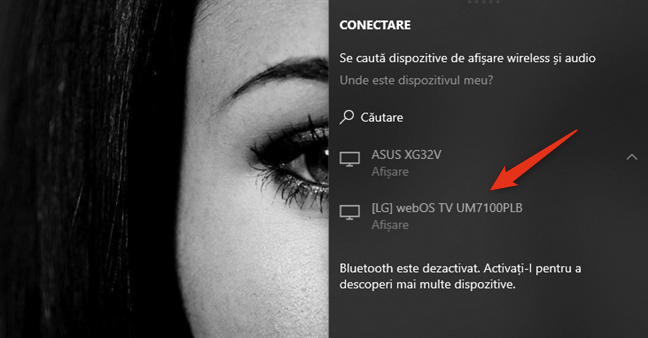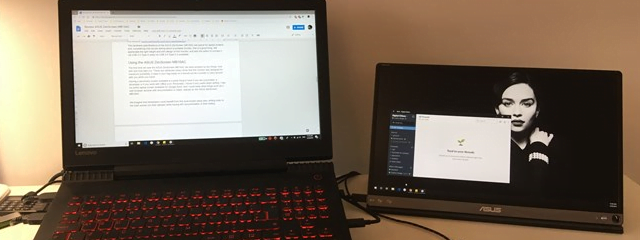
Dacă lucrezi de acasă și ți-ai adus laptopul de la birou, s-ar putea să vrei să-ți conectezi încă un monitor la el. Un ecran mai mare, cu mai mult spațiu, poate cu siguranță să-ți îmbunătățească productivitatea, nemaivorbind despre faptul că este și mai bine să poți lucra pe două ecrane simultan. Te-ai întrebat vreodată: "Cum să conectez un monitor la laptop și să folosesc ambele ecrane?". Dacă vrei să știi cum să-ți conectezi un al doilea monitor la laptopul sau tableta cu Windows 10, iată cum o poți face:
1. Cum conectezi un al doilea monitor la un laptop, folosind HDMI
HDMI, care vine de la High-Definition Multimedia Interface (Interfață Multimedia pentru Înaltă Definiție), este o tehnologie ce permite dispozitivelor electronice să transporte atât video, cât și audio la monitoare compatibile, televizoare, proiectoare video și alte dispozitive similare, folosind cabluri dedicate.
Dacă ai un laptop cu un port HDMI, îl poți folosi pentru a conecta un monitor extern ori televizoare sau proiectoare video. Este unul dintre cele mai bune moduri de a face acest lucru, deoarece HDMI oferă un echilibru excelent între performanță, calitate video și ușurință în utilizare. Multe laptopuri moderne au cel puțin un port HDMI disponibil, așa că sunt șanse mari ca și al tău să aibă unul. Uită-te la laptopul tău pentru a vedea dacă are un port HDMI pe el. Porturile HDMI sunt rectangulare, cu două unghiuri drepte și două colțuri tăiate în diagonală. Iată cum arată un port HDMI:
În al doilea rând, verifică dacă monitorul tău extern are un port HDMI pe el. De obicei, se află pe spate, dar unele dintre ele pot avea porturi HDMI și pe laterale.
Dacă și laptopul și monitorul tău extern au porturi HDMI, folosește un cablu HDMI pentru a le conecta.
În funcție de cum sunt configurate laptopul tău cu Windows 10 și monitorul, acum ar trebui să vezi deja că monitorul afișează o imagine. Totuși, în majoritatea cazurilor, tot mai trebuie să configurezi niște setări pentru a face monitorul să funcționeze așa cum trebuie.
Pe monitorul extern, caută un buton fizic denumit Source (Sursă). Dacă găsești vreunul, apasă pe el de mai multe ori, până când monitorul arată HDMI ca sursă de intrare. Dacă nu ai un astfel de buton pe el, deschide meniul OSD (On-Screen Display) de pe monitor și navighează prin meniuri pentru a găsi sursa de intrare. După ce o găsești, selectează HDMI.
Mai departe, trebuie să configurezi Windows 10 pentru a-l lăsa să folosească ambele ecrane conform preferințelor tale. Cea mai ușoară metodă de a îi ajusta setările este să folosești opțiunea Proiectare din Windows 10. Apasă simultan pe tastele Windows + P sau deschide centrul de acțiune, Extinde acțiunile rapide și apasă pe butonul Proiectare.
Apoi, Windows 10 ar trebui să îți ofere mai multe opțiuni pentru cum preferi să-ți folosești ecranele: Doar pe ecranul PC-ului, Dublare, Extindere sau Doar pe al doilea ecran. Selectează modul pe care îl preferi apăsând pe el. Dacă vrei să utilizezi ambele ecrane, ar trebui să alegi Extindere sau Dublare.
Extindere crește dimensiunea desktopului Windows 10 pentru a acoperi ambele ecrane, adică exact ce trebuie dacă vrei să ai mai mult spațiu pe care să lucrezi. Această opțiune îți permite să tragi ferestre și aplicații de pe ecranul laptopului pe monitorul extern și invers.
Dublare, pe de altă parte, doar oglindește ecranul laptopului pe monitorul extern, ceea ce poate fi util dacă nu vrei decât să arăți altora ce faci pe laptop.
În cazul în care vrei să personalizezi mai mult modul în care funcționează monitorul extern cu laptopul tău, cum ar fi să schimbi rezoluția monitorului extern sau să alegi ordinea ecranelor când extinzi desktop-ul, citește Schimbă rezoluția ecranului și mărește textul și pictogramele în Windows 10.
2. Cum conectezi un monitor extern folosind alte tipuri de porturi și cabluri
Dacă nu ai HDMI pe laptop, s-ar putea să ai un alt tip de port video pe el. Motivele pentru care producătorii de laptopuri includ alte tipuri de porturi video sunt diverse. Unii aleg să folosească porturi video mai mic precum USB-C sau porturi mai rapide și mai capabile precum DisplayPort. Dacă ai un laptop vechi, s-ar putea să nu aibă nici unul din porturile video pe care le-am menționat, ci porturi de tip mai vechi precum DVI, VGA sau chiar și S-Video.
Uită-te în spatele și pe lateralele laptopului și verifică următoarele lucruri ca să poți identifica porturile pe care le ai la dispoziție:
- DisplayPort: arată similar cu HDMI dar doar unul dintre colțurile sale este tăiat în diagonală, celelalte trei colțuri având unghiuri drepte
- Mini DisplayPort: un port DisplayPort mult mai mic, dar în rest arată la fel ca un port DisplayPort normal
- USB-C: este un port foarte mic cu o formă rectangulară și colțuri rotunjite
- DVI: mai mare decât DisplayPort sau HDMI, cu formă rectangulară și, de obicei, colorat alb
- VGA: arată ca un trapez și este, de obicei, colorat albastru
- S-Video: are o formă circulară și este, în general, colorat în negru
Repetă același proces pentru a vedea ce porturi video ai pe monitorul extern. După ce ai identificat porturile video disponibile și pe laptop și pe monitorul extern, există două situații în care te poți găsi:
Ai același tip de porturi video disponibil și pe laptop și pe monitorul extern. În acest caz, trebuie să găsești un cablu care se potrivește în aceste porturi. De exemplu, dacă și monitorul tău și laptopul au DisplayPort-uri, poți folosi un cablu DisplayPort pentru a le conecta. Acesta este cel mai bun scenariu pentru că nu îți trebuie decât un cablu care se potrivește porturilor video ca să poți să-ți conectezi monitorul extern la laptop.
Laptopul și monitorul extern nu au un port video comun. În acest caz, conectarea monitorului extern la laptop poate fi puțin mai dificilă, dar nu imposibilă. Ai nevoie de un adaptor care să convertească semnalul video de la laptop la monitorul extern.
În funcție de ce porturi video ai pe laptop și pe monitor, s-ar putea să ai nevoie de un adaptor DisplayPort la VGA, HDMI la DisplayPort, USB-C la HDMI, VGA la HDMI, DVI la HDMI sau Mini DisplayPort la DisplayPort. Poți găsi adaptoare în magazinele de electronice, pentru aproape orice fel de conexiune video. De obicei destul de ieftine. După ce ai făcut rost de adaptor, conectează-l la portul de pe laptop. Apoi, conectează cablul potrivit între adaptor și monitorul extern.
De exemplu, dacă laptopul tău are un port VGA vechi și monitorul are un port HDMI, poți conecta un adaptor VGA la HDMI în portul VGA de pe laptop și apoi un cablu HDMI între adaptor și monitorul extern.
După ce ai reușit să conectezi laptopul la monitorul extern, s-ar putea să vezi că monitorul deja afișează imagini de pe laptop. Însă, de obicei, trebuie să selectezi sursa de intrare a monitorului. Pe monitorul tău extern, folosește butonul Source (Sursă) sau meniul OSD (On-Screen Display) pentru a găsi setarea pentru sursa de intrare și selecteaz-o pe cea care se potrivește cu portul pe care l-ai folosit pe monitor. De exemplu, dacă folosești un cablu DisplayPort, selectează sursa de intrare cu același nume.
Dacă folosești un cablu VGA, selectează VGA sau PC. Numele conexiunii video poate să difere în funcție de producătorul monitorului tău extern, așa că dacă nu o nimerești din prima, încearcă și celelalte opțiuni pentru sursa de intrare. Într-un final, când o găsești pe cea corectă, imaginea video de pe laptop ar trebui să apară pe ecranul extern.
În continuare, poți selecta modul în care Windows 10 îți folosește ecranele. În primul rând, deschide instrumentul Proiectare. Poți face acest lucru din panoul de notificări: Extinde acțiunile rapide și apasă pe butonul Proiectare. Alternativ, poți folosi și combinația de taste Windows + P.
Opțiunea Proiectare din Windows 10 îți arată câteva moduri diferite în care poți folosi monitorul extern împreună cu ecranul laptopului: Doar pe ecranul PC-ului, Dublare, Extindere sau Doar pe al doilea ecran. Selectează modul pe care îl preferi: dacă vrei să folosești și ecranul laptopului și monitorul extern, alege Extindere sau Dublare.
Extindere îți mărește desktop-ul pentru a acoperi ambele ecrane. Dacă vrei mai mult spațiu pe desktop și să poți să tragi ferestre și aplicații de pe ecranul laptopului pe monitorul extern și invers, selectează această opțiune. Dublare oglindește ecranul laptopului pe monitorul extern. În unele cazuri, acest lucru poate fi util, ca atunci când vrei ca alții să poată vedea pe monitorul extern ce faci tu pe laptop.
NOTĂ: Știai că poți și să fixezi aplicații de Windows una lângă alta și să împarți ecranul chiar și atunci când ai o configurație cu două monitoare?
3. Cum conectezi un monitor extern (sau televizor) la un laptop folosind o conexiune wireless
Unele monitoare premium suportă și conexiuni wireless, prin intermediul unei tehnologii numite Miracast. Am publicat deja articole despre ce este Miracast și cum folosești Miracast pentru a proiecta din Windows 10 pe un televizor sau monitor. Poți citi acele articole dacă vrei explicații detaliate. Însă, dacă nu ai timp și de conținut suplimentar, iată ce trebuie să faci pentru a stabili o conexiune wireless între laptopul tău și un monitor extern (sau TV) care suportă Miracast:
Pornește monitorul extern cu Miracast sau smart TV-ul tău. Ține minte că, pe unele monitoare (și smart TV-uri), s-ar putea să trebuiască să le verifici setările astfel încât să accepte conexiuni wireless. Acele setări pot purta multe nume diferite și se găsesc în locuri diverse prin meniurile monitoarelor (sau smart TV-urilor), în funcție de producător.
NOTĂ: Dacă monitorul tău extern sau televizorul tău nu are suport pentru Miracast, poți să cumperi un adaptor Miracast precum Microsoft Wireless Display Adapter sau Streaming stick HDMI PNI EZCast. În acest caz, monitorul tău extern (sau televizorul) trebuie să aibă un port HDMI disponibil. Adaptorul Miracast trebuie să fie și alimentat prin intermediul unui port USB sau cu un încărcător USB normal, precum cel de la smartphone-ul tău.
După ce te-ai asigurat că monitorul extern (sau televizorul) este pornit și opțiunea Miracast este activată, mergi la laptopul tău cu Windows 10. Pe el, deschide panoul Proiectare: în panoul de notificări, Extinde acțiunile rapide și apasă pe butonul Proiectare. O metodă mai rapidă este să folosești combinația de taste Windows + P.
Opțiunea Proiectare din Windows 10 îți arată un panou nou în dreapta desktopului. În unele cazuri, s-ar putea să înceapă automat să caute dispozitivele wireless disponibile. Dacă nu o face, apasă pe "Conectați-vă la un ecran wireless".
După ce laptopul găsește monitorul extern (sau televizorul), ți-l arată într-o listă din panoul Proiectare. Apasă pe el și așteaptă stabilirea conexiunii wireless. Reține că, pe unele televizoare, s-ar putea să fie nevoie să confirmi că vrei să permiți conectarea laptopului cu Windows 10 folosind Miracast.
După ce s-a stabilit conexiunea wireless, monitorul extern (sau televizorul) ar trebui să afișeze imagini de pe laptop. Pentru a alege cum funcționează monitorul extern (sau televizorul), apasă pe "Schimbați modul de proiectare" sau mergi înapoi la panoul Proiectare și selectează ce preferi între modurile de afișare disponibile: Doar pe ecranul PC-ului, Dublare, Extindere sau Doar pe al doilea ecran.
Dacă vrei să folosești și ecranul laptopului și monitorul extern (sau TV-ul), alege Extindere sau Dublare. Extindere îți mărește desktop-ul pentru a acoperi ambele ecrane și să poți să tragi ferestre și aplicații de pe unul pe celălalt. Alege Dublare dacă vrei să oglindești ecranul laptopului pe monitorul extern (sau TV).
Tu folosești un monitor extern împreună cu laptopul tău cu Windows 10?
Acum știi cum să adaugi la laptop un al doilea monitor sau chiar și un televizor. Ți se pare mai ușor să lucrezi pe două ecrane în același timp? Ai întâmpinat probleme când ai încercat să îți conectezi monitorul extern? Ne-ar plăcea să te auzim și, dacă ai nevoie de ajutorul nostru, ne poți contacta prin intermediul comentariilor de mai jos.


 22.05.2020
22.05.2020