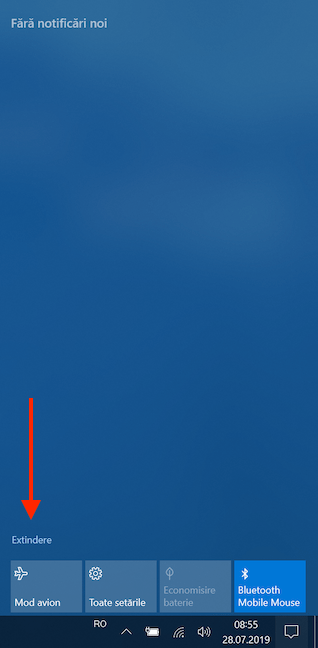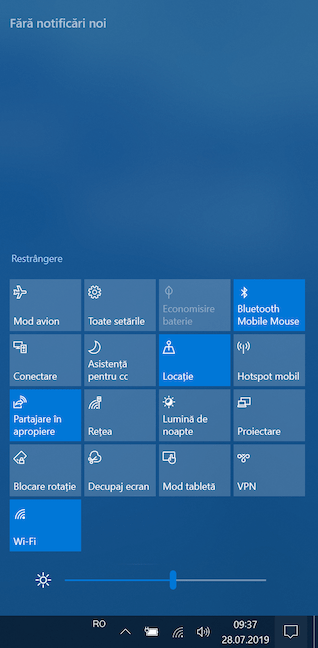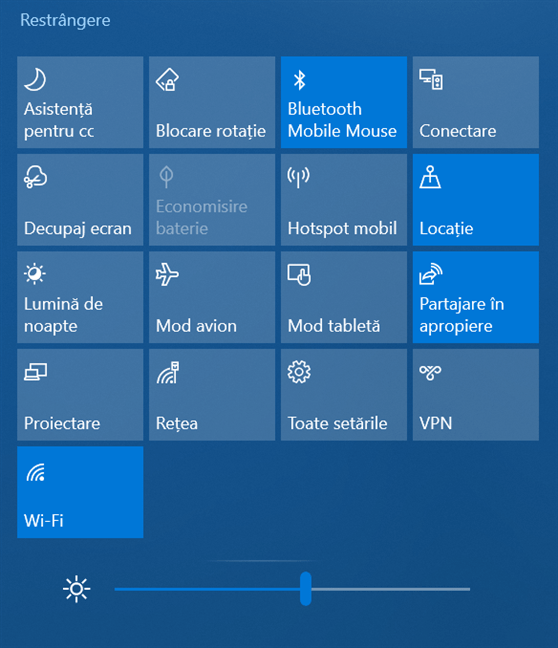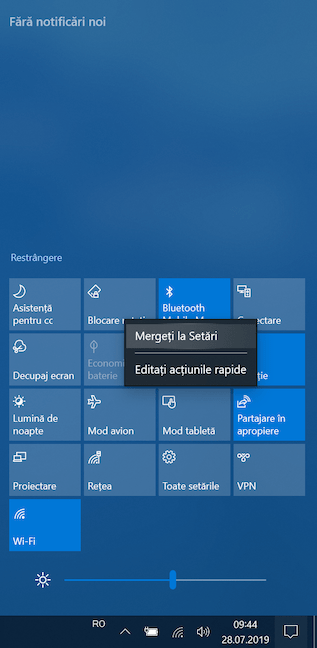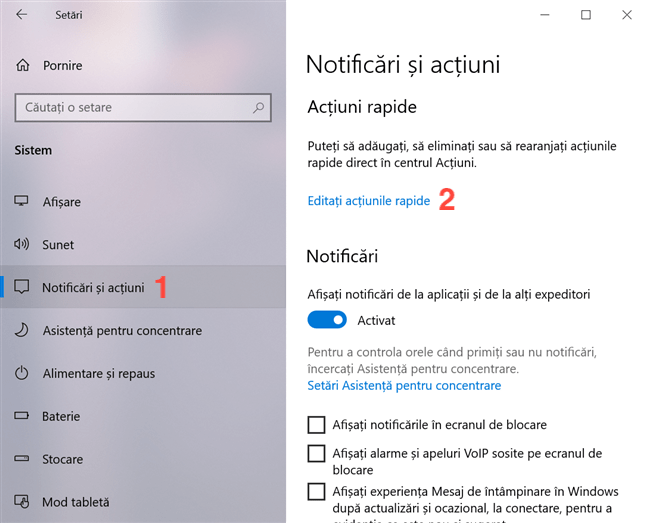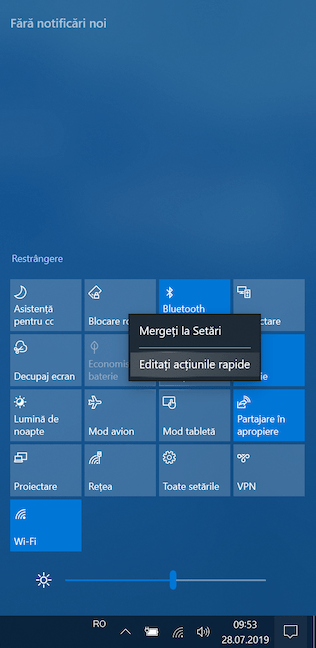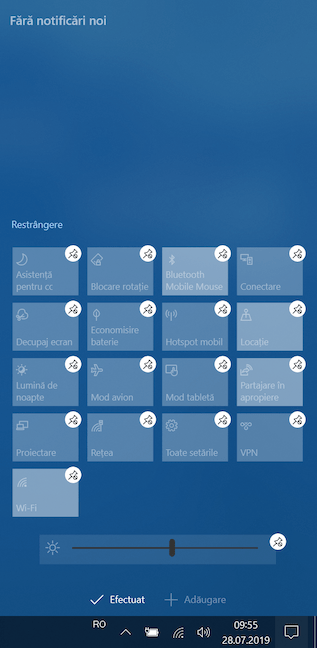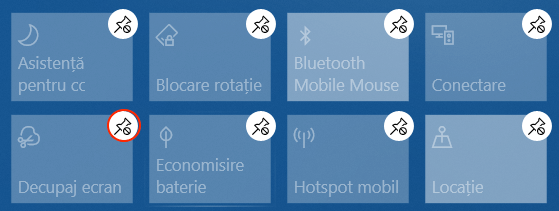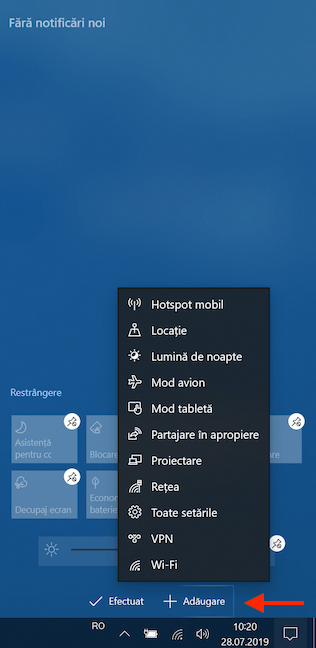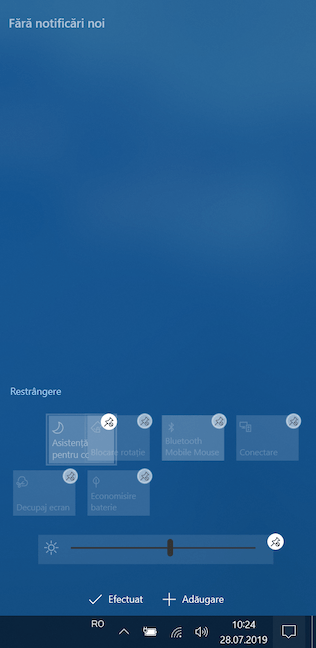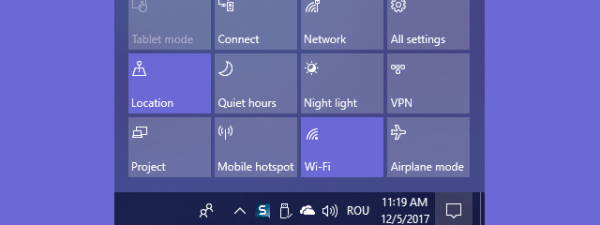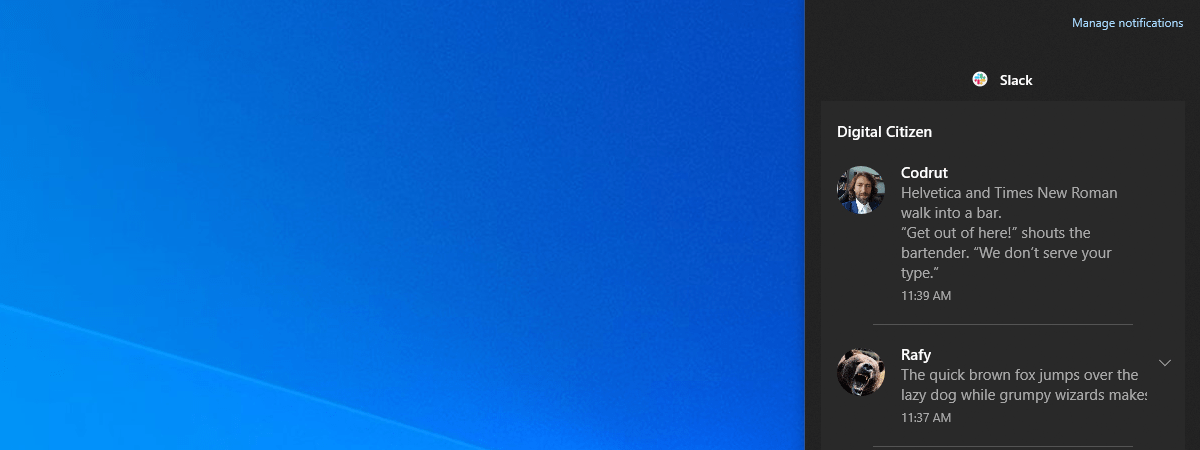Pe lângă faptul că te menține permanent informat în legătură cu ceea ce se petrece pe dispozitivul tău, Centrul de Acțiuni din Windows 10 include, în partea de jos a panoului său, un set de butoane numite Acțiuni rapide. Acestea îți oferă o modalitate rapidă și ușoară de a accesa aplicații și setări, fără a fi nevoie să memorezi combinații de taste complicate. Citește mai departe pentru a afla tot ce trebuie să știi despre Acțiunile rapide și cum te pot ajuta să folosești mai eficient Windows 10:
NOTĂ: Capturile de ecran și instrucțiunile din acest ghid se aplică la Windows 10 May 2019 update sau mai nou. Dacă nu știi ce versiune de Windows 10 ai, citește: Verifică versiunea de Windows 10, compilarea OS, ediția și tipul sistemului.
Cum accesezi Acțiunile rapide din Windows 10
Pentru a accesa Acțiunile rapide din Windows 10, trebuie mai întâi să deschizi Centrul de Acțiuni. Există câteva modalități de a accesa Centrul de Acțiuni în Windows 10 și le descriem pe toate în Cum foloseşti notificările din Centrul Acţiuni al Windows 10. Nouă ni se pare cel mai simplu să apeși pe pictograma Centrului de Acțiuni, amplasată în colțul din dreapta-jos al barei de activități.
Se deschide panoul Centrului de Acțiuni, afișând, în partea de jos, unul sau două rânduri cu patru Acțiuni rapide fiecare, în funcție de rezoluție, setări și dimensiunea ecranului. Apasă pe Extindere pentru a vedea toate Acțiunile rapide cu care poți interacționa.
Am activat toate Acțiunile rapide disponibile pe tableta noastră Lenovo Yoga Book. Există un total de optsprezece Acțiuni rapide pe dispozitivul nostru, șaptesprezece dintre acestea fiind butoane și un cursor în partea de jos.
Apasă pe Restrângere pentru a ascunde cea mai mare parte a Acțiunilor rapide și pentru a face mai mult spațiu pentru Notificări în panoul Centrului de Acțiuni.
Centrul de Acțiuni reține ultimul mod activ de vizionare, astfel încât, dacă îl închizi cu Acțiunile rapide extinse, sunt afișate toate data viitoare când îl deschizi.
PONT: Pe calculatoarele desktop care rulează Windows 10 sunt disponibile mai puține Acțiuni rapide, pentru că, de obicei, le lipsesc lucruri precum cipuri Bluetooth și Wi-Fi.
Acțiunile rapide disponibile pe Windows 10 și cum le folosești
Chiar dacă numărul de Acțiuni rapide disponibile depinde de dispozitivul tău, nu ar trebui să ai nicio problemă în a le găsi pe cele de pe sistemul tău în lista alfabetică de mai jos:
- Asistență pentru cc - Trece prin diferite moduri de Asistență pentru concentrare: Doar alarme, Doar prioritate și Dezactivat. Pentru mai multe informații despre Asistența pentru concentrare, citește: Blochează temporar notificările din Windows 10 cu Asistență pentru concentrare.
- Blocare rotație - Blochează și deblochează rotația ecranului când folosești Windows 10 în Modul tabletă.
- Bluetooth - Închide sau deschide cipul Bluetooth, dacă acest cip este disponibil.
- Conectare - Scanează după dispozitive de afișare și audio fără fir, la care te poți conecta.
- Decupaj ecran - Deschide bara de decupare a aplicației Decupare și schițare. Pentru a învăța cum să faci capturi de ecran cu această aplicație, citește: Folosește Decupare și schițare pentru capturi de ecran în Windows 10.
- Economisire baterie - Pornește sau oprește facilitatea de Economisire baterie. Aceasta limitează sarcinile executate în fundal pentru a economisi energia și a maximiza cât ține bateria.
- Hotspot mobil - Activează sau dezactivează hotspot-ul mobil, permițându-ți să utilizezi dispozitivul tău cu Windows 10 ca punct de acces Wi-Fi și să îți partajezi conexiunea la internet cu alte dispozitive.
- Locație - Pornește sau oprește serviciile bazate pe locație.
- Lumină de noapte - Activează sau dezactivează Lumina de noapte, un mod de afișare gândit pentru a reduce solicitarea ochilor în timpul nopții.
- Luminozitate - Îți permite să ajustezi luminozitatea ecranului, mutând la stânga sau la dreapta cursorul din partea de jos a Centrului de Acțiuni.
- Mod avion - Activează sau dezactivează Modul avion. Poți afla mai multe despre el, în acest ghid: Cum folosești Modul avion pe o tabletă sau laptop cu Windows.
- Mod tabletă - Comută între Modul tabletă și Modul desktop, în Windows 10. Am discutat despre Modul tabletă într-un alt tutorial, dacă te interesează.
- Partajare în apropiere - Activează sau dezactivează Partajarea în apropiere, care îți permite să partajezi conținut cu un dispozitiv din apropiere prin Bluetooth și Wi-Fi.
- Proiectare - Îți permite să proiectezi imaginea de pe ecran pe un alt monitor sau pe un proiector.
- Rețea - Deschide o listă cu rețelele disponibile, permițându-ți să te conectezi sau să te deconectezi rapid de la oricare dintre ele. Interesant este faptul că butoanele de Acțiuni rapide Wi-Fi, Mod avion și Hotspot mobil pot fi găsite sub listă.
- Toate setările - Lansează aplicația Setări.
- VPN - Îți permite să te conectezi și să te deconectezi rapid la o rețea virtuală privată.
- Wi-Fi - Îți activează sau dezactivează placa de rețea wireless.
Apasă pe oricare dintre Acțiunile rapide explicate mai sus pentru a lansa acțiunile corespunzătoare. Dacă dai clic-dreapta sau menții apăsat pe o Acțiune rapidă, apare un meniu contextual, care îți permite să accesezi opțiunea "Mergeți la Setări" pentru acțiunea respectivă, dacă este cazul.
Cum personalizezi Acțiunile rapide din Windows 10
Deși opțiunea de a-ți crea propriile Acțiuni rapide nu este (încă!) disponibilă, tu decizi ce Acțiuni rapide sunt active și afișate în Centrul de Acțiuni. Pentru a face asta, lansează aplicația Setări (noi am folosit comanda rapidă de la tastatură "Windows + I"), apoi apasă pe Sistem.
Apoi, în fila "Notificări și acțiuni", apasă pe "Editați acțiunile rapide".
Astfel activezi un nou mod de editare pentru Acțiunile rapide din Centrul de Acțiuni, menținând, în același timp, deschisă aplicația Setări.
Un alt mod mai ușor de a deschide acest mod de editare este să dai clic-dreapta sau să menții apăsat pe orice spațiu liber din Centrul de Acțiuni și să apeși pe Editare.
Un alt mod simplu de a accesa acest mod de editare este să dai clic-dreapta sau să menții apăsat pe oricare dintre butoanele de Acțiuni rapide și să apeși apoi pe "Editați acțiunile rapide" din meniul contextual.
Se deschide modul de editare, permițându-ți să personalizezi Acțiunile rapide afișate în Centrul de Acțiuni.
Ca să dezactivezi oricare dintre Acțiunile rapide și să o elimini din Centrul de Acțiuni, apasă pe pictograma de anulare fixare afișată în colțul din dreapta sus al fiecărei Acțiuni rapide, după ce ai intrat în modul de editare.
Pentru a adăuga Acțiuni rapide dezactivate în Centrul de Acțiuni, apasă pe butonul Adăugare din partea de jos a panoului. Butonul Adăugare este disponibil numai în modul de editare și, dacă îl apeși, se deschide o listă a tuturor Acțiunilor rapide dezactivate.
Dacă apeși pe oricare dintre Acțiunile rapide listate, aceasta este adăugată imediat în Centrul de Acțiuni. Un alt lucru pe care îl poți face din modul de editare este să schimbi ordinea în care sunt afișate Acțiunile rapide în Centrul de Acțiuni. Apasă pe oricare dintre butoanele de Acțiuni rapide și apoi trage-l pentru a-l deplasa în poziția dorită.
Ce alte Acțiuni rapide ai adăuga la Centrul de Acțiuni din Windows 10?
Acțiunile rapide îți pot ușura viața, mai ales dacă folosești o tabletă sau un dispozitiv hibrid. Vestea bună este că Microsoft a continuat să îmbunătățească Acțiunile rapide de când au fost lansate pentru prima dată, așa că probabil mai urmează modificări. Înainte de a închide acest tutorial, spune-ne ce alte Acțiuni rapide crezi că ar putea fi utile în viitor? Ți-ar plăcea să îți poți crea propria Acțiune rapidă? Ce ar face, dacă ai putea? Comentează de mai jos și hai să discutăm.


 02.08.2019
02.08.2019