
Windows 11 și Windows 10 sunt două sisteme de operare care includ o caracteristică specială numită „Monitor wireless”. Aceasta-ți poate îmbunătăți experiența într-un mod bun, permițându-ți să-ți transformi calculatorul sau laptopul într-un ecran secundar. După ce această caracteristică este instalată și configurată, poți proiecta ecranul unui alt calculator cu Windows sau chiar al unui dispozitiv cu Android pe PC-ul tău cu Windows. Așadar, dacă vrei mai mult spațiu pe ecran și ai un calculator cu Windows 11 sau Windows 10 de care nu ai nevoie în acest moment, iată cum îl poți folosi ca ecran wireless:
NOTĂ: Pentru a scrie acest tutorial, am folosit un calculator desktop și un laptop care rulează atât Windows 11, cât și Windows 10. În timp ce testam totul, am descoperit că pașii și setările sunt aceleași în ambele sisteme de operare, așa că am decis să folosim doar capturi de ecran din Windows 11. De asemenea, înainte de a merge mai departe, reține că poți folosi PC-ul cu Windows ca monitor wireless numai dacă are instalată o placă Wi-Fi care acceptă Miracast. Prin urmare, această funcție este disponibilă mai ales pe laptopuri și tablete, și mai puțin pe PC-urile desktop. În cazul în care te întrebi ce este Miracast, citește mai întâi acest ghid: Ce este Miracast și cum îl folosești?.
Cum să-ți transformi PC-ul cu Windows într-un monitor wireless
Pentru a-ți transforma calculatorul cu Windows 11 sau Windows 10 într-un monitor wireless și pentru a putea proiecta pe acesta, trebuie să adaugi caracteristica opțională „Monitor wireless”. Primul pas este să deschizi aplicația Setări (apasă Windows + I pe tastatură). În aplicația Setări, accesează Sistem > Proiectare pe acest PC.

Accesează Proiectare pe acest PC
Pe pagina „Proiectare pe acest PC”, Windows afișează mesajul „Proiectați-vă telefonul Windows sau PC-ul pe acest ecran și utilizați tastatura, mouse-ul și alte dispozitive”. Stai liniștit; această informație este puțin învechită: adevărul este că poți proiecta pe un PC cu Windows 11 sau Windows 10 și de pe Android. Apasă pe link-ul Caracteristici opționale de sub „Adăugați caracteristica opțională ‘Monitor wireless’ pentru a proiecta pe acest PC”.

Apasă pe Caracteristici opționale
Windows te duce apoi la pagina Caracteristici opționale din setările pentru Aplicații. Pe aceasta, apasă pe butonul Vedeți caracteristicile de lângă „Adăugați o caracteristică opțională”.
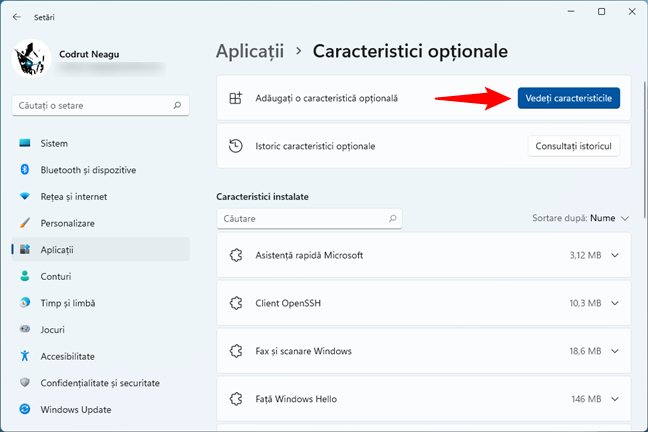
Vezi caracteristicile disponibile în Windows
În fereastra „Adăugați o caracteristică opțională”, tastează „wireless” și selectează „Monitor wireless” din rezultatele căutării. Apoi, apasă pe Înainte în partea de jos a ferestrei.

Adaugă caracteristica Monitor wireless
Windows face un rezumat al listei de caracteristici opționale care vor fi instalate. Ai ales doar „Monitor wireless,” așa că este singura pe care ar trebui s-o vezi: apasă pe Instalați pentru a o adăuga pe PC-ul tău.
SFAT: Este posibil să vrei să citești și: Ce sunt acele caracteristici Windows pe care le poți instala sau elimina?.
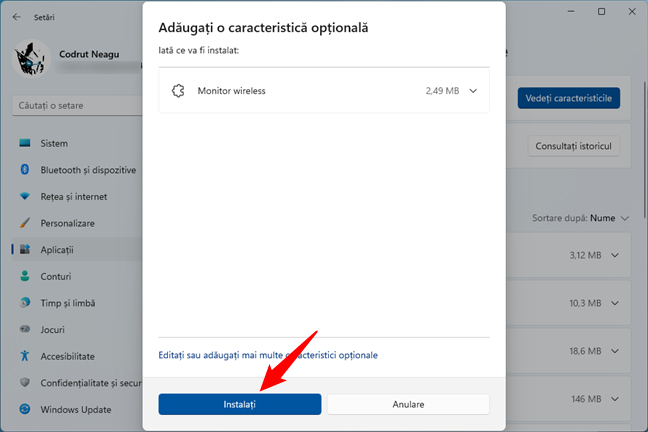
Instalează Monitor wireless în Windows
Așteaptă să fie instalată caracteristica „Monitor wireless”. Când este gata, apasă pe săgeata Înapoi, aflată în colțul din stânga sus al ferestrei Setări.

Se instalează Monitor wireless
Asta te duce înapoi la pagina „Proiectare pe acest PC” din aplicația Setări. Observă că opțiunile disponibile aici s-au schimbat acum. Există câteva lucruri pe care le poți configura cu privire la modul în care funcționează proiectarea wireless pe calculatorul tău cu Windows 11 sau Windows 10.
Înainte de a proiecta efectiv pe PC, să vedem despre ce este vorba în fiecare dintre ele:
- „Unele dispozitive Android și Windows pot proiecta pe acest PC atunci când vă dați acordul”:
- „Disponibil oriunde în rețelele securizate” permite întotdeauna altor calculatoare și dispozitive să proiecteze pe PC-ul tău cu Windows, atâta timp cât toate sunt conectate la o rețea securizată, protejată cu o parolă, și fără a fi nevoie să deschizi mai întâi manual aplicația Conectare (vom vorbi puțin mai târziu despre aceasta).
- „Disponibil oriunde” permite proiectarea pe PC-ul tău cu Windows, indiferent de cât de sigură este rețeaua la care ești conectat și fără a fi nevoie să lansezi mai întâi aplicația Conectare.
- „Întotdeauna dezactivat (recomandat)” nu permite altor PC-uri sau dispozitive să proiecteze pe calculatorul tău decât dacă deschizi mai întâi aplicația Conectare pe PC-ul tău cu Windows.
- „Solicitați să proiectați pe acest PC”:
- „Doar prima dată” îți cere confirmarea doar prima oară când începi să proiectezi pe el de pe un alt calculator sau dispozitiv.
- „De fiecare dată când se solicită o conexiune” îți va cere de fiecare dată să accepți ca un alt calculator sau dispozitiv să se proiecteze pe PC-ul tău cu Windows. Aceasta este opțiunea implicită.
- „Solicitați un cod PIN pentru asociere” emite un cod PIN unic de fiecare dată când tu sau altcineva încearcă să proiecteze pe calculatorul tău Windows.
- „Acest PC poate fi descoperit pentru proiectare numai când este conectat la o sursă de alimentare” este un comutator care permite altor calculatoare și dispozitive să găsească PC-ul tău cu Windows numai dacă este conectat la o sursă de alimentare. În mod implicit, acesta este activat și ar trebui să-l lași așa dacă folosești un laptop.
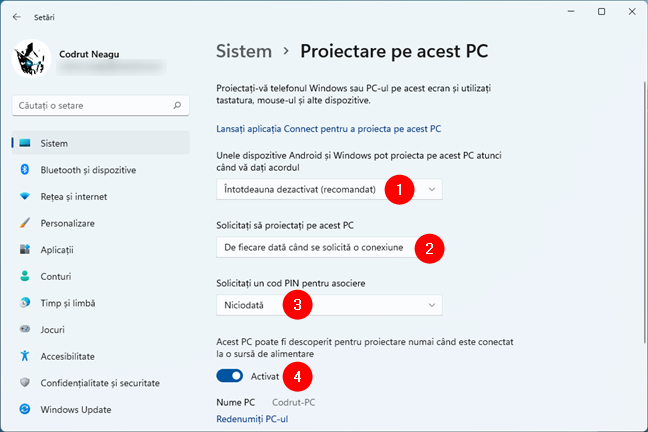
Setările disponibile pentru Proiectare pe acest PC
Alege setările pe care le preferi, apoi treci la următoarea secțiune a acestui ghid pentru a vedea cum să-ți folosești PC-ul cu Windows ca monitor wireless.
Cum proiectezi pe PC-ul tău cu Windows
După ce ai adăugat caracteristica „Monitor wireless” și ai configurat-o pe placul tău, poți începe să proiectezi pe PC-ul tău cu Windows. Pentru a face asta, atât Windows 11, cât și Windows 10 se bazează pe aplicația Conectare. O poți deschide din scurtătura sa din Meniul Start, folosind căutarea sau de pe pagina „Proiectare pe acest PC” din aplicația Setări.

Deschiderea aplicației Conectare
Aplicația Conectare pare foarte simplă atunci când o deschizi:

Conectare îți permite să proiectezi pe calculatorul tău
Dar ceea ce este important este că, odată ce îl deschizi, PC-ul tău cu Windows este pregătit să accepte proiectări de la alte calculatoare sau dispozitive.
Tot ce trebuie să faci în continuare este să deschizi meniul Distribuiți pe calculatorul sau dispozitivul de pe care te conectezi. Poți face acest lucru apăsând Windows + K pe tastatură, folosind butonul Distribuiți din setările rapide sau butonul Conectare de pe pagina Sistem > Afișare din Setări.

Selectarea PC-ului cu Windows pe care să proiectezi
Dacă ai nevoie de îndrumare cu privire la modul în care să proiectezi de pe calculator sau de pe smartphone, consultă aceste tutoriale pentru ajutor:
- Cum te conectezi și proiectezi wireless pe un TV din Windows 11 (funcționează și pentru a proiecta pe calculatoare cu Windows)
- Cum te conectezi și proiectezi wireless pe un TV din Windows 10 (funcționează și pentru a proiecta pe calculatoare cu Windows)
- Cum proiectezi wireless ecranul de pe Android pe TV
După ce ai stabilit conexiunea, tot ceea ce proiectezi pe PC-ul tău cu Windows este afișat în aplicația Conectare, după cum vezi mai jos.
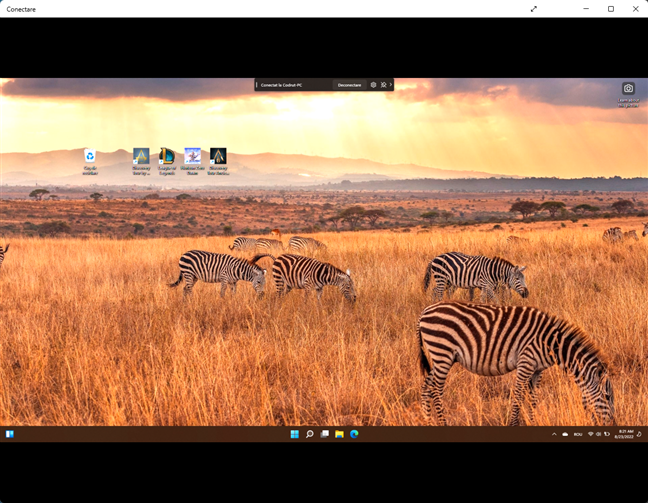
Utilizarea unui PC cu Windows ca monitor wireless
Asta este tot! Acum te poți bucura de ecranul suplimentar ori de câte ori ai nevoie.
Proiectezi wireless pe calculatorul tău cu Windows?
Sperăm că acest tutorial ți-a fost de ajutor și că te bucuri de un ecran secundar pe PC-ul tău cu Windows 11 sau Windows 10. Folosești funcția „Monitor wireless”? Cum ți se pare și de ce ai nevoie de ea? Spune-ne în secțiunea de comentarii de mai jos.


 05.09.2022
05.09.2022 


