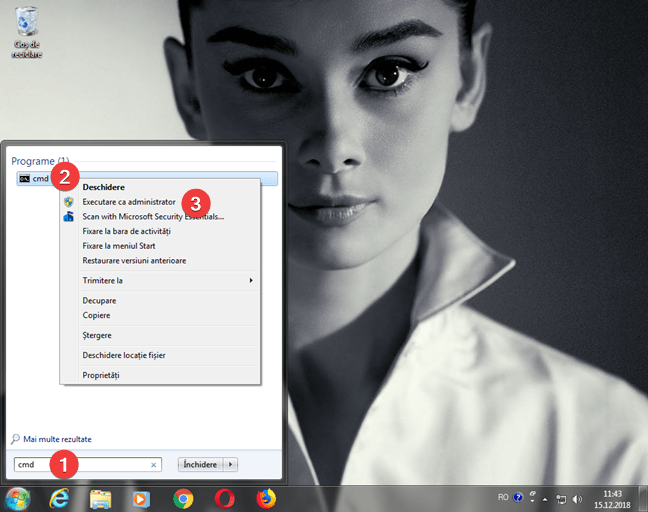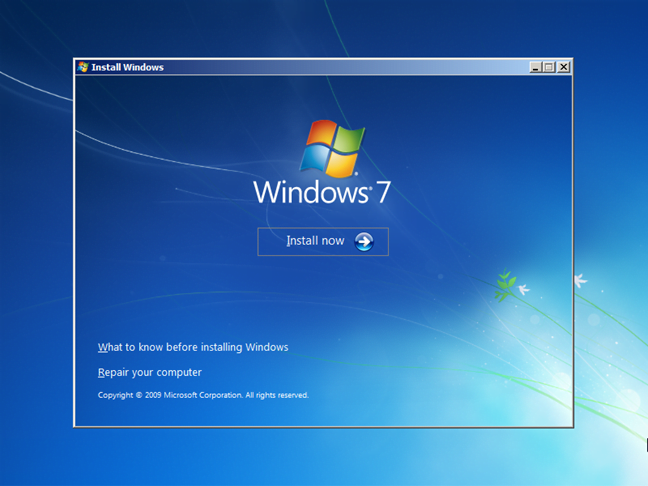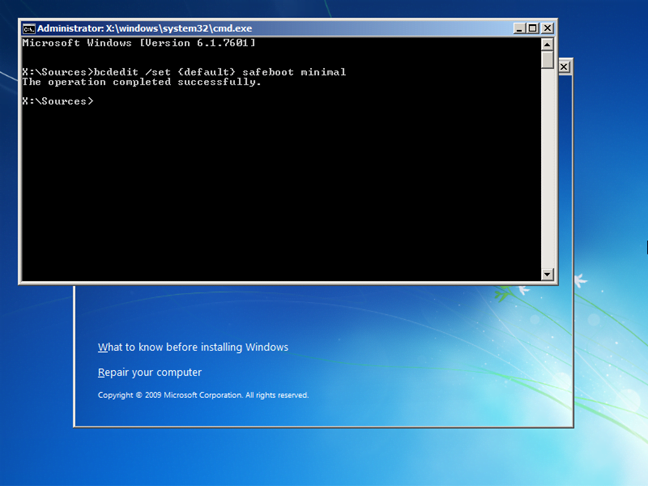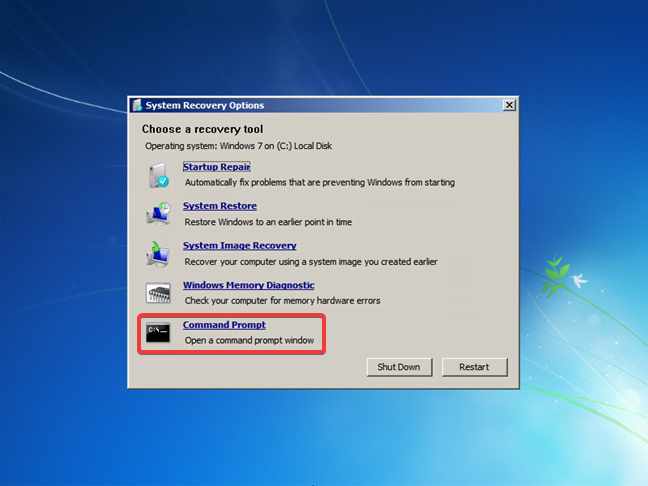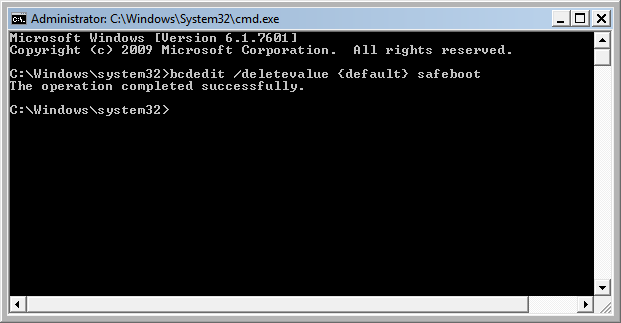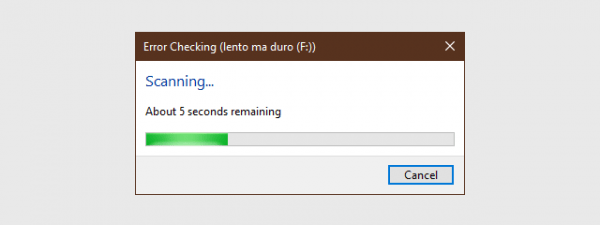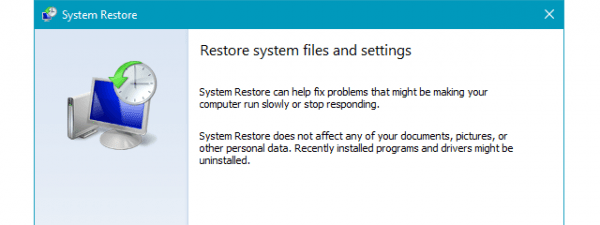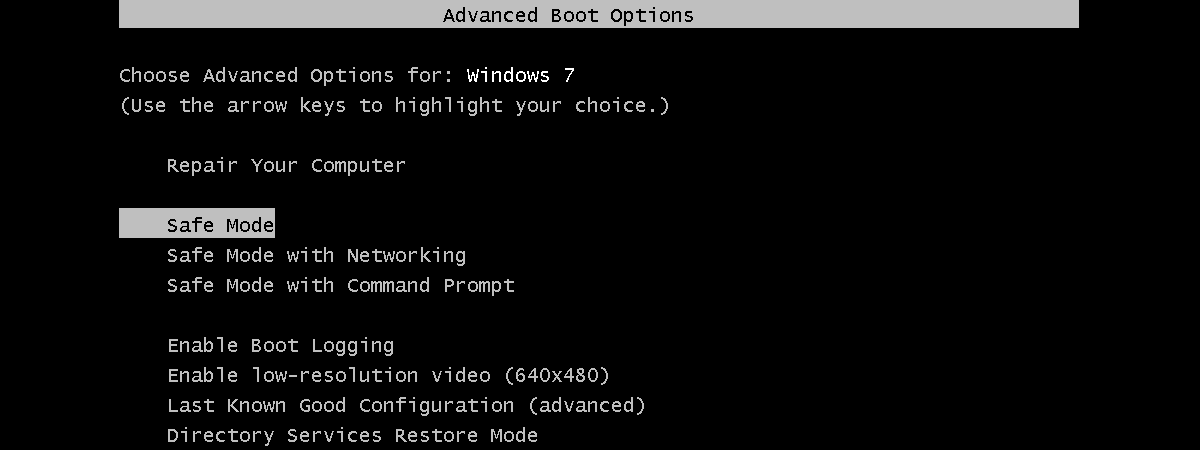
Dacă vrei să pornești în Safe Mode (Modul de siguranță), probabil că s-a întâmplat ceva rău cu calculatorul tău. Safe Mode (Modul de siguranță) te poate ajuta să diagnostichezi și uneori chiar să repari problemele. Totuși, înainte de a face asta, trebuie mai întâi să știi cum să pornești îți calculatorul tău cu Windows 7 în Safe Mode (Modul de siguranță). În acest articol vom vorbi despre ce este Safe Mode (Modul de siguranță), cum funcționează și îți vom arăta metodele prin care poți să intri și să ieși din Safe Mode (Modul de siguranță) în Windows 7:
1. Apasă pe tasta F8 în timpul pornirii sistemului Windows 7
Cea mai rapidă metodă de a intra în Safe Mode (Modul de siguranță) atunci când nu poți să pornești Windows 7 normal, este să ții apăsată tasta F8 de pe tastatură în timp ce pornește PC-ul tău, imediat după ce îi dai drumul. Unele sisteme mai vechi pot să oprească procedura de pornire complet și să afișeze un mesaj de eroare despre o tastă blocată. În acest caz, apasă pe tasta F8 în mod repetat, în loc să o ții apăsată. Această acțiune va deschide meniul Advanced Boot Options (Opțiuni de pornire complexă), în care poți să alegi să pornești în Safe Mode (Mod de siguranță), Safe Mode with Networking (Mod de siguranță cu rețea) și Safe Mode with Command Prompt (Mod de siguranță cu Linie de comandă), pe lângă alte câteva opțiuni. Folosește tastele săgeți pentru a selecta varianta de Safe Mode (Mod de siguranță) pe care o preferi și apoi apasă pe tasta Enter.
Reține faptul că dacă nu poți să îți pornești calculatorul în mod normal după ce ai instalat un software nou sau ai modificat unele setări, s-ar putea să vrei să încerci și opțiunea "Last known good configuration" ("Ultima configurație bună") înainte de a încerca Safe Mode (Modul de siguranță). În mod ideal, această opțiune restaurează Windows 7 la starea sa de dinainte de programul problemă sau de opțiunea care îl împiedică să mai pornească.
2. Folosește instrumentul System Configuration (msconfig.exe) pentru a porni Windows 7 în Modul de siguranță
O altă opțiune este să folosești instrumentul System Configuration. Cea mai rapidă metodă de a-l porni este să tastezi comanda msconfig în câmpul de căutare din Meniul Start și apoi să dai clic pe rezultatul msconfig.
După ce se deschide System Configuration, mergi la fila Boot (Pornire). Acolo vei găsi o secțiune de setări numită Boot options (Opțiuni de pornire) și o opțiune numită "Safe boot" ("Pornire în siguranță"). Activeaz-o.
După ce bifezi opțiunea "Safe boot" ("Pornire în siguranță"), dă clic pe OK și confirmă dacă vrei să repornești calculatorul acum (Restart) sau mai târziu (Exit without restart).
Data viitoare când va porni Windows 7, el va încărca Safe Mode (Modul de siguranță).
Reține faptul că această setare este oarecum semi-permanentă până când schimbi setarea din nou. Trebuie să te întorci la instrumentul System Configuration, să debifezi opțiunea de "pornire în siguranță", să apeși pe OK și apoi sa repornești PC-ul cu Windows 7 din nou pentru a ieși din Modul de siguranță.
3. Folosește Linia de comandă (Command Prompt) pentru a intra în Modul de siguranță (Safe Mode) în Windows 7
Deschide Linia de comandă cu permisiuni de administrator. Caută "cmd" în câmpul de căutare al meniului de pornire, dă clic dreapta pe rezultat și alege "Executare ca administrator" din meniul care se deschide.
Răspunde cu Da în caz că primești un avertizare CCU pentru a aproba executarea cu permisiuni de administrator. Execută una dintre următoarele comenzi în funcție de ce mod de pornire în siguranță dorești:
- Pornire mode de siguranță: "bcdedit /set {default} safeboot minimal"
- Pornire în mod de siguranță cu rețea: "bcdedit /set {default} safeboot network"
- Pornire în mod de siguranță cu linia de comandă: "bcdedit /set {default} safebootalternateshell yes"
Repornește sistemul tău Windows 7 și acesta va porni în modul de siguranță. În acest stadiu, de fiecare dată când pornești, vei intra în modul de siguranță al lui Windows 7. După ce termini sesiunea, execută această comandă pentru a putea porni Windows 7 din nou, în mod normal: "bcdedit /deletevalue {default} safeboot"
La următoarea repornire a sistemului Windows 7, vei avea sistemul complet de operare.
4. Folosește o unitate media de instalare pentru Windows 7 și Linia de comandă (Command Prompt)
Folosește un DVD de instalare pentru Windows 7 ca să îți pornești calculatorul. După ce vezi primul ecran al expertului de instalare (cel afișat în captura de ecran de mai jos), apasă simultan pe tastele Shift + F10. Această acțiune duce la deschiderea unei ferestre Command Prompt (Linie de comandă).
În fereastra Command Prompt (Linie de comandă), rulează această comandă: bcdedit /set {default} safeboot minimal. Apoi apasă pe tasta Enter. Vei primi mesajul "The operation [was] completed successfully" ("Operațiunea a fost încheiată cu succes").
Acum închide Command Prompt (Linia de comandă) și închide și expertul de instalare. Expertul te va întreba dacă ești sigur că vrei să anulezi instalare. Spune Yes (Da) și așteaptă ca PC-ul tău să repornească.
După ce îți repornește calculatorul, ar trebui să intre automat în Safe Mode (Modul de siguranță). În acest stadiu, de fiecare dată când pornești, vei avea modul de siguranță a lui Windows 7. După ce termini sesiunea, execută această comandă pentru a putea porni în mod normal din nou: "bcdedit /deletevalue {default} safeboot"
La următoarea repornire a sistemului Windows 7, vei avea sistemul complet de operare.
5. Folosește un disc de recuperare pentru Windows 7 și Linia de comandă (Command Prompt)
O altă opțiune de a porni în Modul de siguranță este de a folosi un disc de recuperare. Pornește calculatorul și încarcă sistemul de pe discul de recuperare. În fereastra principală alege Command Prompt (Linia de comandă).
Pornește o fereastră de linie de comandă. Intră una dintre comenzile următoare, în funcție de ce mod de siguranță dorești.
- Mod de siguranță: "bcdedit /set {default} safeboot minimal"
- Mod de siguranță cu rețea: : "bcdedit /set {default} safeboot network"
- Mod de siguranță cu Linia de comandă: "bcdedit /set {default} safebootalternateshell yes"
Închide fereastra cu Command Prompt (Linia de comandă) și apasă apoi Restart (Repornire) în fereastra principală de System Recovery Options (Opțiuni de recuperare a sistemului). Windows 7 repornește în modul de siguranță.
În acest stadiu, de fiecare dată când pornești, vei deschide modul de siguranță al sistemului Windows 7. După ce termini sesiunea de mod de siguranță , execută această comandă pentru a putea porni normal din nou to: "bcdedit /deletevalue {default} safeboot"
La următoarea repornire a lui Windows 7, vei obține sistemul de operare complet.
Safe Mode (Modul de siguranță) în Windows 7
Când i se spune să intre în Safe Mode (Modul de siguranță), Windows încarcă doar lucrurile esențiale pentru funcționarea sa (un set minimal de drivere și servicii). Nu ai acces la nimic altceva decât la programele și funcțiile de bază din Windows, adică fără driverele pentru dispozitivele de rețea - ceea ce de obicei înseamnă că nu poți să accesezi internetul când te afli în modul standard Safe Mode (Mod de siguranță). Cât timp ești în Safe Mode (Mod de siguranță), este posibil să ai impresia că ecranul tău arată ciudat și diferit față de obicei. Asta se întâmplă pentru că a fost configurat să funcționeze la cele mai mici setări grafice posibile și la rezoluția minimă suportată de Windows. În cazul lui Windows 7, este de 800 x 600 de pixeli.
De asemenea, este posibil să observi că pe toate cele patru colțuri ale desktop-ului este scris textul "Mod de siguranță". Suplimentar, atunci când pornești în Safe Mode (Modul de siguranță) în Windows 7 ești întotdeauna întâmpinat de instrumentul Ajutor și asistență Windows, care îți explică ce este Safe Mode (Modul de siguranță) și cum să îl folosești.
Încă o dată, nu uita că Safe Mode (Modul de siguranță) nu încarcă niciun serviciu sau program provenit din terțe părți, care ar trebui în mod normal să fie rulat la pornirea sistemului. Încarcă doar serviciile și caracteristicile esențiale pentru funcționarea Windows 7.
Ce fac diferitele tipuri de Safe Mode (Mod de siguranță)?
Poate că ai observat că ai mai multe opțiuni disponibile, nu doar vechiul Safe Mode (Mod de siguranță) simplu.
Dacă ai nevoie de internet pentru a actualiza drivere sau alte programe, ai grijă să alegi opțiunea "Safe Mode with Networking" ("Mod de siguranță cu rețea"). Aceasta încarcă driverele necesare pentru a îți putea folosi placa de rețea sau modemul astfel încât să poți accesa internetul sau alte calculatoare din rețea, cât timp ești în Safe Mode (Mod de siguranță).
Alternativ, dacă preferi să folosești Command Prompt (Linia de comandă), s-ar putea să vrei să alegi opțiunea "Safe Mode with Command Prompt" ("Mod de siguranță cu Linia de comandă"). Utilizatorii avansați care folosesc des Command Prompt (Linia de comandă) știu cât de utilă este. Totuși, chiar și începătorii pot să aibă de câștigat din folosirea ei. Cu doar câteva comenzi simple, poți naviga mai rapid prin calculatorul tău.
Ai reușit să intri în modul de siguranță din Windows 7?
Felicitări! Acum știi cum să pornești orice calculator cu Windows 7 în Safe Mode (Mod de siguranță). El poate fi un ajutor foarte util pentru tot felul de situații urâte. Ne-ar face plăcere să îți auzim poveștile cu felul în care ai folosit Safe Mode (Mod de siguranță) pentru a îți depana calculatorul.


 21.12.2018
21.12.2018