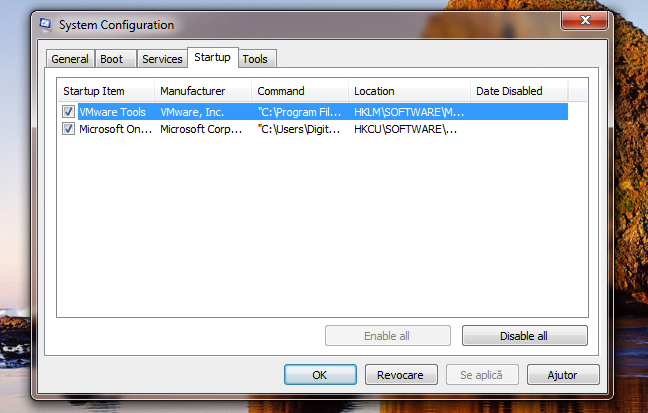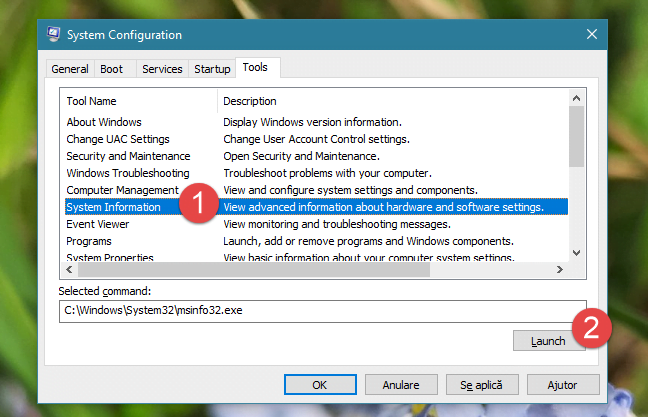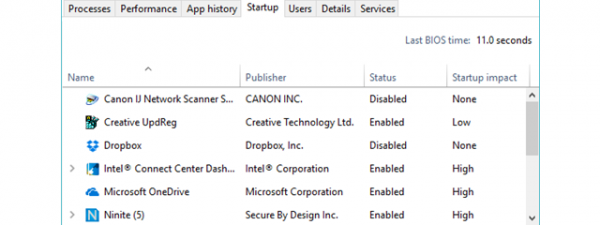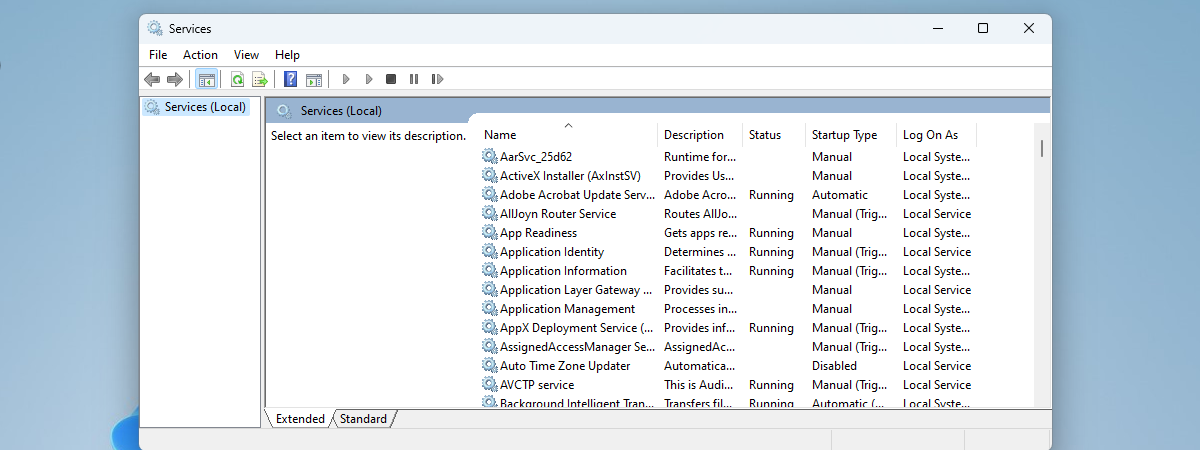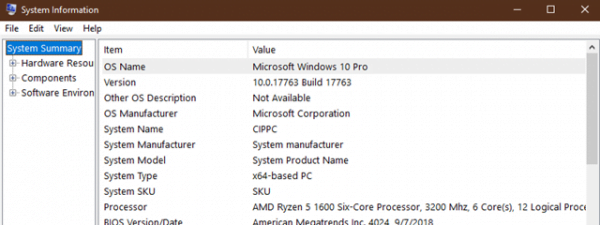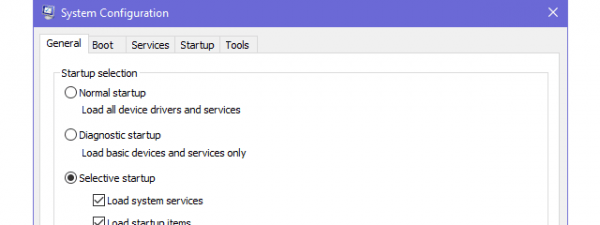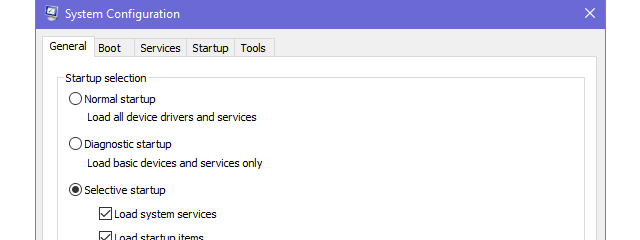
Știi cât de puternic este instrumentul System Configuration (msconfig.exe) din Windows? Deși este o unealtă mică și ascunsă, îți permite să schimbi destul de multe lucruri legate de felul în care funcționează Windows. Printre altele, System Configuration (Configurare sistem) te ajută să configurezi modul de pornire al Windows-ului, să schimbi procedura de pornire, să selectezi serviciile și programele care pornesc odată cu Windows, precum și să lansezi o serie de programe utile de administrare. Dacă vrei să afli mai multe despre lucrurile pe care le poți face cu System Configuration, citește acest articol:
NOTĂ: Acest articol acoperă Windows 10, Windows 7 și Windows 8.1. Înainte de a îl citi, ar trebui să știi că pornim de la presupunerea că știi deja să deschizi System Configuration. Dacă nu știi, citește întâi acest articol: 8 metode de a porni aplicația System Configuration în Windows (toate versiunile). De asemenea, dacă nu știi versiunea de Windows pe care o ai, citește acest tutorial: Ce versiune, ediție și tip de Windows 10 am instalat?
1. Alege ce drivere și ce servicii sunt încărcate la pornirea Windows
Instrumentul System Configuration, cunoscut și ca msconfig.exe, este o fereastră cu setări și scurtături. Ele sunt împărțite în mai multe file și fiecare filă îți dă acces la diferite lucruri. Prima filă din fereastra System Configuration se numește General și este locul de unde poți să configurezi modul în care pornește Windows.
În lista "Startup selection" (Selecție pornire) din fila General, sunt disponibile trei opțiuni pentru modul de pornire al Windows:
-
"Normal startup" (Pornire normală): înseamnă că Windows pornește în modul implicit, cu TOATE componentele, driverele și serviciile. Acest mod ar trebui să fie selectat implicit pe majoritatea dispozitivelor cu Windows, cu excepția cazului în care ai făcut modificări privind driverele, serviciile sau aplicațiile care pornesc odată cu Windows.
-
"Diagnostic startup" (Pornire diagnostic): acest mod este similar cu pornirea în Safe Mode. Safe Mode rulează doar serviciile și driverele de Windows. Acest mod poate rula, în plus, serviciile de rețea și serviciile importante ale aplicațiilor provenite dintr-o terță parte, cum ar fi antivirusul, firewall-ul sau suitele de aplicații de securitate. Acest mod este util dacă dorești să elimini fișierele și serviciile Windows din lista cu sursele posibilelor probleme de stabilitate ale sistemului. Dacă selectezi "Diagnostic startup" și apeși pe "Se aplică", vei observa că de fapt modul "Selective startup" (Pornire selectiv[) este afișat ca fiind selectat. Nu îți face griji, deoarece este normal. Acest lucru se întâmplă deoarece "Diagnostic startup" este un mod de pornire selectiv, cu un set predefinit de setări.
-
"Selective startup" (Pornire selectivă): pornește Windows doar cu serviciile și driverele esențiale. De asemenea, permite selectarea altor elemente de pornire pe care dorești să le rulezi, din filele Services și Startup.
De asemenea, este important să notezi faptul că în cazul în care comuți între modurile de pornire, depanezi probleme și apoi revii la "Normal startup", toate serviciile și elementele de pornire vor fi activate.
Dacă vrei să oprești anumite aplicații, drivere sau servicii să pornească automat odată cu Windows, trebuie să treci în revistă lista de servicii și elemente de pornire și să le editezi din nou. Poți să vezi cum să faci acest lucru, puțin mai târziu, tot în acest ghid. Pentru moment, nu uita că odată ce ai făcut schimbări, în fila General va fi marcat ca activ modul de pornire "Selective startup".
2. Vezi ce sisteme de operare sunt instalate pe PC și alege-l pe cel implicit
Instrumentul System Configuration oferă și o metodă vizuală de a alege care dintre sistemele de operare instalate pe PC-ul tău pornește primul. În System Configuration, mergi la fila Boot (Pornire) și vei putea vedea toate sistemele de operare instalate pe calculator, precum și selecta sistemul implicit, dacă ai o configurație multi-boot. Pentru a selecta noul sistem de operare implicit, apasă pe el și apoi pe butonul "Set as default" (Setează ca implicit).
3. Alege cât de mult așteaptă PC-ul pentru ca tu să selectezi ce sistem de operare vrei să fie pornit
Dacă ai un sistem multi-boot, o altă setare importantă este Timeout (Timp de așteptare). Numărul de secunde pe care îl setezi aici reprezintă perioada de timp pe care calculatorul îl pune la dispoziția ta pentru a selecta sistemul de operare care va fi încărcat, atunci când este pornit calculatorul. Dacă nu vei face nicio selecție în acest timp dat, sistemul de operare implicit va fi pornit automat.
În mod implicit, acest timp este setat la 30 de secunde. Dacă ai o configurație multi-boot, este posibil să dorești o valoare mai mică. Noi, de exemplu, preferăm ca valoarea Timeout să fie de doar 10 secunde. În acest fel, dacă nu selectăm un alt sistem de operare, timpul total de pornire al sistemului de operare implicit nu este afectat prea mult.
4. Modifică unele setări complexe legate de modul în care Windows pornește, precum numărul de nuclee alocate sau câtă memorie RAM poate să folosească
Pentru sistemul de operare Windows instalat pe calculatorul tău, instrumentul System Configuration îți dă voie să configurezi și o serie de detalii complicate legate de felul în care pornește.
Pentru fiecare dintre sistemele de operare existente, dacă apeși pe "Advanced options" (Opțiuni avansate), poți să setezi lucruri precum numărul de procesoare (nuclee) alocate pentru sistemul de operare la pornire, sau cantitatea de memorie RAM disponibilă pentru acesta.
Dacă setezi un număr maxim de nuclee și memorie RAM, Windows va continua să identifice corect numărul de nuclee pe care le are procesorul, precum și cantitatea de memorie RAM fizică. Totuși, sistemul va folosi doar numărul de nuclee (procesoare) și memoria maximă selectate.
5. Fă Windows să pornească în Safe Mode
Pentru fiecare sistem de operare Windows instalat pe PC-ul tău, instrumentul System Configuration îți dă opțiunea de a îl porni în Safe Mode (Mod de siguranță). Pentru a face acest lucru, în fila Boot, trebuie să bifezi opțiunea numită "Safe boot" și să alegi una dintre opțiunile disponibile:
-
Minimal - pornirea normală în Safe Mode, cu interfață de utilizare dar niciun serviciu de rețea activ.
-
Alternate shell - deschide fereastra Linie de comandă în Safe Mode. Serviciile de rețea și interfața grafică sunt dezactivate.
-
Active Directory repair - o pornire normală Safe Mode care rulează, adițional, serviciile și uneltele Active Directory.
-
Network - Safe Mode normal, plus serviciile de rețea active.
Dacă vrei să citești mai multe despre Safe Mode în Windows, aceste ghiduri s-ar putea să te intereseze:
- 7 metode de a porni în Safe Mode (Mod de siguranță), în Windows 10
- 6 metode de a porni Windows 10 în Safe Mode with Networking (Mod de siguranță cu rețelistică)
- 3 metode de a porni în Modul de siguranță (Safe Mode) în Windows 7
- 5 Metode de a porni în Safe Mode (Mod de Siguranță) în Windows 8.1
6. Dezactivează ecranul de pornire al Windows, înregistrează procesul de pornire, folosește drivere video standard și altele
Tot în fila Boot, instrumentul System Configuration îți oferă un set de opțiune avansate care pot fi aplicate atât procedurilor de pornire normale cât și pentru cele de Safe Mode:
-
"No GUI boot" (Fără ecran de pornire) - în timpul pornirii sistemului nu este afișat ecranul de pornire normal, ci doar un ecran negru cu niciun fel de informație vizibilă.
-
"Boot log" (Înregistrare proces de pornire) - pe timpul pornirii, Windows înregistrează un jurnal complet cu informații despre procesul de pornire. De obicei, acest jurnal poate fi găsit aici: "C:WindowsNtbtlog.txt".
-
"Base video" (Video esențial) - această opțiune este foarte utilă dacă tocmai ai instalat drivere video greșite. Execută o pornire normală a Windows, singura diferență fiind încărcarea driverelor video standard ale Windows, în loc de cele specifice plăcii video.
-
"OS boot information" (Informații despre pornirea sistemului) - această opțiune ar trebui folosită împreună cu "No GUI boot". Ecranul de pornire normal al Windows va fi înlocuit cu un ecran negru care afișează informații complete despre driverele încărcate în timpul pornirii. Dacă sistemul se blochează în timpul pornirii, acest mod de vizualizare poate fi util pentru identificarea driverului care cauzează probleme.
7. Selectează ce servicii sunt pornite odată cu Windows
Fila Services (Servicii) afișează o listă cu toate serviciile care pornesc o dată cu Windows. Pentru fiecare serviciu este afișat numele acestuia, producătorul, starea curentă și data la care a fost dezactivat (dacă a fost dezactivat).
Poți să bifezi serviciile pe care dorești să le rulezi la pornire și să le debifezi pe celelalte. Dacă vrei să vezi doar serviciile provenite din terțe-părți, instalate de către aplicațiile tale, bifează căsuța "Hide all Microsoft Services" (Ascunde toate serviciile Microsoft).
Modificările pe care le faci în această filă sunt aplicate la modul de pornire curent, selectat în fila General. Dacă ai utilizat "Normal startup" și apoi ai dezactivat unele servicii, modul de pornire va fi automat modificat în "Selective startup".
Dacă ai nevoie de ajutor în a decide care servicii merită dezactivate de la a porni odată cu Windows, citește acest ghid: Ce servicii Windows pot fi dezactivate în condiții de siguranță?.
8. Administrează programele care pornesc odată cu Windows (doar în Windows 7)
Dacă folosești Windows 10 sau Windows 8.1, fila Startup îți oferă doar o scurtătură numită "Open Task Manager" (Deschide Managerul de activități). Acest lucru se datorează faptului că în aceste două sisteme de operare, administrarea aplicațiilor care pornesc odată cu sistemul se face din Managerul de activități.
Dacă folosești Windows 7 însă, fila Startup afișează o listă cu toate programele care pornesc odată cu Windows. Pentru fiecare element vei vedea numele lui, producătorul, comanda utilizată pentru pornirea acestuia (calea către program și parametrii adiționali, dacă sunt utilizați), locația de pornire din regiștri (unde este stocat) și data la care a fost dezactivat, dacă a fost dezactivat.
Un aspect de reținut despre locația în regiștri este faptul că, dacă vezi o locație care începe cu HKLM, înseamnă că elementul de pornire este "global" - adică este aplicat tuturor conturilor definite pentru sistemul de operare activ. Dezactivarea acestuia pentru un cont de utilizator înseamnă dezactivarea acestuia pentru toate conturile de utilizator.
Locațiile care încep cu HKCU aparțin elementelor de pornire active doar pentru contul de utilizator activ. Acestea s-ar putea să nu pornească pentru alți utilizatori. De asemenea, astfel de elemente trebuie dezactivate individual, pentru fiecare cont de utilizator, în cazul în care dorești dezactivarea lor completă.
La fel ca în fila Services, selecțiile pe care le faci sunt aplicate modului de pornire curent, selectat din fila General.
9. Deschide programe și panouri de administrare
Puțini oameni știu despre fila Tools (Unelte) din System Configuration și ce face ea. Dacă apeși pe ea, vei vedea o listă cu unelte de administrare Windows, cum ar fi: System Information, Registry Editor, Event Viewer, Performance Monitor și așa mai departe.
Pentru fiecare unealtă, este afișat numele și descrierea acesteia. Dacă apeși pe ea, poți vedea comanda utilizată pentru pornirea acesteia, în câmpul "Selected command" (Comanda selectată). Pentru a rula oricare dintre aplicațiile disponibile, selecteaz-o și apasă pe Launch (Lansează).
După cum vezi, această filă este foarte utilă deoarece conține uneltele de administrare utilizate, în general, pe timpul depanării problemelor legate de stabilitatea sau performanța sistemului.
Salvează modificările pe care le-ai făcut în System Configuration
După ce ai făcut toate modificările dorite, nu uita să apeși pe Se aplică sau OK, astfel încât acestea să fie salvate. De asemenea, dacă utilizezi această aplicație pentru prima dată, când o vei închide, vei fi informat că trebuie să repornești calculatorul pentru ca modificările să fie aplicate.
Dacă nu vrei ca mesajul acesta să fie afișat din nou, bifează căsuța care spune "Don't show this message again" (Nu mai afișa acest mesaj) și selectează opțiunea pentru repornire pe care o dorești.
Tu folosești instrumentul System Configuration pentru a modifica felul în care funcționează Windows?
După cum ai văzut, aplicația System Configuration (msconfig.exe) este versatilă și oferă setări utile pentru cei ce vor să schimbe felul în care pornește și funcționează Windows. Poate fi o unealtă excelentă pentru administrarea procesului de pornire a calculatorului dar și pentru depanarea problemelor legate de stabilitate și performanță. Tu o folosești pentru a îți configura Windows-ul? Ai avut probleme cu ea? Hai să discutăm în secțiunea de comentarii de mai jos.