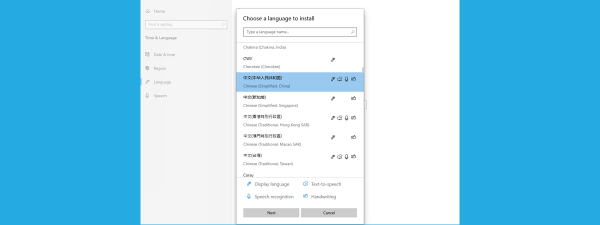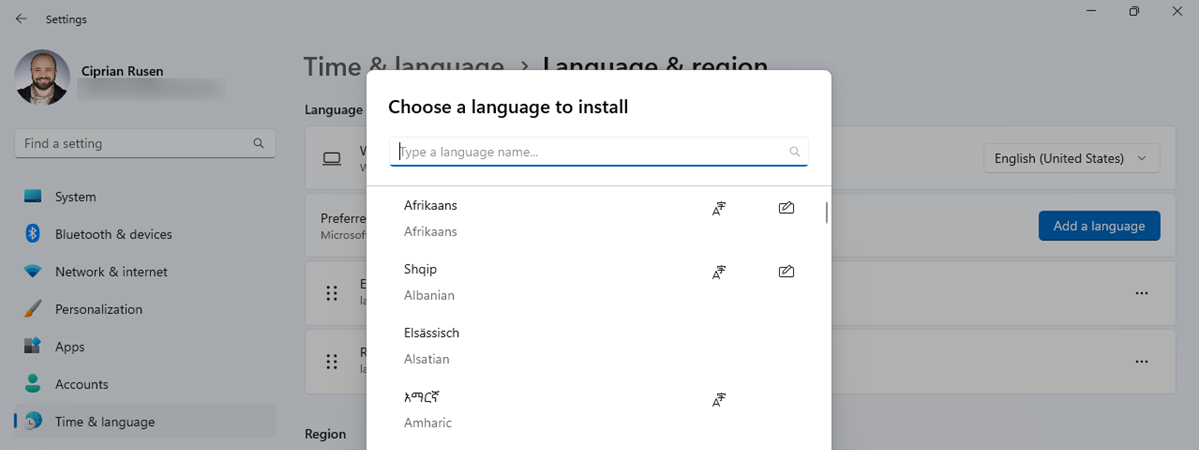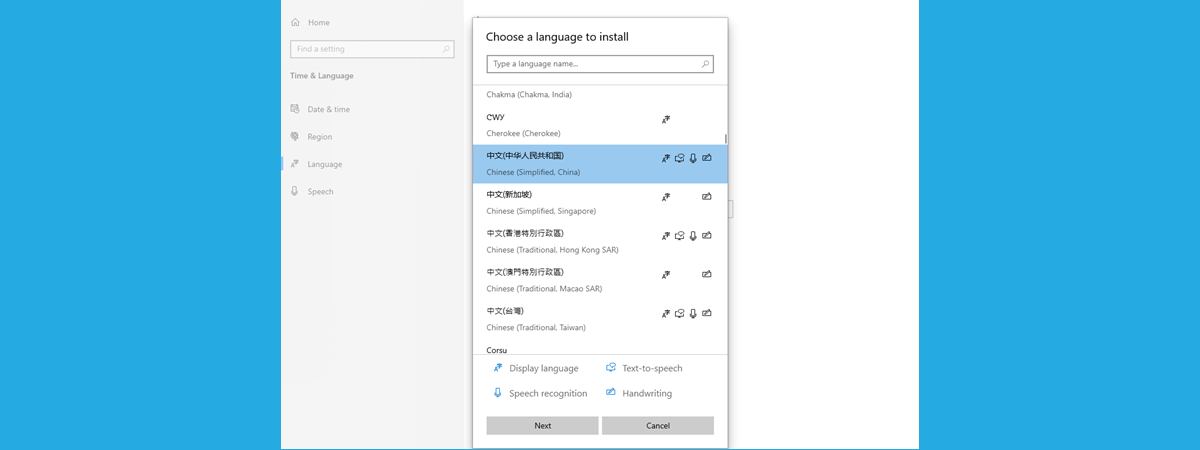
Știai că, la nivel mondial, aproximativ 43% dintre oameni sunt bilingvi, iar 17% sunt poligloți? Nu este surprinzător, având în vedere cât de interconectată este lumea și cât de mulți oameni schimbă țara în care trăiesc. Într-un astfel de spațiu multilingv, tastarea în mai multe limbi și schimbarea limbii tastaturii din Windows 11 este importantă. În plus, este posibil să vrei să folosești o dispunere a tastaturii confortabilă pentru a tasta mai repede. Pentru a te ajuta, acest ghid prezintă cum adaugi o limbă pentru tastatură și cum schimbi între limbile tastaturii în Windows 11, inclusiv detalii despre combinațiile de taste folosite pentru a schimba șabloanele și limbile:
NOTĂ: Acest tutorial a fost creat folosind Windows 11 2022 Update (versiunea 22H2). Pentru a afla ce versiune ai instalat, iată cum verifici versiunea și ediția de Windows 11. Dacă ai o versiune mai nouă și lucrurile sunt diferite de cele descrise în tutorialul nostru, nu ezita să lași un comentariu, în care să evidențiezi problema, iar noi vom actualiza acest ghid cu cele mai recente informații.
Cum adaugi o nouă limbă pentru tastatură în Windows 11
Atunci când instalezi Windows 11, în timpul etapei de personalizare, ți se solicită să alegi o dispunere a tastaturiii. Să presupunem însă că nu ai configurat sistemul de operare sau că vrei mai multe limbi de introducere a datelor. În acest caz, este ușor să adaugi o limbă pentru tastatură în Windows 11:
- Deschide aplicația Setări apăsând Windows + I pe tastatură.
- În bara laterală din stânga, apasă pe Timp și limbă.
- În dreapta, accesează Limbă și regiune.
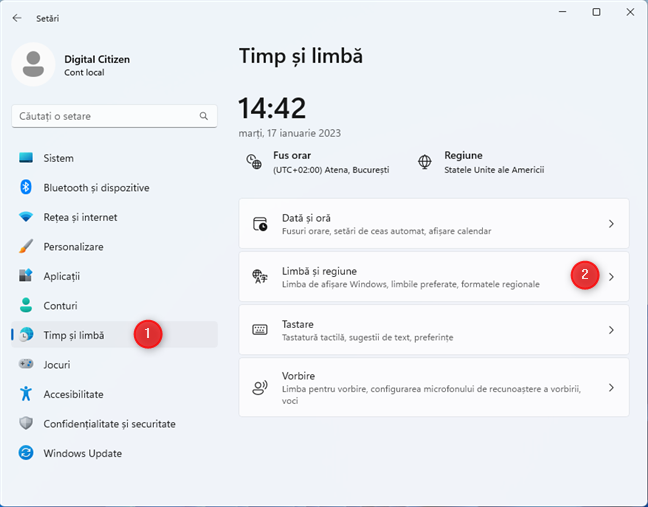
În Setări, accesează Timp și limbă > Limbă și regiune
Acum vezi Limba de afișare Windows și, dedesubt, o listă cu limbile instalate. Pentru a adăuga o nouă limbă (care poate fi folosită atât ca limbă de tastatură, cât și ca limbă de afișare), apasă pe butonul Adăugați o limbă, de lângă Limbile preferate.
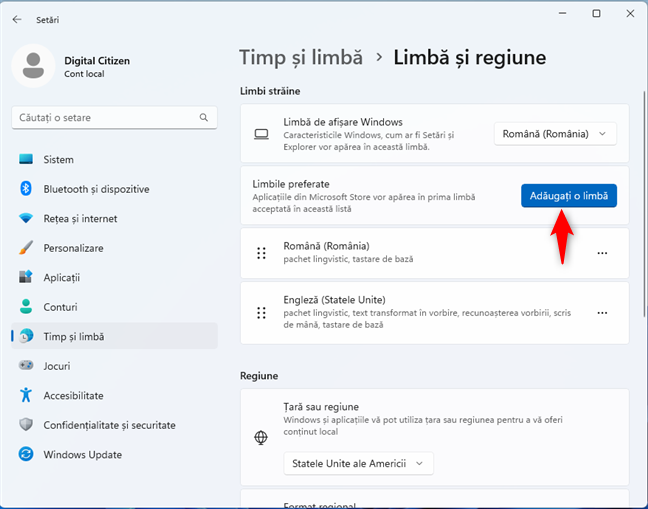
Apasă pe Adăugați o limbă
Apare o listă cu limbile disponibile în Windows 11, ordonate în ordine alfabetică. Deoarece există peste două sute de limbi în această listă, îți recomand să folosești caseta de căutare din partea de sus pentru a găsi limba pe care vrei s-o instalezi în Windows 11.
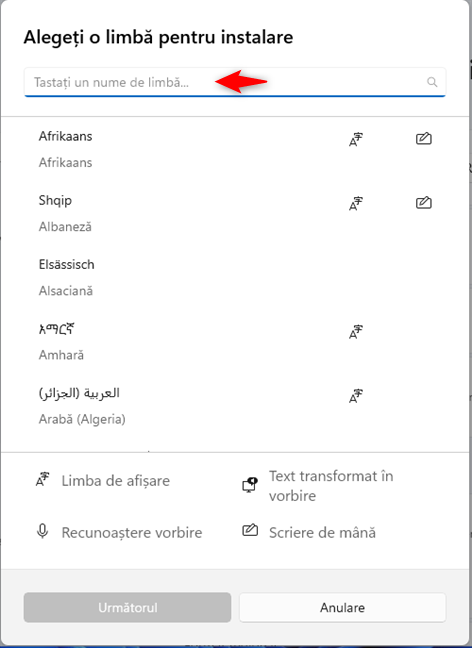
Caută limba pe care vrei s-o adaugi
Tastează numele limbii pe care o dorești: spaniolă, italiană, franceză etc. Unele limbi au mai multe versiuni sau pachete lingvistice disponibile, așa că s-ar putea să trebuiască să alegi versiunea specifică regiunii sau țării tale. De exemplu, italiana are variante pentru ambele țări în care este vorbită. Alege limba pe care o dorești și apasă pe Următorul.
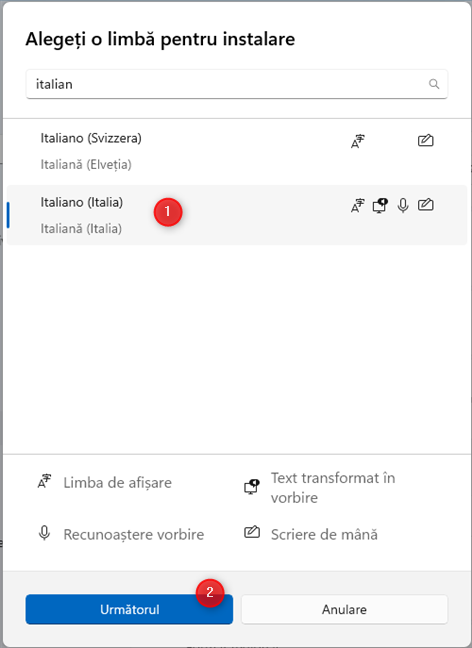
Alege limba pe care o vrei și apasă Următorul
Opțiunile disponibile pentru limba selectată sunt afișate pe pagina „Instalează caracteristicile de limbă”. Să presupunem că nu ai de gând să folosești această limbă pentru altceva decât pentru a scrie la tastatură. În acest caz, poți scoate bifa pentru toate Caracteristicile lingvistice opționale, deoarece acestea ocupă spațiu pe hard disc. Caracteristica Tastare de bază este instalată mereu, indiferent de ceea ce selectezi. Alege caracteristicile lingvistice pe care vrei să le instalezi, iar apoi apasă pe Instalare.
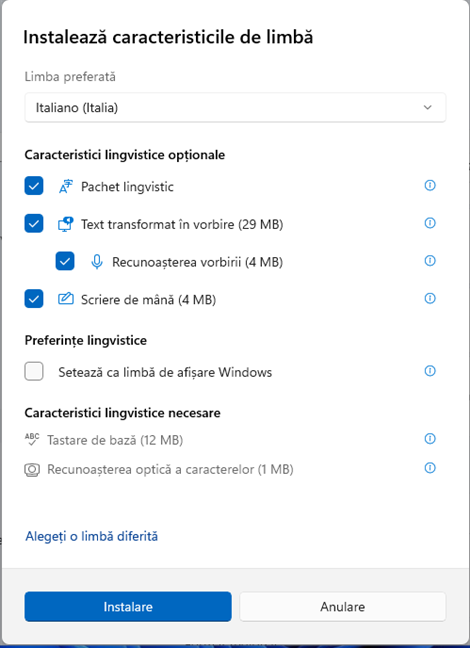
Alege caracteristicile lingvistice pe care le vrei și apasă pe Instalare
Revii la fereastra aplicației Setări, unde vezi progresul instalării pentru limba aleasă și pentru caracteristicile bifate mai devreme.
Apare și un mesaj, care te roagă să aștepți până când se termină instalarea limbii. Asta ar putea dura câteva minute.
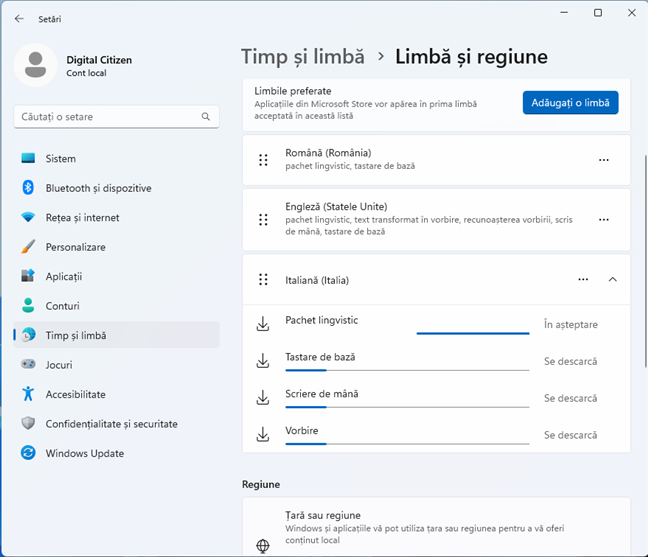
Așteaptă ca limba să fie descărcată și instalată
La finalizarea procesului de descărcare și instalare, nu mai apare nicio bară de progres sub limba nou adăugată. Poți începe să o folosești ca limbă de afișare, limbă pentru tastatură sau ambele.
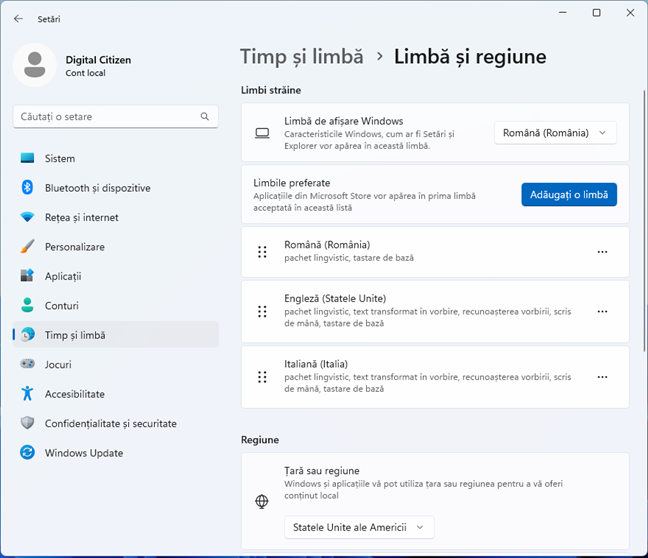
Limba selectată este adăugată și poate fi folosită
SUGESTIE: Iată cum schimbi limba din Windows 11 în română.
Cum adaugi o nouă dispunere a tastaturii pentru o anumită limbă
Fiecare limbă are o dispunere implicită a tastaturii, care este instalată de la sine. De obicei, este vorba de QWERTY, șablonul implicit de tastatură pentru alfabetele care folosesc caractere latine. Însă este posibil să vrei să instalezi o altă dispunere a tastaturii pentru limba ta. Deși majoritatea utilizatorilor s-ar putea să nu considere asta o mare problemă, o dispunere confortabilă a tastaturii poate conta dacă trebuie să tastezi mult. Pentru a adăuga un nou șablon de tastatură, apasă pe butonul cu trei puncte (...) de lângă limba dorită și alege Opțiuni de limbă din meniu.
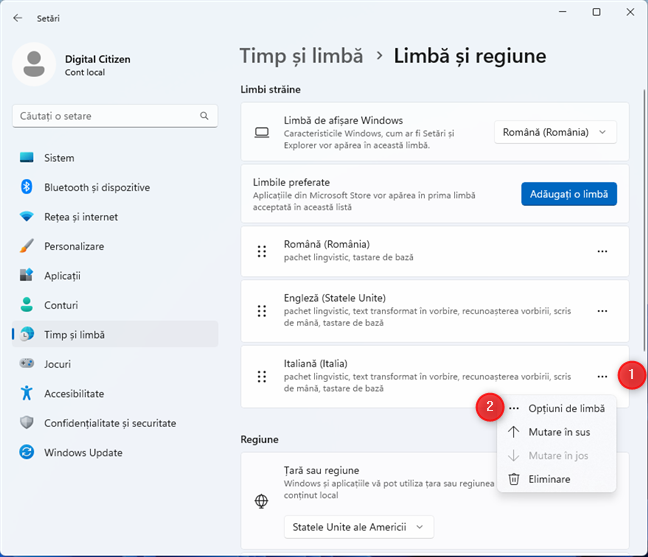
Apasă pe cele trei puncte și alege Opțiuni de limbă
Acum poți vedea toate caracteristicile lingvistice instalate pentru limba selectată. Dispunerile de tastatură disponibile pentru tine sunt afișate în secțiunea Tastaturi, evidențiată mai jos. După cum am menționat mai devreme, șablonul implicit pentru majoritatea limbilor este QWERTY.
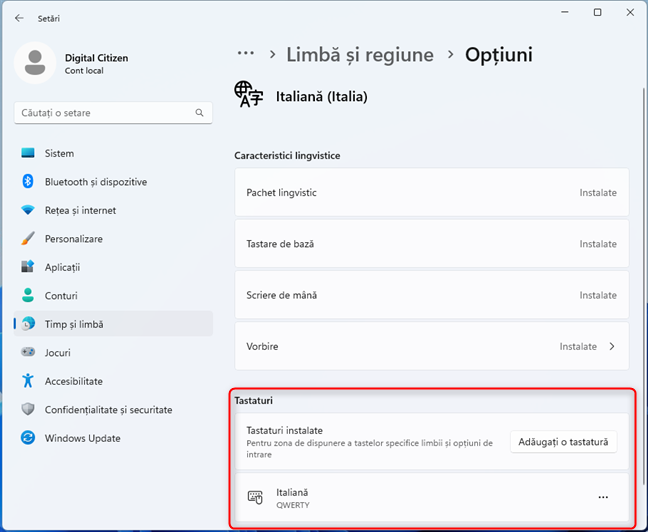
Șabloanele de tastatură disponibile pentru limba selectată
Pentru a adăuga o nouă dispunere de tastatură, apasă pe Adăugați o tastatură și alege-o din listă.
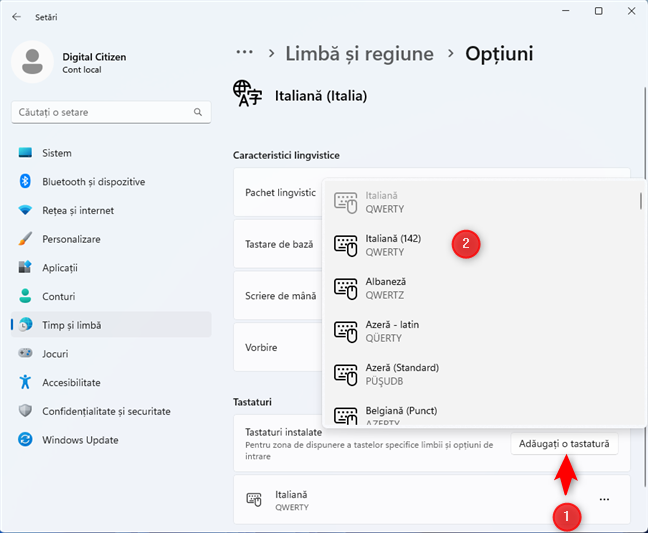
Apasă pe Adăugați o tastatură și alege șablonul dorit
Dispunerea de tastatură selectată este adăugată la lista de tastaturi instalate și poate fi folosită la tastare.
Cum schimbi limba (și dispunerea) tastaturii în Windows 11
Odată ce ai mai multe limbi de tastatură instalate pe calculatorul sau dispozitivul tău cu Windows 11, apare în Zona de notificare din dreapta barei de activități, o pictogramă cu limba selectată în prezent. Astfel, de exemplu, dacă folosești Windows 11 cu tastatura setată în limba română, aceasta ar trebui să afișeze ROU, ca în imaginea de mai jos.

Pictograma de limbă din bara de activități
Apasă pe pictograma pentru limba tastaturii pentru a afișa o listă cu toate limbile în care poți tasta. Apoi, selectează limba de tastatură pe care vrei s-o folosești și observă cum pictograma de limbă din Zona de notificare modifică literele afișate pentru a-ți reflecta alegerea. Odată ce începi să tastezi, folosești limba de tastatură nou selectată.
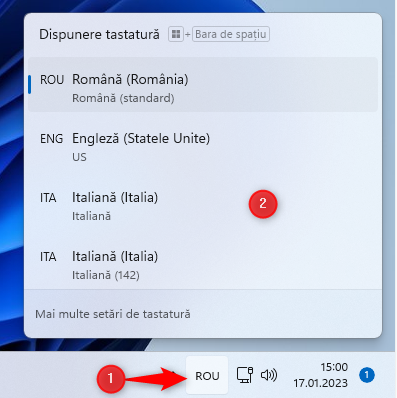
Alege limba de tastatură pe care o vrei
Folosește Windows + Spațiu pentru a schimba limba sau șablonul de tastatură
Poți obține același rezultat folosind tastatura: apasă simultan Windows + Spațiu pentru a afișa același meniu de dispunere a tastaturii. Apoi, continuă să ții apăsată tasta Windows și să apeși pe Spațiu pentru a trece la următoarea limbă din listă, până când ajungi la șablonul de tastatură dorit.
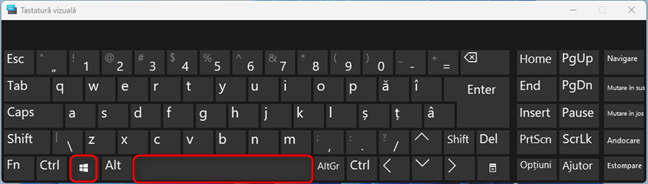
Apasă Windows + Spațiu pentru a schimba limba și dispunerea tastaturii
Când ai ajuns la configurația de tastatură dorită, eliberează ambele taste și începe să scrii textul dorit.
Folosește Alt stânga + Shift pentru a schimba limba tastaturii (dar nu dispunerea)
O altă combinație rapidă pentru a schimba limba tastaturii este Alt stânga + Shift. Apasă și menține apăsată tasta Alt stânga în timp ce apeși Shift pentru a schimba limba activă momentan cu următoarea. Dacă ții apăsată tasta Alt stânga și continui să apeși pe Shift, treci de la o limbă de tastatură la alta.
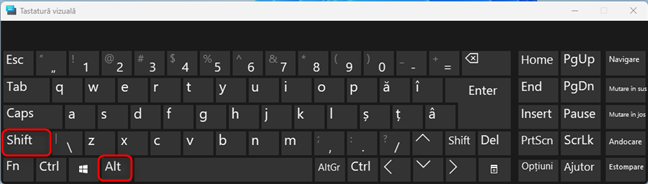
Alt stânga + Shift schimbă limba tastaturii
Este important să reții că poți schimba doar limba de intrare, nu și dispunerea tastaturii. De exemplu, în imaginea de mai jos, poți schimba doar între Română (România), Engleză (Statele Unite) și prima opțiune Italiană (Italia), deoarece deoarece acestea au fost ultimele șabloane de tastatură folosite pentru fiecare limbă. Nu poți folosi această scurtătură pentru a alege ultima opțiune pentru italiană - Italiană (142).
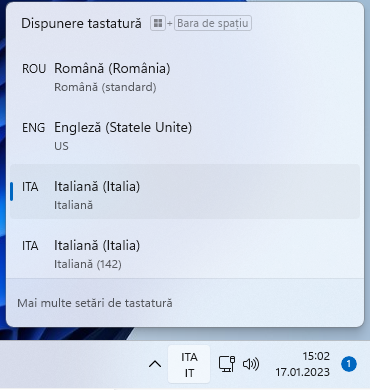
Schimbarea limbii de introducere a tastaturii
Această combinație de taste nu permite navigarea între toate șabloanele de tastatură, așa cum face Windows + Spațiu.
Folosește Ctrl + Shift pentru a schimba dispunerea tastaturii pentru limba curentă
Dacă folosești limba de tastatură dorită, dar trebuie să schimbi șablonul de tastatură pentru aceasta, apasă Ctrl + Shift.
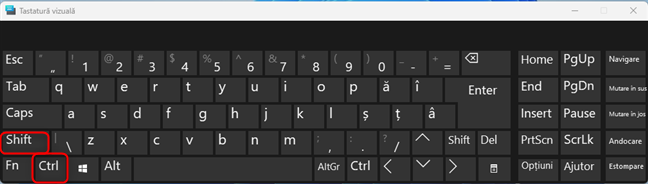
Apasă Ctrl + Shift pentru a schimba dispunerea tastaturii
Această combinație de taste funcționează numai pentru a comuta între șabloanele de tastatură instalate pentru aceeași limbă. Ține apăsată tasta Ctrl și apasă pe Shift pentru a trece la următoarea dispunere. Pentru a înțelege mai bine cum funcționează, urmărește animația de mai jos. Combinația de taste schimbă între șabloanele de tastatură instalate pentru limba italiană, dar limbile engleză și română nu sunt selectate.
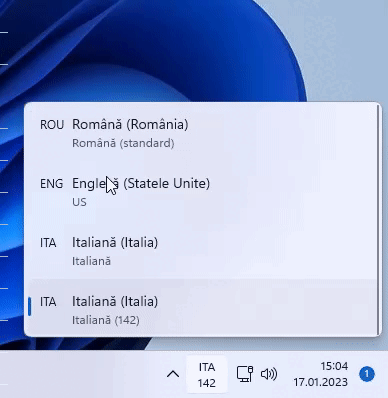
Observă cum se modifică dispunerea tastaturii
Nu uita că această combinație de taste nu are efect decât dacă ai mai multe șabloane de tastatură adăugate pentru aceeași limbă de tastatură, iar unul dintre ele este activ.
Cum dezactivezi sau elimini o limbă sau o dispunere de tastatură
Acum știi cum instalezi o nouă limbă de tastatură și cum să schimbi limba și dispunerea tastaturii. Dar cum rămâne cu dezactivarea sau eliminarea unei limbi (sau a unui șablon de tastatură), precum spaniola sau italiana?
Pentru a șterge o limbă de pe tastatură, deschide Setări (Windows + I) și accesează Timp și limbă, urmat de Limbă și regiune. Găsește limba pe care vrei s-o dezactivezi și apasă pe cele trei puncte (...) de lângă numele acesteia. În meniul care se deschide, alege Eliminare.
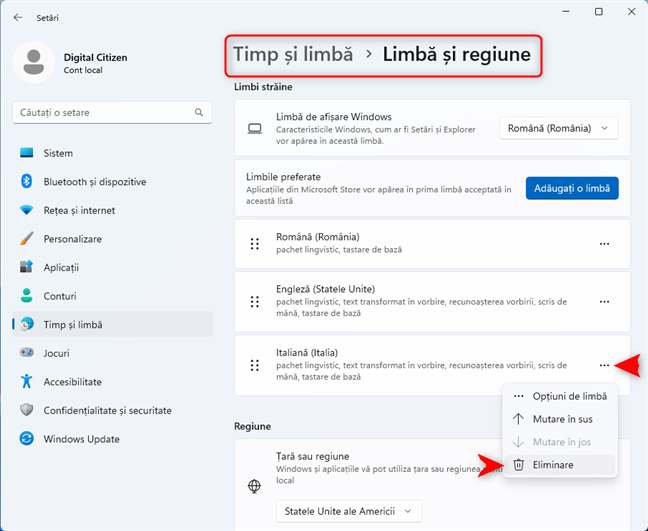
Elimină ce limbă dorești
Când ești întrebat dacă ești sigur că dorești să elimini limba selectată (în cazul meu, italiana), apasă pe Da.
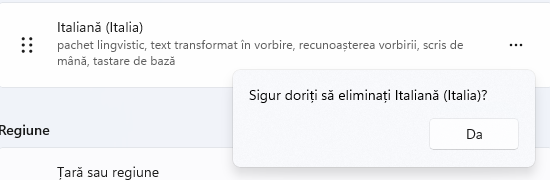
Confirmă eliminarea limbii
Limba este eliminată imediat din Windows 11 și nu mai poate fi folosită ca limbă de afișare și de tastatură.
Dacă vrei să elimini o dispunere de tastatură pentru una dintre limbile folosite, apasă pe cele trei puncte (...) din dreptul limbii dorite și alege Opțiuni de limbă.
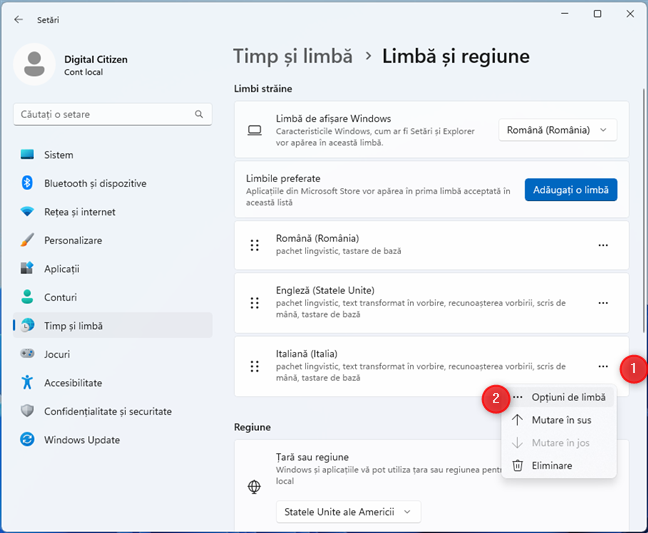
Apasă pe cele trei puncte și alege Opțiuni de limbă
În secțiunea Tastaturi din fereastra Opțiuni, găsește șablonul pe care vrei să-l dezactivezi și apasă pe cele trei puncte (...) din dreptul acestuia. În meniul care se deschide, alege Eliminare. Dispunerea tastaturii pentru limba respectivă este imediat ștearsă și nu mai poate fi folosită.
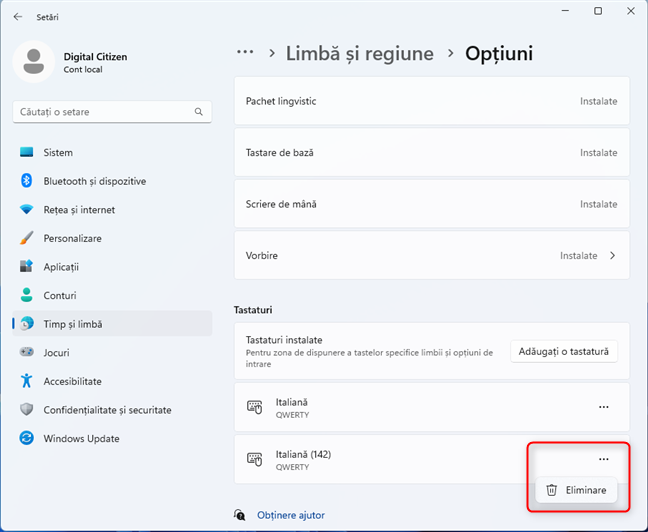
Elimină șablonul de tastatură
Repetă acest proces pentru toate șabloanele de tastatură pe care vrei să le elimini.
Câte limbi și dispuneri de tastatură folosești?
Când ești un utilizator bilingv ca mine, care scrie zilnic în două limbi, este esențial să știi cum să schimbi limba tastaturii în Windows 11. Sper că trucurile din acest articol te-au ajutat să devii mai productiv în timp ce scrii, indiferent de limbile de tastatură pe care le folosești. Înainte de a închide acest ghid, sunt curios să aflu ce limbi de introducere a textului ai adăugat: folosești limbile italiană sau spaniolă sau o limbă mai puțin cunoscută, precum daneza? Câte dispuneri de tastatură și limbi de introducere folosești în Windows 11? Comentează folosind opțiunile de mai jos și hai să discutăm.