
Gamerii cumpără și folosesc de mult timp calculatoare, periferice și alte accesorii cu iluminare RGB. Deși acestea arată în general foarte bine și permit un grad ridicat de personalizare, problema cu iluminarea RGB este că tinde să depindă de aplicațiile software ale producătorilor. Astfel, dacă achiziționezi accesorii și componente de la furnizori diferiți, acestea nu vor fi compatibile între ele și trebuie să le configurezi individual efectele de iluminare RGB. Poate deveni o adevărată bătaie de cap. Microsoft își propune să rezolve această problemă în Windows 11 și să impună în industrie un standard, la care să adere toți producătorii, astfel încât gamerii să-și poată configura efectele de iluminare RGB dintr-un singur loc. Controlul setărilor RGB în Windows 11 se face acum prin Iluminarea dinamică. Iată cum funcționează și cum s-o folosești pentru a controla iluminarea RGB pe PC-ul sau laptopul tău:
Windows 11 are setări pentru iluminarea RGB? Ce este Iluminarea dinamică?
Pe scurt, răspunsul este Da, există! Caracteristica responsabilă de iluminarea RGB din Windows 11 se numește Iluminare dinamică (Dynamic Lighting). Microsoft a introdus-o în septembrie 2023 și a inclus-o apoi în actualizarea Windows 11 2023 update (23H2). Toate calculatoarele cu Windows 11 cu versiunea 23H2 sau una mai recentă au încorporată această funcție. O poți vedea în imaginea de mai jos.
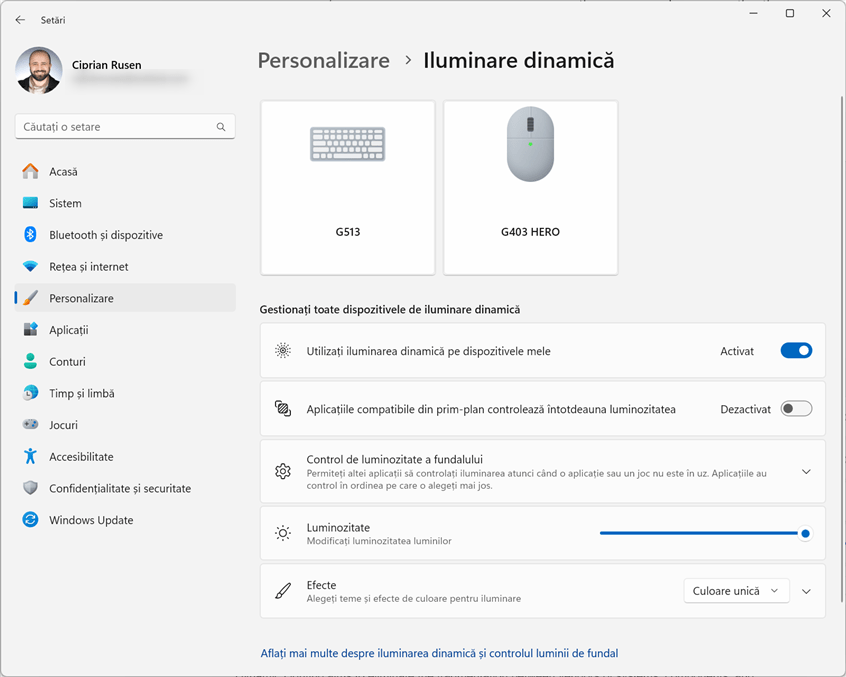
Iluminare dinamică în Windows 11
Iluminarea dinamică își propune să elimine fragmentarea între furnizorii de sisteme, componente și accesorii cu iluminare RGB. În trecut, dacă achiziționai o tastatură de la ASUS, un mouse de la Logitech și un set de căști de la Razer, fiecare folosea standardul său pentru iluminarea RGB, precum și drivere și aplicații de personalizare specifice. Prin urmare, nu puteai folosi aceleași culori și efecte de iluminare pe toate acestea fără a instala aplicații de personalizare diferite și a le configura pe fiecare în detaliu. Și chiar și atunci, rezultatele obținute este posibil să fi fost dezamăgitoare. Prin urmare, singura soluție pentru a evita această problemă era să-ți cumperi toate accesoriile cu iluminare RGB de la același furnizor pentru a te asigura că sunt compatibile între ele și că le poți personaliza pe toate dintr-un singur loc.
În cazul Iluminării dinamice (Dynamic Lighting), Microsoft folosește standardul HID LamArray (descărcare PDF) creat de un grup de companii, printre care Logitech, Google, Apple, Intel, NVIDIA și Synaptics. Acest standard urmărește să faciliteze gestionarea iluminării RGB pentru toate accesoriile, sistemele și componentele hardware, astfel încât acestea să fie compatibile între ele, indiferent de compania care le produce. Standardul poate fi implementat pentru tastaturi, mouse-uri, controlere de jocuri, căști, microfoane, carcase de calculator și alte dispozitive. Companiile pot opta să ofere compatibilitate cu Iluminarea dinamică. Atunci când Microsoft a lansat această caracteristică în Windows 11, unii producători și-au anunțat sprijinul. Pe listă se află companii precum Razer, ASUS, HyperX, MSI și Microsoft. Totuși, lucrurile încep abia acum să prindă contur, iar un pas important în adoptarea Iluminării dinamice a fost că Logitech a introdus-o pentru întreaga sa gamă de accesorii din seria Logitech G, după cum poți afla din această postare (disponibilă doar în limba engleză). Este un pas important și mă aștept ca și alți producători să-i urmeze exemplul.
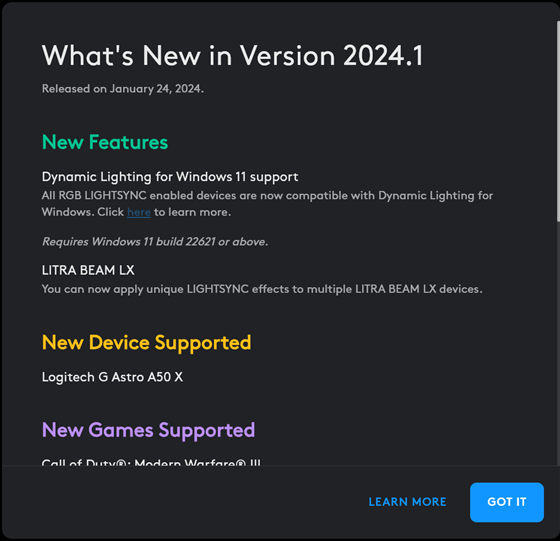
Logitech G Hub este acum compatibil cu Iluminarea dinamică
Dar destul cu informațiile generale. Iată cum funcționează Iluminarea dinamică:
Cum accesezi Iluminarea dinamică în Windows 11
Dacă vrei să schimbi setările RGB folosind Iluminarea dinamică din Windows 11, caută „iluminare dinamică” și apasă pe „Modificați culorile de iluminare, luminozitatea și efectele”.
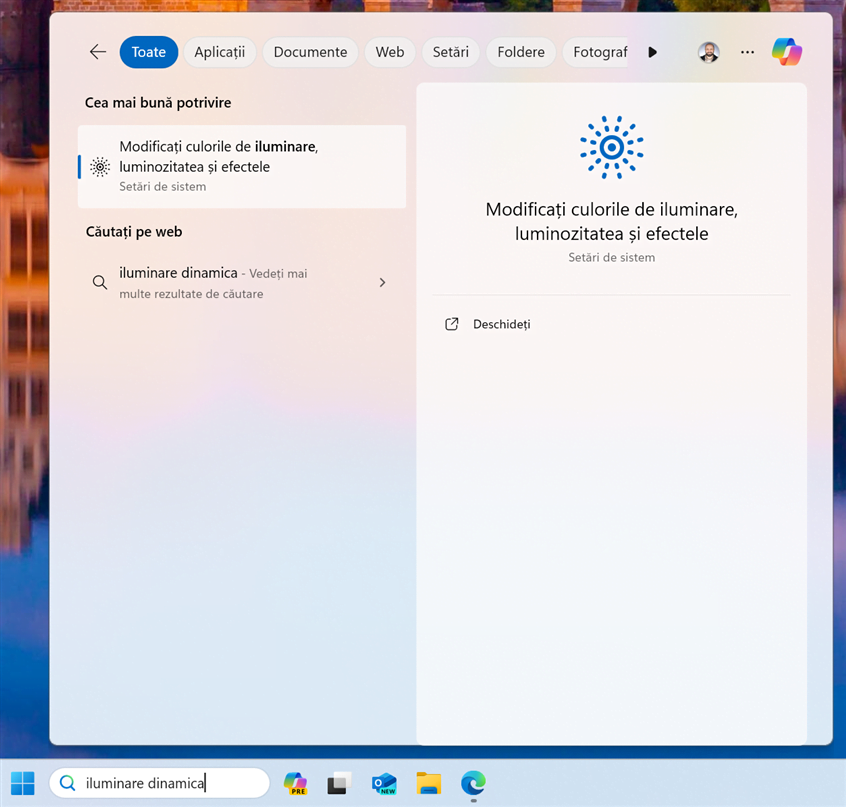
Caută iluminare dinamică
Alternativ, poți să deschizi Setări (apasă Windows + I) și să accesezi Personalizare, iar apoi Iluminare dinamică.
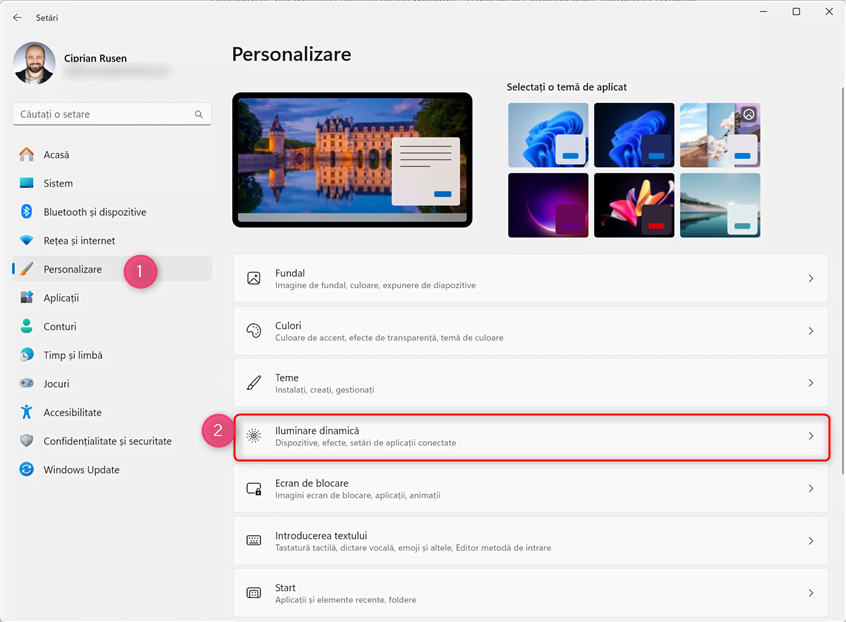
În Windows 11, accesează Setări > Personalizare > Iluminare dinamică
Indiferent de metoda aleasă, ajungi la secțiunea Iluminare dinamică din aplicația Setări.
Cum modifici setările RGB cu Iluminarea dinamică
Când deschizi setările pentru Iluminare dinamică, vei vedea mai întâi dispozitivele compatibile cu aceasta. În imaginile de mai jos, poți vedea că tastatura și mouse-ul meu funcționează cu Iluminarea dinamică. Prin urmare, toate setările pe care le fac se aplică ambelor dispozitive. Însă am și alte accesorii și componente cu iluminare RGB, care nu sunt compatibile cu această caracteristică, așa că nu apar aici. Dacă vrei să controlezi setările RGB din Windows 11 în loc de aplicații din terțe părți, activează comutatorul „Utilizați iluminarea dinamică pe dispozitivele mele”. După ce faci asta, poți începe să-ți personalizezi setările RGB, care se aplică automat dispozitivelor de mai sus.
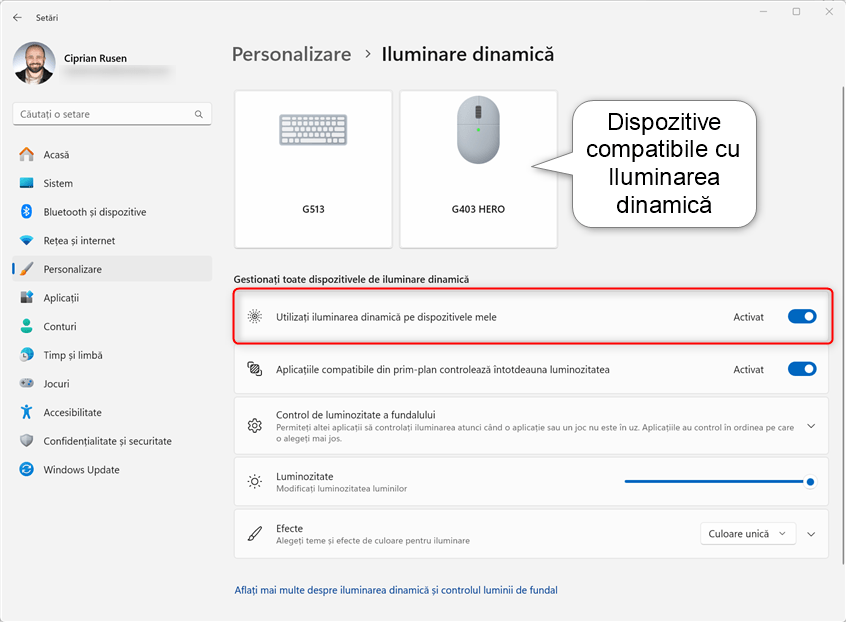
Activează Iluminarea dinamică
Mai este un comutator lângă opțiunea „Aplicațiile compatibile din prim-plan controlează întotdeauna luminozitatea”, care trebuie Dezactivat. Dacă-l activezi, le permiți și altor aplicații să-ți modifice setările RGB, nu doar caracteristicii Iluminare dinamică.
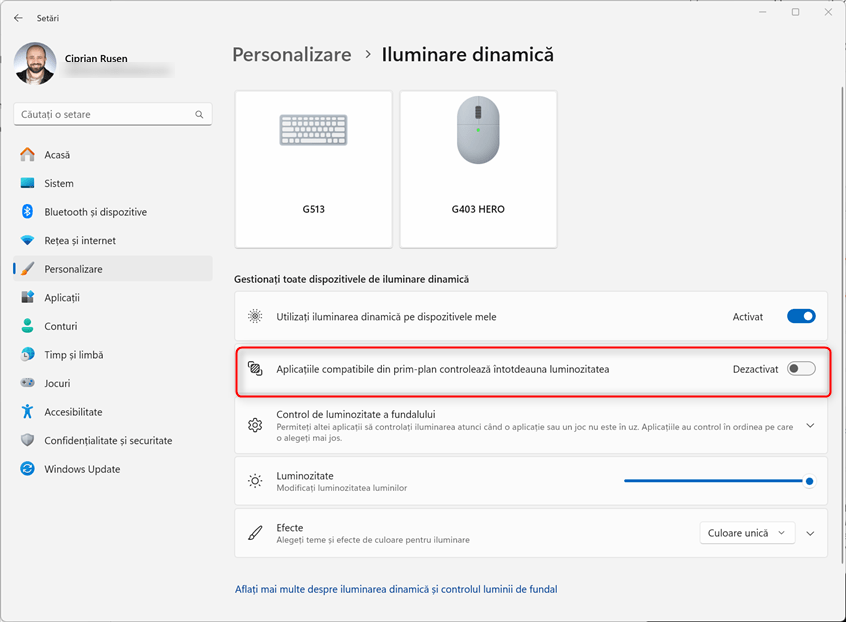
Aplicațiile compatibile din prim-plan controlează întotdeauna luminozitatea
Când îl dezactivezi, alte aplicații nu mai au permisiunea de a-ți modifica setările RGB. După ce l-am dezactivat, aplicația mea Logitech G HUB a afișat mesajul: „To configure LIGHTSYNC, disable Dynamic Lighting in Windows Settings.” (Pentru a configura LIGHTSYNC, dezactivează Iluminarea dinamică în Setările din Windows). Îmi doresc asta pentru că este mai bine să am o singură aplicație și un singur loc pentru a-mi modifica setările RGB. Aplicațiile similare de la alte mărci, precum Razer Synapse, HyperX NGENUITY, CORSAIR iCUE sau ASUS Aura Sync, vor arăta mesaje similare.
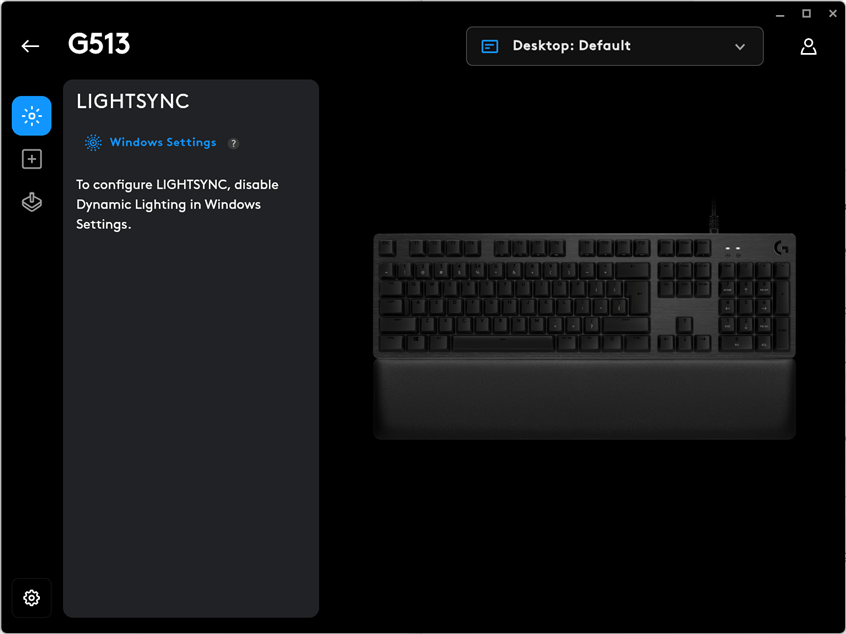
Pentru a configura LIGHTSYNC, dezactivează Iluminarea dinamică în Setările din Windows
În continuare, dacă apeși pe „Control de luminozitate a fundalului”, poți vedea ce aplicații controlează iluminarea RGB a calculatorului tău în fundal. Ar trebui să ai „Controler de fundal de iluminare dinamică” în această listă, dacă vrei ca totul să funcționeze bine și ca setările tale să fie aplicate. Însă, dacă ai diverse dispozitive RGB de la mai multe branduri, este posibil să vezi și alte rubrici aici.
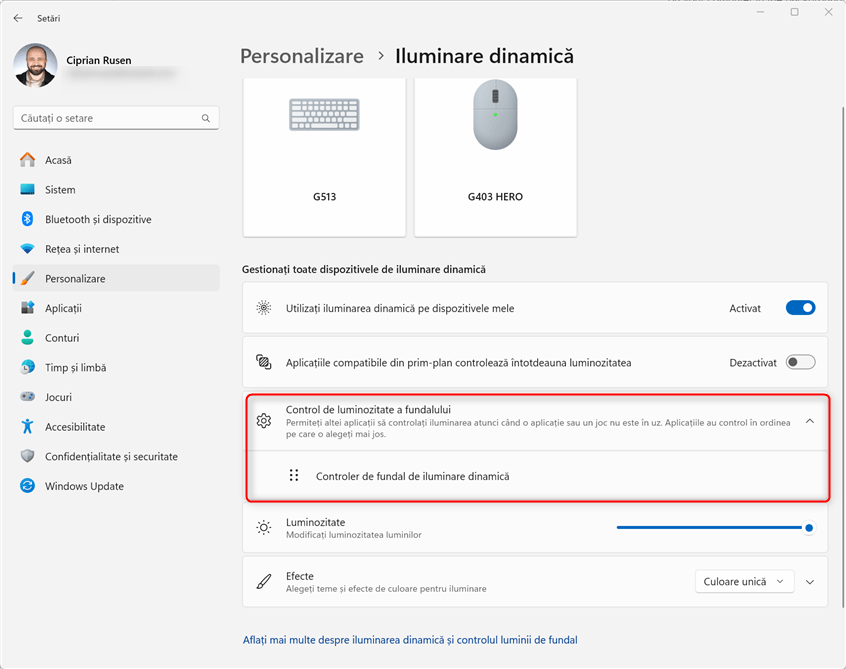
Ce aplicații controlează iluminarea RGB
A patra setare din listă este Luminozitate. În dreptul său, ai la dispoziție un cursor pentru a crește sau a reduce luminozitatea efectelor de iluminare RGB. Îți recomand să-l folosești numai după ce accesezi Efecte și alegi efectul dorit din listă: culoare unică, respirație, curcubeu, curcubeu, faceți cu mâna (cred că o traducere mai potrivită aici ar fi val), rotiță și gradient.
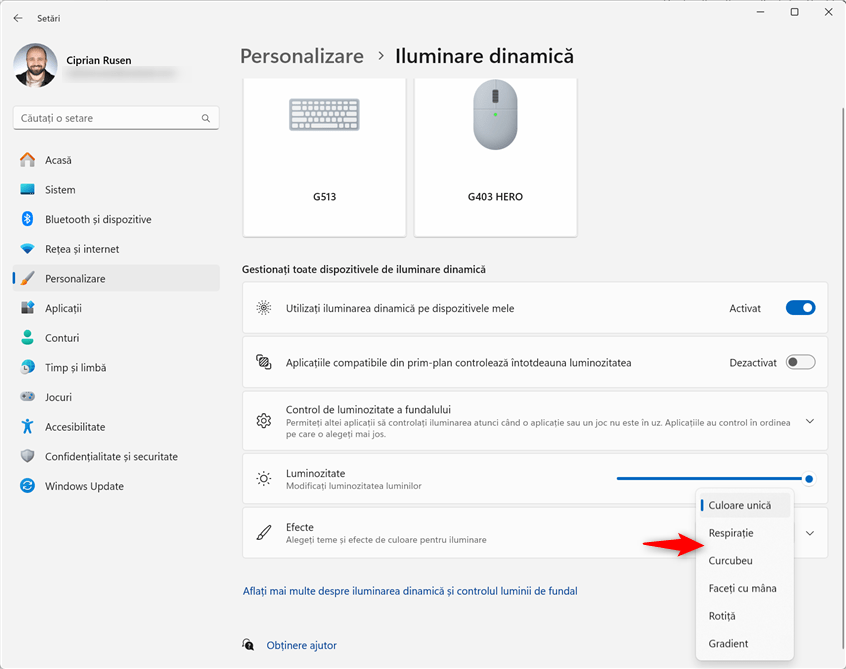
Alege efectul dorit
Prefer lucrurile simple, așa că alegerea mea implicită este Culoare unică. Apoi, pot apăsa pe Efecte pentru a extinde rubrica și a alege Culoarea principală dintr-o listă de opțiuni. Sau pot activa comutatorul „Se utilizează culoarea mea de accent Windows”. Dacă fac asta, culoarea iluminării mele RGB se schimbă automat în funcție de tema mea din Windows 11 și de culoarea de accent folosită de aceasta.
Asta poate fi o metodă ingenioasă de a sincroniza elementele vizuale Windows 11 cu accesoriile tale cu iluminare RGB. Dacă ai încercat această setare și nu ți-a plăcut rezultatul, selectează o culoare din secțiunea Culoare principală.
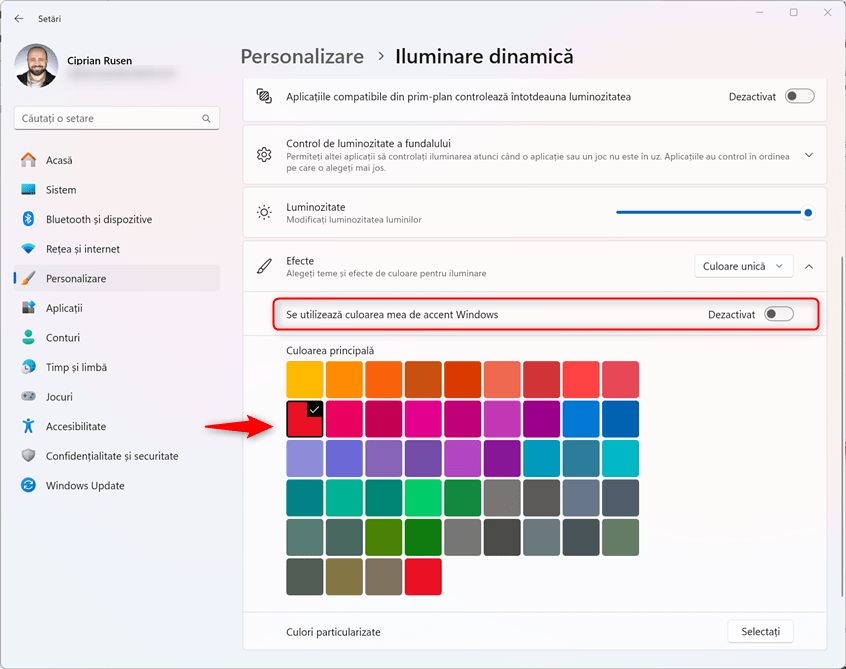
Alege culoarea pe care vrei s-o folosești pentru iluminarea RGB
Dacă vrei să intri în mai multe detalii, apasă pe Selectați, lângă Culori personalizate, introdu codul de culoare RGB pe care vrei să-l folosești și apasă pe Gata pentru a-l aplica. Poți selecta culoarea pe care o dorești și cu ajutorul cursoarelor disponibile.
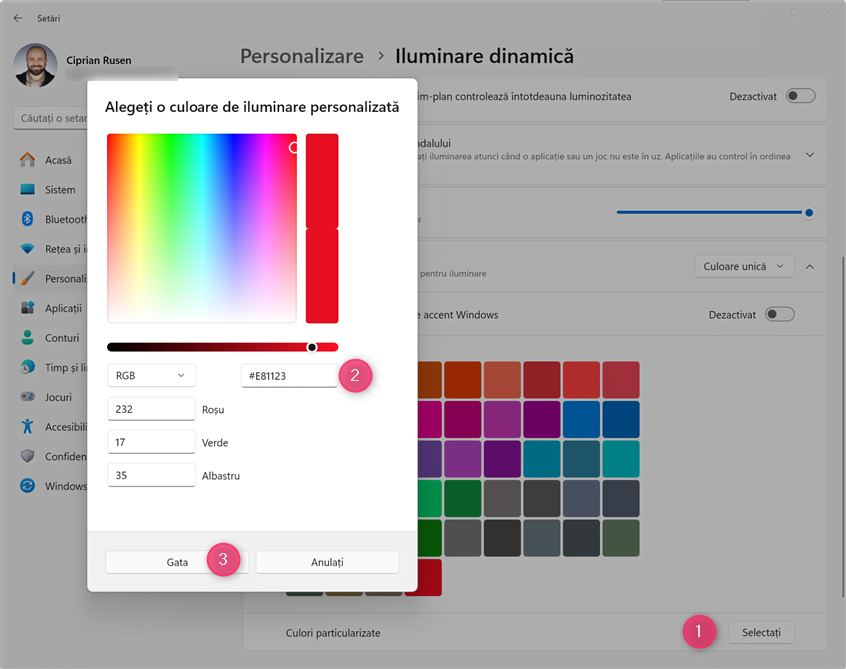
Introdu codul de culoare RGB sau selectează culoarea pe care o vrei
Dacă selectezi efectul Curcubeu, nu ai posibilitatea de a alege nicio culoare, deoarece acesta trece automat prin toate culorile. Extinde rubrica Efecte și alege Viteza efectului și Orientarea dorită a efectului: Înainte sau Inversare.
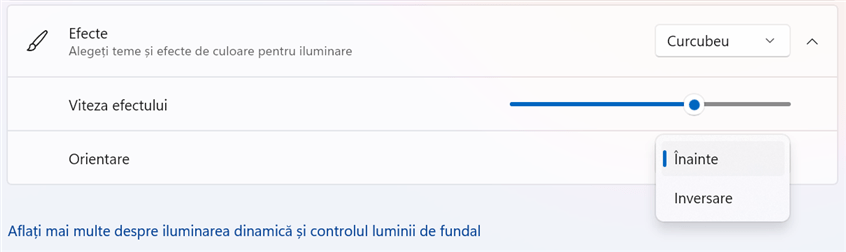
Personalizează viteza și orientarea efectului
Efecte precum Faceți cu mâna/Val, Rotiță și Gradient îți cer să setezi atât o Culoare principală, cât și o A doua culoare. Poți modifica, de asemenea, Viteza efectului și Orientarea.
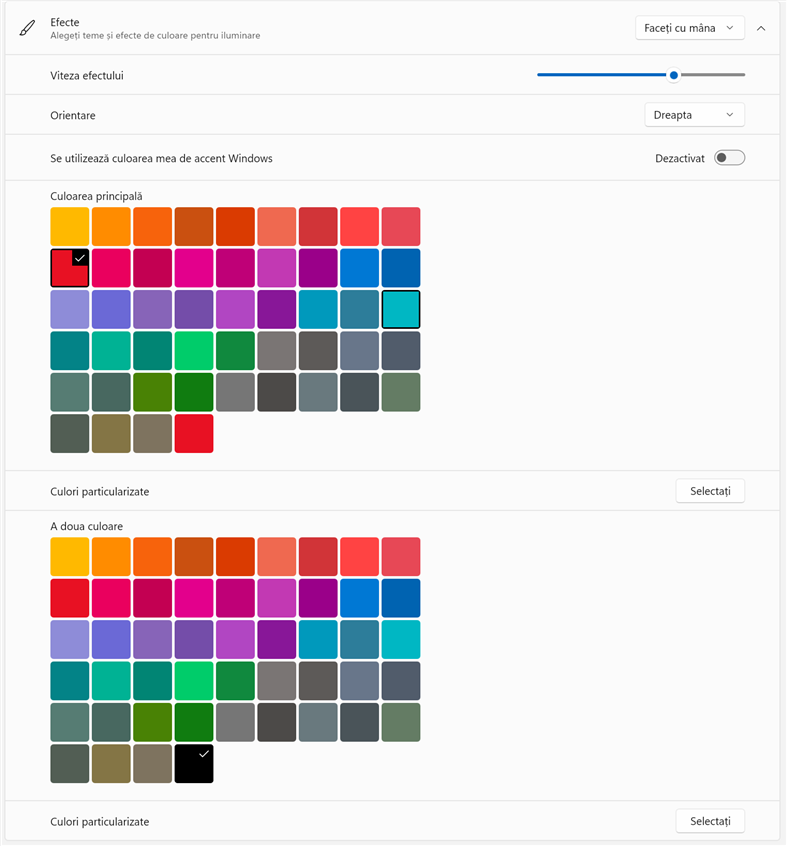
Unele efecte RGB folosesc două culori
Singurele efecte pentru care poți seta o singură culoare sunt Culoare unică și Respirație. Încearcă să te joci cu toate setările și culorile disponibile până când găsești ceva care-ți place. După ce ai terminat, închide pur și simplu Setări și bucură-te de efectele tale de iluminare RGB.
Iluminarea dinamică din Windows 11 nu funcționează?
Dacă deschizi setările pentru Iluminare dinamică în Windows 11 și le modifici, dar nu se schimbă nimic, privește partea de sus a acestei ferestre. Vezi vreun dispozitiv în listă? Să presupunem că nu vezi niciun dispozitiv afișat, ca în partea dreaptă a imaginii mele. În acest caz, dispozitivele și accesoriile tale RGB sunt incompatibile cu Iluminarea dinamică. Descarcă ultimele drivere și programe software pentru a vedea dacă versiunile mai noi adaugă această compatibilitate. Dacă este adăugată, acele dispozitive vor începe să apară în Iluminarea dinamică și le poți personaliza.
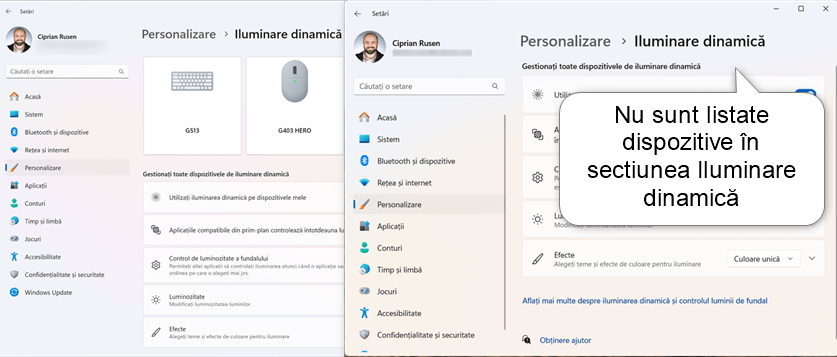
Ai vreun dispozitiv compatibil cu Iluminarea dinamică?
Dacă vezi unele dispozitive în secțiunea Iluminare dinamică, dar setările tale par să se schimbe haotic, asigură-te că dezactivezi comutatorul „Aplicațiile compatibile din prim-plan controlează întotdeauna luminozitatea”, astfel încât setările RGB să fie controlate doar de Iluminarea dinamică și să nu fie modificate de alte aplicații instalate de tine.
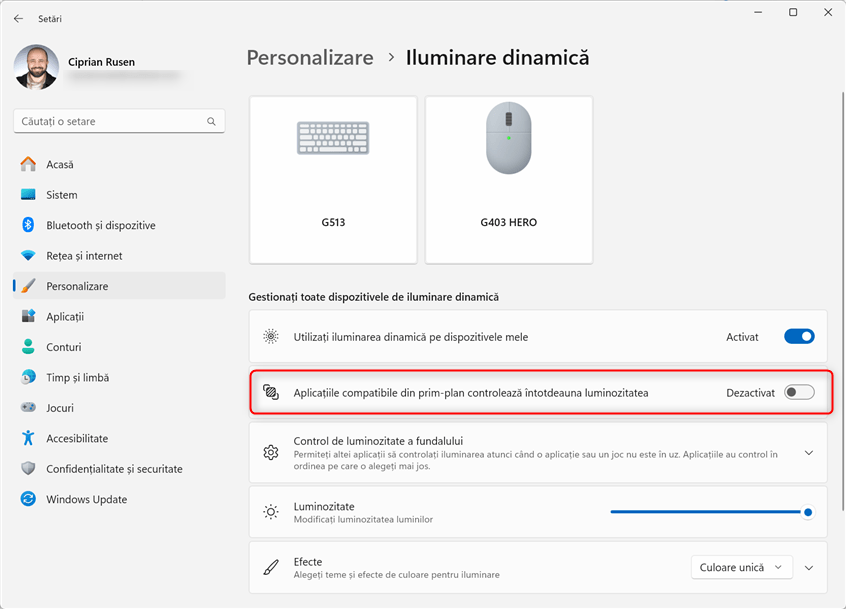
Nu lăsa celelalte aplicații să controleze iluminarea RGB
Dacă lucrurile tot nu funcționează, extinde secțiunea „Control de luminozitate a fundalului” și asigură-te că primul din listă este „Controler de fundal de iluminare dinamică”, astfel încât să aibă prioritate la a administra setările tale RGB.

Asigură-te că în capul listei este Controler de fundal de iluminare dinamică
Reține că, pentru accesoriile și componentele hardware cu RGB mai vechi, este posibil să nu fie introdusă niciodată compatibilitatea cu Iluminarea dinamică. În această situație, ești nevoit să folosești alte aplicații pentru a personaliza iluminarea RGB. Dacă vrei să beneficiezi de compatibilitate cu această caracteristică, trebuie să achiziționezi hardware nou, care să o aibă încorporată.
Îți place Iluminarea dinamică? Ce componente ai vrea să fie compatibile cu aceasta?
Îmi place această nouă caracteristică din Windows 11 și era și timpul ca Microsoft să impună un standard interindustrial pentru iluminarea RGB. Din nefericire, această compatibilitate este opțională, deci producătorii pot s-o ignore sau să adauge Iluminarea dinamică (Dynamic Lighting) la produsele lor într-un ritm lent. Totuși, merge foarte bine atunci când este posibilă și mulți o vor aprecia. Sper, de asemenea, că se va răspândi și la alte tipuri de hardware cu RGB, nu doar la tastaturi, mouse-uri, microfoane și căști. Mi-ar plăcea să văd că este folosită și pentru alte echipamente hardware, precum RAM, plăci video, plăci de bază și plăci de sunet. Nu ar fi excelent să-ți sincronizezi întregul calculator și accesoriile prin intermediul Iluminării dinamice? Dacă mă întrebi pe mine, aceasta ar fi personalizarea supremă. Comentează folosind opțiunile de mai jos și spune-mi ce părere ai.


 23.02.2024
23.02.2024 


