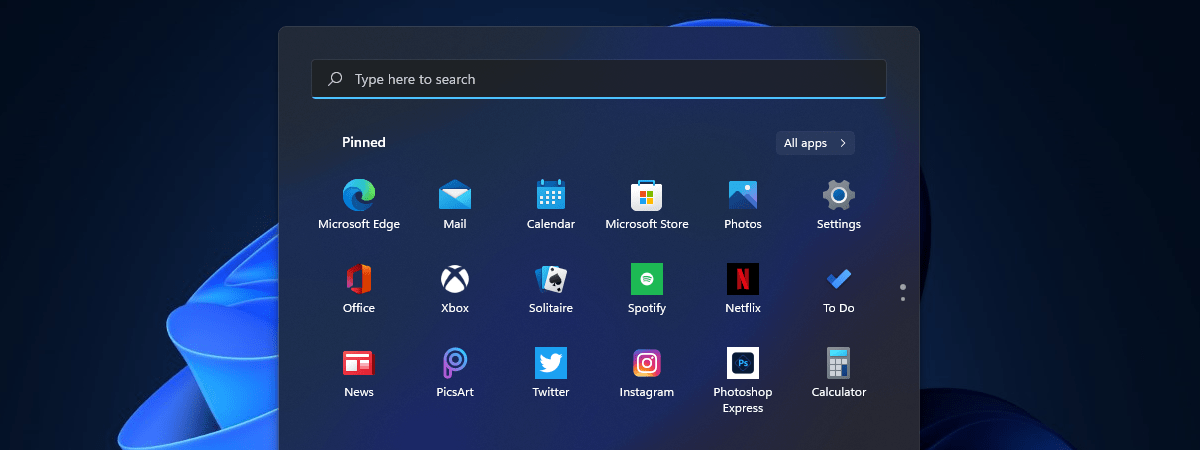O temă Windows este o colecție de setări pe care o poți aplica pentru a modifica aspecte vizuale și de sunet în sistemul tău de operare. Când schimbi tema din Windows 11, poți modifica mai multe elemente (fundal, culoare, sunet și cursor mouse) simultan, deci acesta este un mod ușor de a personaliza interfața. Windows 11 include mai multe teme implicite decât predecesorul său și poți schimba între ele cum vrei. În plus, poți obține mai multe teme pentru Windows 11 din Microsoft Store sau folosi Teme de contrast. Citește acest ghid pentru a afla cum schimbi tema în Windows 11:
Cum schimbi tema în Windows 11
Aplicația Setări rămâne principala destinație pentru a schimba tema din Windows. Cel mai rapid mod de a ajunge acolo este să dai clic dreapta sau să apeși și să menții apăsat pe un spațiu liber de pe desktop, iar apoi să alegi Personalizare în meniul contextual.
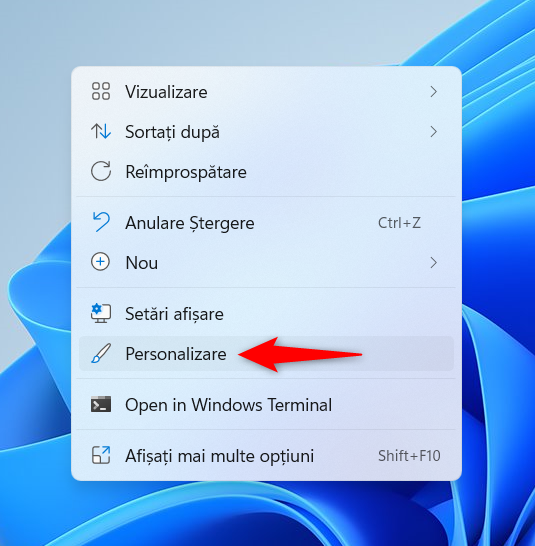
Accesează Personalizare
Ca alternativă, poți, de asemenea, să deschizi Setări și să accesezi fila Personalizare din panoul din stânga.
În dreapta, în secțiunea „Selectați o temă de aplicat”, poți vedea ultimele șase teme folosite. Ține cursorul deasupra lor pentru mai multe detalii, iar apoi apasă pe cea pe care vrei s-o folosești.
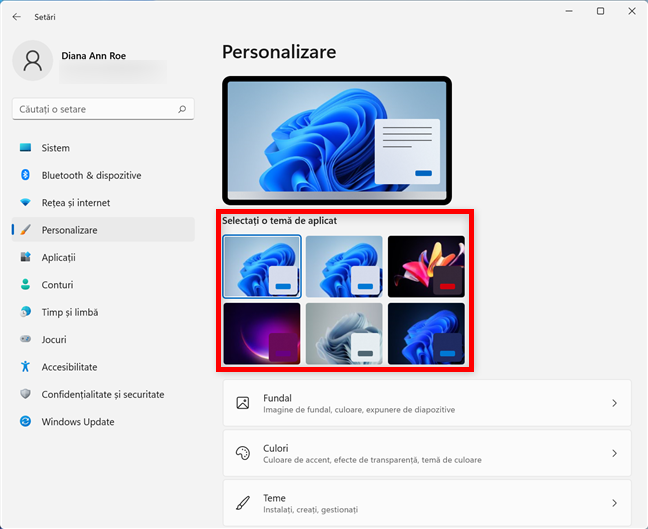
Schimbă repede tema din Windows 11 cu una din ultimele folosite pe PC-ul tău
Deși acesta este un mod rapid de a schimba între temele folosite recent, le poți accesa pe toate din secțiunea Teme de dedesubt. Apasă pe ea.
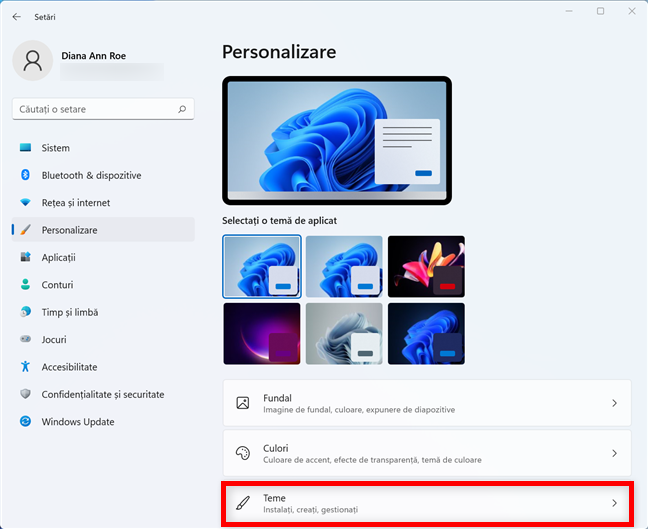
Accesează secțiunea Teme din fila Personalizare
În partea de sus, poți vedea cele patru elemente ce alcătuiesc tema pe care-o folosești în acest moment: Fundal, Sunete, Culoare și Cursor mouse.
Dacă îți place o temă, dar vrei să-i modifici unele elemente, apasă pe oricare din aceste opțiuni pentru a o schimba. De exemplu, apasă pe Fundal pentru a schimba fundalul din Windows 11 pentru tema aleasă.
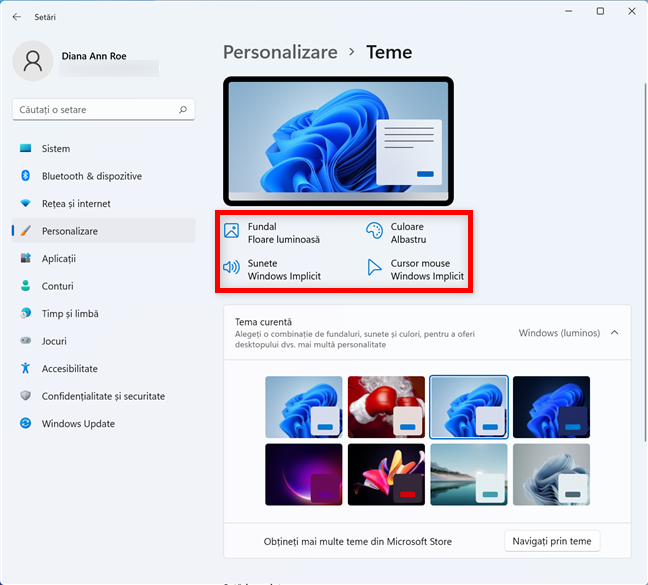
Personalizează elemente ale temei tale din Windows 11
Dedesubt, poți vedea Tema curentă - în cazul nostru, Windows (luminos). Tema pe care-o folosești acum este selectată în acest panou, care arată și celelalte teme de pe calculatorul sau dispozitivul tău cu Windows 11. Pentru a aplica o nouă temă, apasă pe ea.
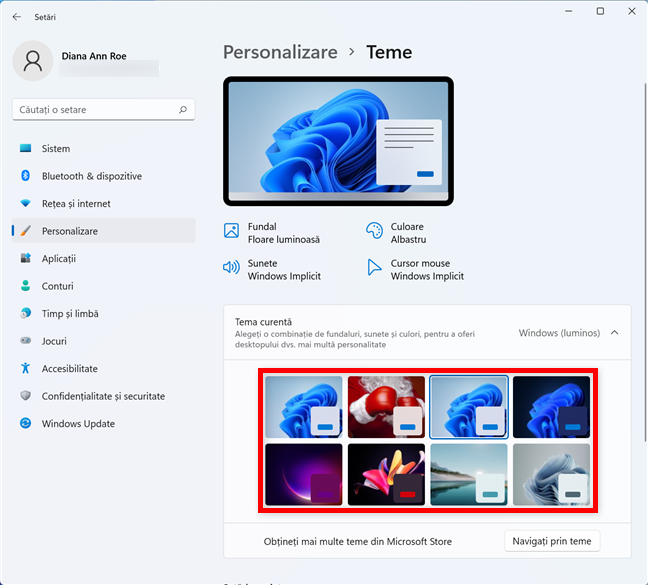
Cum schimbi tema în Windows 11
Când schimbi tema din Windows, poți vedea imediat cum elementele interfeței tale încep să-și schimbe culoarea. Întregul proces poate dura câteva secunde, mai ales dacă treci de la o temă luminoasă la Modul întunecat sau invers.
Cum obții mai multe teme pentru Windows 11
Dacă nu-ți place nici una din temele disponibile sau te-ai plictisit deja de ele, poți instala oricând altele noi. Mai întâi, deschide Setări și mergi la Personalizare -> Teme, după cum am arătat în secțiunea precedentă. Apoi, în partea de jos a panoului Tema curentă, apasă pe „Navigați prin teme”.
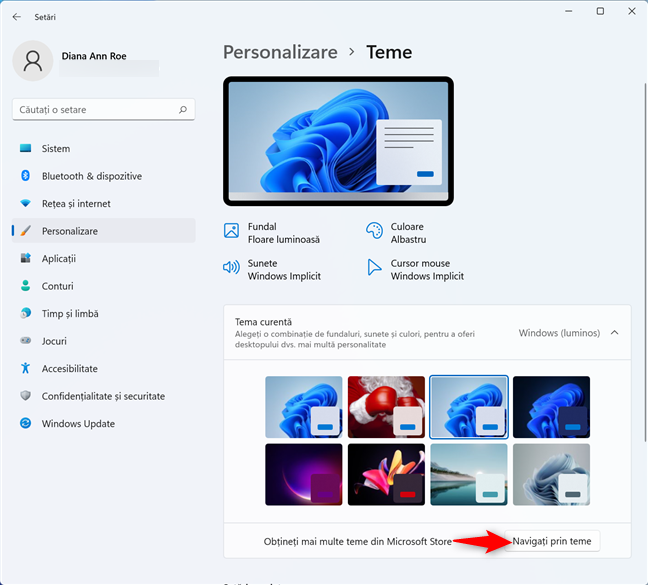
Navighează prin temele din Microsoft Store
Asta lansează aplicația Microsoft Store, arătând cele mai populare teme pentru Windows 11 disponibile pentru descărcare. Este posibil să-ți amintești de unele din ele din Windows 10. Derulează prin teme sau folosește Filtrele din colțul din dreapta sus pentru a găsi ce vrei.
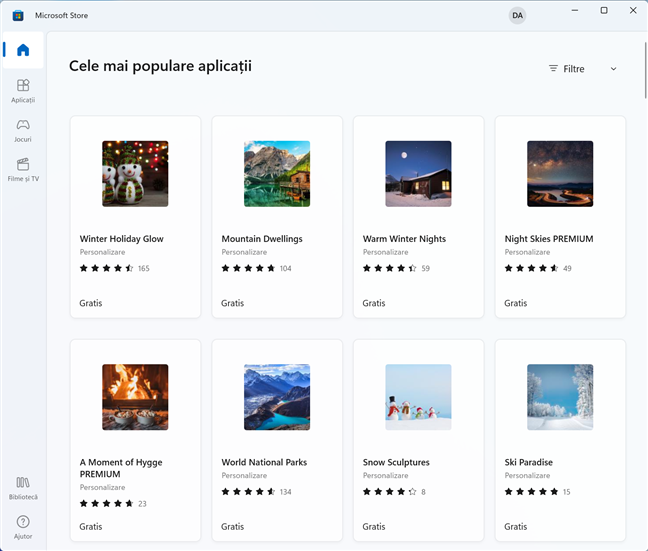
Găsește o temă pentru Windows 11 care-ți place
Când dai peste o temă care-ți place, apasă pe ea pentru a-i deschide pagina din Microsoft Store. Este iarnă, deci Ski Paradise pare o idee bună. Derulează pentru mai multe detalii și comentarii despre o temă, inclusiv capturi de ecran. Apoi, când te-ai decis, apasă pe Obțineți.
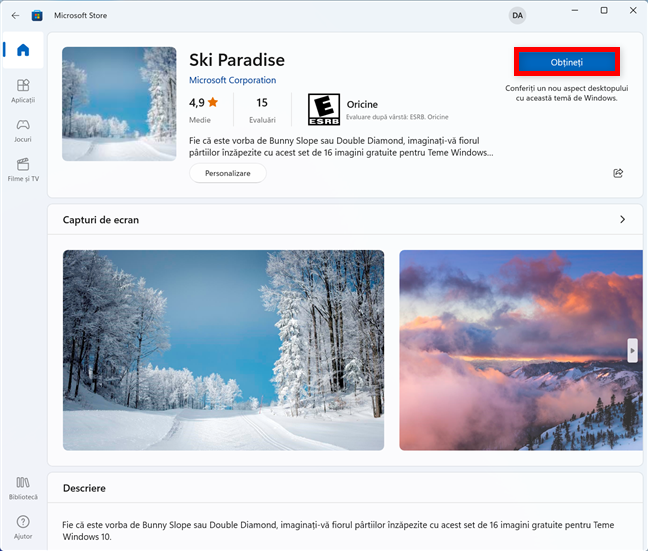
Apasă pe Obțineți pentru a instala tema pe PC-ul tău
Așteaptă să se termine descărcarea, iar apoi apasă pe Deschide.
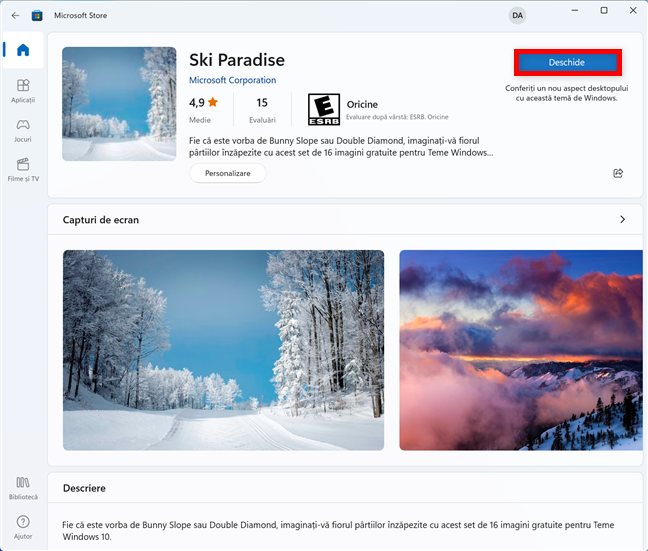
Deschide tema nou instalată
Asta te duce înapoi la aplicația Setări, unde poți vedea că noua temă este una din opțiunile disponibile. Apasă pe ea pentru a schimba imediat tema din Windows 11.
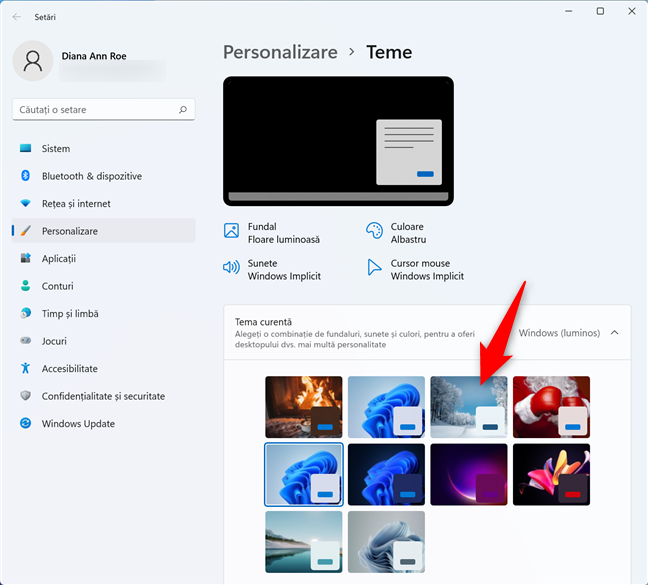
Apasă pe noua temă pentru a o folosi
PONT: Noul Microsoft Store este unul din lucrurile care ne plac la Windows 11. Dacă ești curios care sunt celelalte, citește articolul nostru despre cele mai bune 8 caracteristici din Windows 11.
Bonus: Teme cu contrast în Windows 11
Microsoft include patru Teme de contrast în Windows 11, gândite pentru utilizatori cu probleme vizuale. Apasă pe setarea Teme cu contrast din partea de jos a secțiunii Teme.
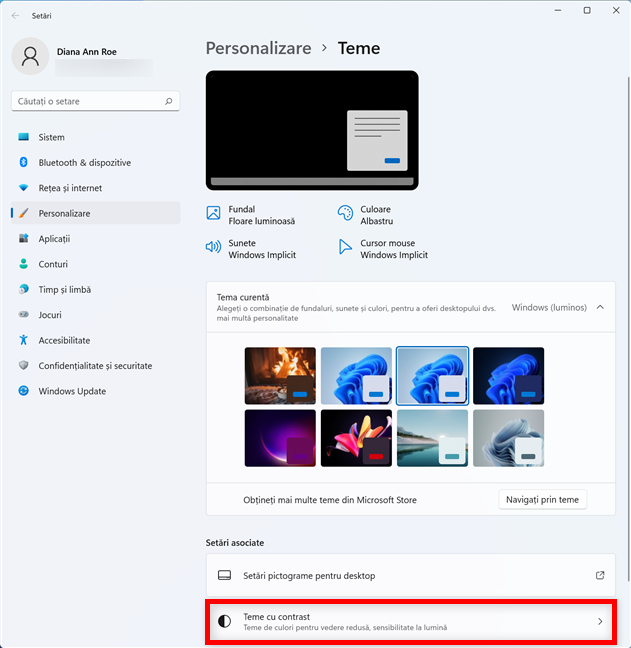
Accesează Teme cu contrast în Windows 11
Asta te duce la secțiunea Teme de contrast din fila Accesibilitate. Uită-te la previzualizările temelor de sus, iar apoi apasă pe caseta de lângă Teme de contrast.
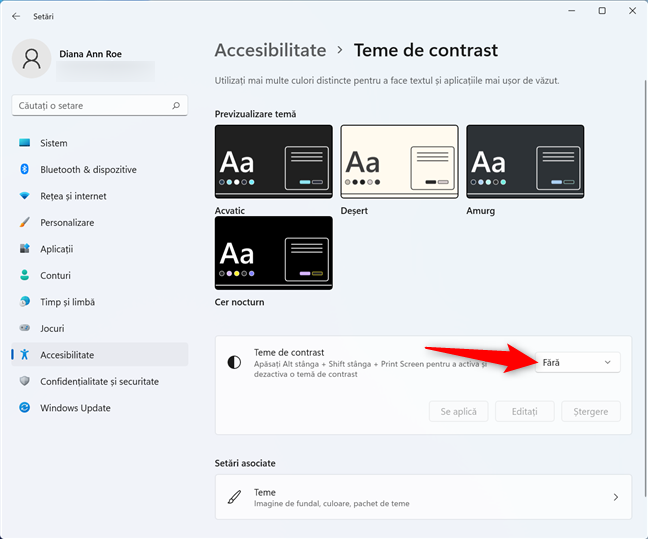
Apasă pe caseta de lângă Teme de contrast
Asta deschide un meniu derulant, unde poți selecta tema pe care-o vrei.
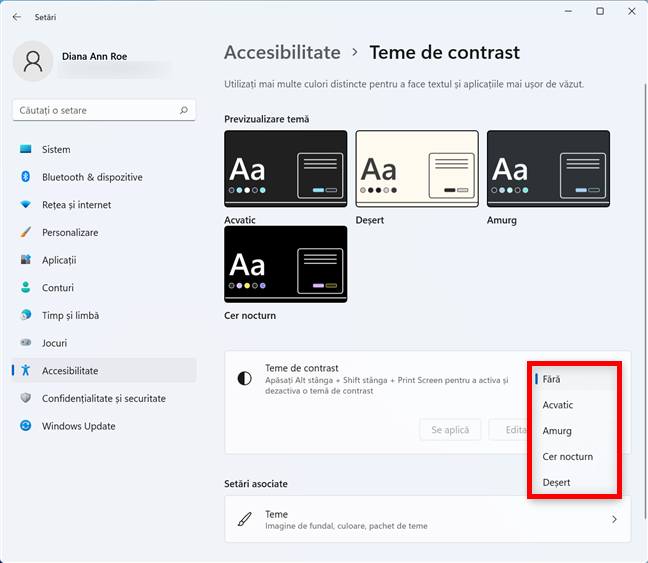
Selectează tema de contrast pe care vrei s-o folosești
Dacă apeși pe Editați, poți alege culorile pentru a crea o temă personalizată bazată pe cea selectată. Apasă pe Se aplică pentru a schimba tema din Windows 11.
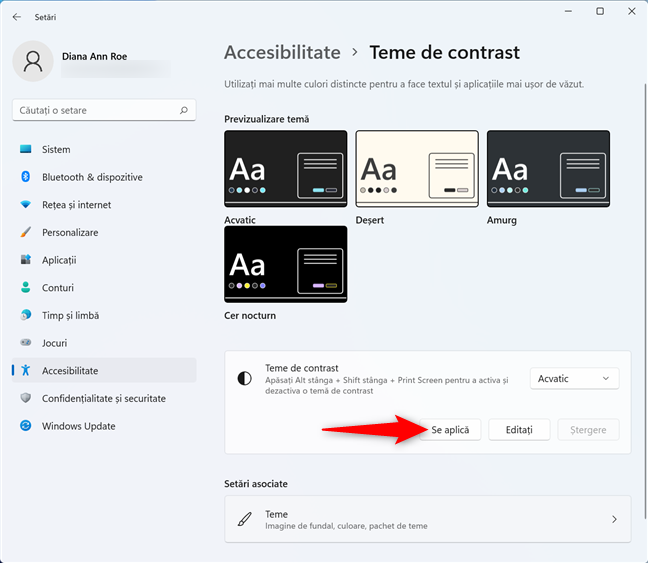
Aplică tema ta de contrast în Windows 11
SFAT: Vrei să primești zilnic un wallpaper diferit pe desktopul tău, din colecția Bing? Citește Cum primești un wallpaper de la Bing în Windows 11 cu Reflector Windows.
Ai găsit teme interesante pentru Windows 11 în Microsoft Store?
Temele sunt un mod grozav de a schimba interfața din Windows 11 cu un minim de efort și am găsit unele uimitoare în Microsoft Store. Dar tu? Ai decis să folosești temele implicite din Windows 11 sau să cauți ceva mai interesant? Folosește secțiunea de comentarii de mai jos pentru a ne spune preferințele tale.


 11.01.2022
11.01.2022