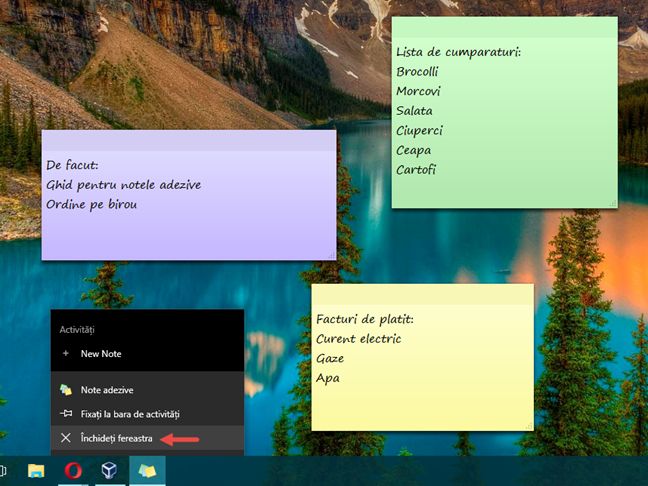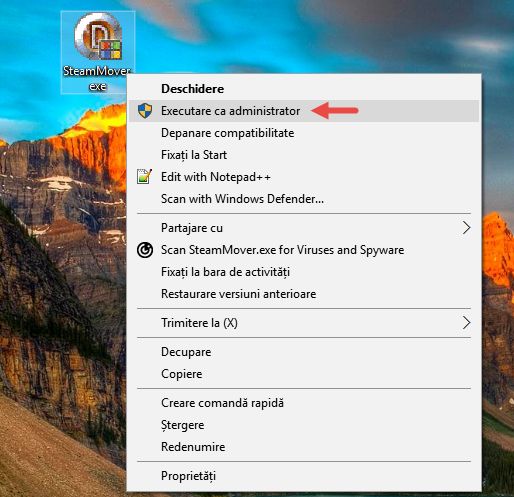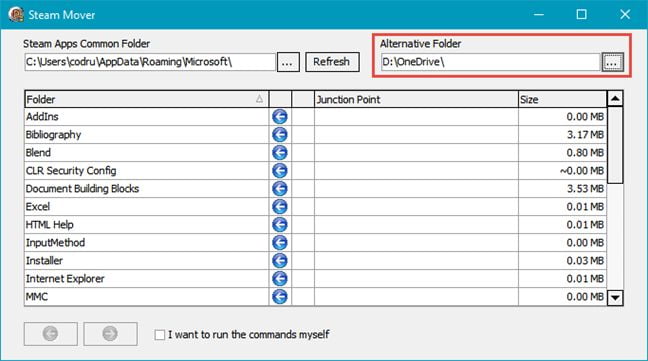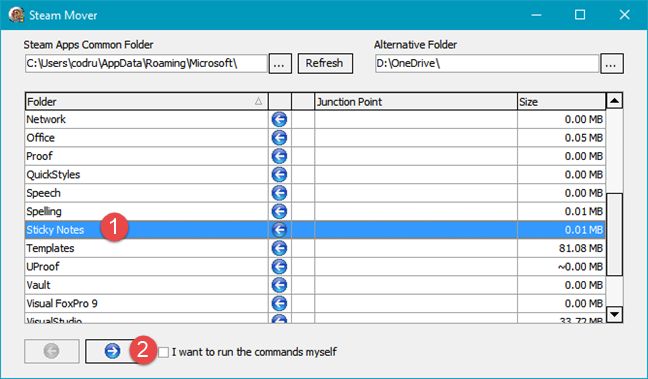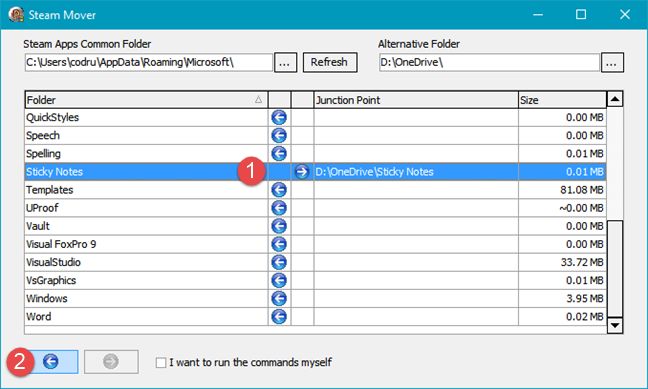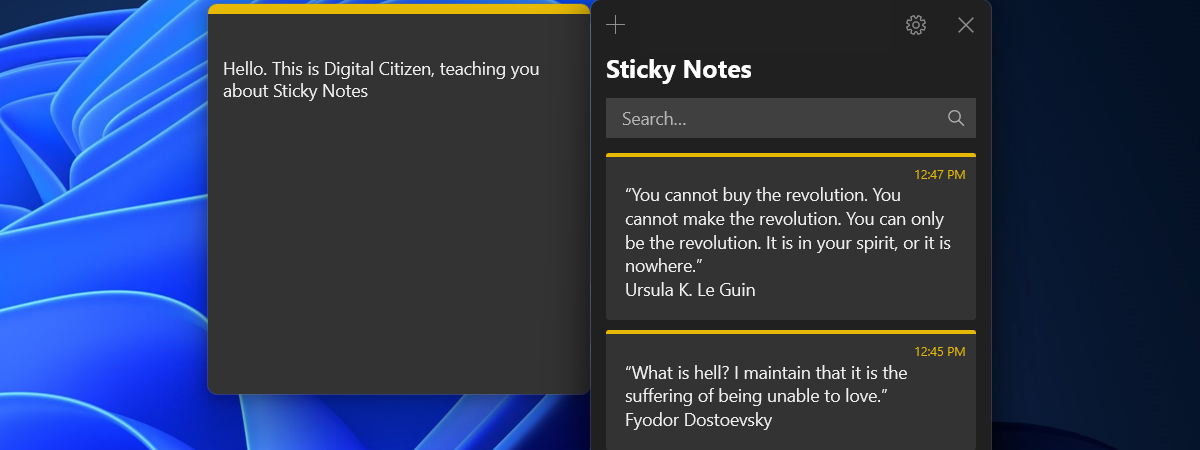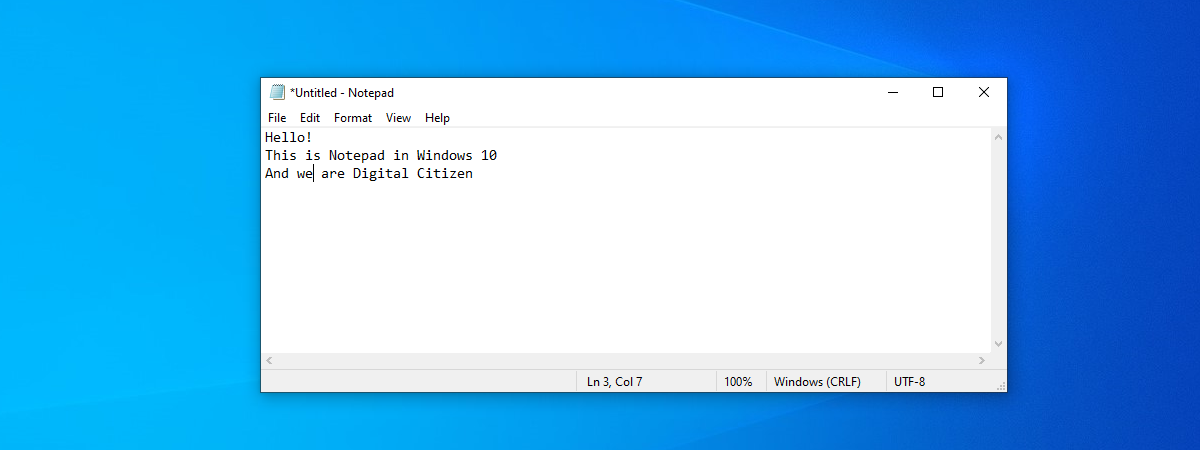Unul dintre cititorii noștri dorea să își folosească Notele adezive pe mai multe conturi de utilizator, pe mai multe calculatoare cu Windows și să le aibă sincronizate permanent. Din păcate, Notele adezive nu pot să facă acest lucru în mod implicit. Ele îți salvează notițele doar pe contul pe care le folosești. Însă, cu puțină "măiestrie", poți să îți faci notițele să se sincronizeze între mai multe conturi de utilizator și mai multe calculatoare. Acest ghid îți va arăta cum poți să faci acest lucru.
NOTĂ: Acest ghid se aplică pentru toate versiunile moderne de Windows: Windows 7, Windows 8.1 și Windows 10.
Pasul 1. Închide Notele adezive
Dacă vei ține Notele adezive deschise, întreaga procedură va eșua. Asigură-te că ele sunt închise pe toate conturile de utilizator pentru care vrei să efectuezi această procedură.
Pasul 2. Configurează Windows/File Explorer să afișeze fișierele și folderele ascunse
Aplicația Note adezive își salvează datele într-un folder ascuns care nu este afișat de către Windows Explorer în Windows 7 sau de File Explorer în Windows 8.1 și în Windows 10. Pentru a-l găsi, trebuie să activezi opțiunea pentru vizualizarea de "Elemente ascunse" din Windows/File Explorer. Vei găsi un tutorial care explică această opțiune, dar și altele, aici: Cum îmbunătățești Windows & File Explorer folosind Opțiunile Folder.
Pasul 3. Creează o copie de rezervă a Notelor tale adezive
Următoarea procedură este predispusă erorilor și problemelor dacă nu ești atent. De aceea, cel mai bine este să creezi un backup al Notelor adezive existente. Deschide Windows/File Explorer și mergi la "C:\Utilizatori\Contul tău de utilizator\AppData\Roaming\Microsoft\Sticky Notes". Ai grijă să schimbi "Contul tău de utilizator" cu adevăratul tău cont de utilizator.
Apoi, copiază fișierul numit StickyNotes.snt pe un stick de memorie USB sau într-un alt folder de pe calculatorul tău cu Windows. Toate notele tale sunt salvate în acel fișier.
Pasul 4. Descarcă și execută Steam Mover
Steam Mover este o aplicație creată de Paul Traynier cu scopul de a te ajuta să îți muți jocurile Steam de pe partiția "C:" pe o altă partiție sau într-un alt folder. Totuși, poate fi folosită cu succes și pentru scopul nostru de a sincroniza Notele adezive.
Aplicația folosește punctele de joncțiune NTFS - o caracteristică Windows complexă, folosită de Windows Vista, Windows 7, Windows 8.1 și Windows 10, care permite crearea de legături simbolice între foldere aflate în locații diferite. Crearea a astfel de legături simbolice implică utilizarea Liniei de comandă și înțelegerea unei terminologii și a unor comenzi complicate.
Steam Mover este bun pentru că elimină această complexitate și oricine îl poate folosi fără prea multe greutăți.
Atunci când rulezi Steam Mover , asigură-te că dai clic dreapta (sau că apeși lung) pe el și selectezi "Executare ca administrator".
Pasul 5. Folosește Steam Mover pentru a crea o legătură simbolică pentru Notele tale adezive
În partea din stânga a ferestrei Steam Mover , unde scrie "Steam Apps Common Folder" ("Folder de aplicații Steam") , selectează folderul unde își salvează Notele adezive datele în mod implicit: "C:\Utilizatori\Cont utilizator\AppData\Roaming\Microsoft". Înlocuiește Cont utilizator cu numele real al contului tău de utilizator. Nu selecta subfolderul Sticky Notes , selectează părintele său - folderul Microsoft. Vei vedea imediat de ce.
În partea dreaptă, unde scrie "Alternative Folder" , selectează folderul unde vrei să fie salvate Notele adezive în viitor. Și în acest caz, selectează doar folderul părinte în care vrei să fie stocate notițele tale.
De exemplu, eu am vrut să îmi salvez notele în "D:\OneDrive\Sticky Notes" astfel încât notițele mele să fie sincronizate nu doar între utilizatorii locali, ci și pe mai multe dispozitive Windows pe care le dețin, cu ajutorul contului meu OneDrive. În cazul meu, asta înseamnă că a trebuit să selectez "D:\OneDrive".
Merită subliniat faptul că, dacă preferi alte servicii de stocare în cloud, poți să-l folosești pe oricare pentru a îți sincroniza Notele adezive. De exemplu, poți să folosești Dropbox sau Google Drive. Și ele funcționează la fel de bine ca OneDrive. Iată cum am făcut mutarea în Dropbox:
După ce ai făcut selecțiile necesare, Steam Mover afișează subfolderele pe care le-a găsit în folderul pe care l-ai selectat în stânga ferestrei. Caută subfolderul Sticky Notes și apasă pe el pentru a îl selecta. Apoi, în partea de jos a ferestrei Steam Mover , vei vedea o săgeată care arată spre dreapta. Apasă pe ea.
În dreapta, vei vedea noua cale la care vor fi salvate Notele adezive. Dacă nu ai deja un folder Sticky Notes (Note adezive) aici, utilitarul va crea unul automat. Dacă subfolderul există deja, vei fi notificat despre el.
Pasul 6. Repetă această procedură pe toate calculatoarele și/sau conturile de utilizator pe care vrei să îți sincronizezi Notele adezive
Notele adezive sunt acum mutate, dar numai pentru contul tău de utilizator. Dacă vrei să faci același lucru și pentru celelalte conturi de utilizator, astfel încât ele să funcționeze toate cu același set de Note adezive , deconectează-te de la contul tău de utilizator și conectează-te la celelalte, unul câte unul, repetând procedura de mai sus.
Același lucru este valabil pentru toate calculatoarele pe care vrei să îți sincronizezi Notele adezive. Conectează-te pe acele calculatoare și repetă procedura, folosind același cont de stocare în cloud, fie că este vorba de OneDrive, Dropbox, Google Drive sau altul.
Pasul 7. Copiază fișierul de backup al Notelor adezive în noua locație
După ce ai configurat toate conturile de utilizator și/sau calculatoare, este posibil să afli că Notele adezive sunt acum goale ori lipsesc. Ia copia de rezervă pe care ai creat-o la Pasul 2 și copiaz-o în folderul nou în care ai stocat Notele adezive.
După ce ai copiat fișierul de backup, poți continua să îți folosești Notele adezive. De acum înainte, ele vor fi sincronizate între conturile de utilizator și între calculatoarele pe care ai derulat această procedură.
Depanare: "Imposibil de lansat Note adezive. Problemă la accesarea fișierului"
Există posibilitatea ca, după ce ai executat procedura de mai sus, atunci când vei vrea să deschizi Notele adezive de pe un anumit cont de utilizator sau calculator, să primești mesajul de mai jos.
Nu te speria, deoarece această eroare este doar o problemă de permisiuni. Contul de utilizator pe care îl folosești nu are permisiunea de a lucra cu noul folder în care ai stocat Notele adezive. Citește acest tutorial: Cum preluăm proprietatea & schimbăm permisiunile fișierelor sau folderelor din Windows. Te va învăța cum să obții permisiuni asupra acelui folder, pentru contul tău de utilizator.
Eliminarea legăturii simbolice
La un moment dat s-ar putea să vrei să revii la setările inițiale și să faci Notele adezive să își salveze datele în folderul original. Pentru a elimina legătura simbolică pe care ai creat-o, rulează din nou Steam Mover , așa cum am arătat la Pasul 4 și la Pasul 5. Apoi, selectează legătura simbolică pe care ai creat-o și apasă pe butonul Stânga , din partea de jos a ferestrei. Steam Mover va elimina legătura respectivă.
Repetă acest lucru pe toate conturile de utilizator și pe toate calculatoarele pe care vrei să revii la setările inițiale.
Important de reținut!
Există o problemă cu metoda de mai sus: dacă mai multe conturi de utilizator și/sau calculatoare lucrează cu Notele adezive simultan, datele dintre ele sunt stocate și sincronizate doar pentru utilizatorul care a închis Notele adezive ultimul. Este foarte important ca notele să fie folosite pe rând, de un singur utilizator/calculator. Lucrul cu ele în paralel, din multiple locuri poate duce la pierderea notițelor.
Există și un mare avantaj la această procedură. Poți folosi noul folder pentru a îți sincroniza notele în cloud. Folosind OneDrive, Dropbox sau Google Drive, poți selecta noul folder de Note adezive și le poți crea backup-uri și sincronizări regulate. Astfel nu îți vei mai pierde notițele niciodată.


 18.04.2016
18.04.2016