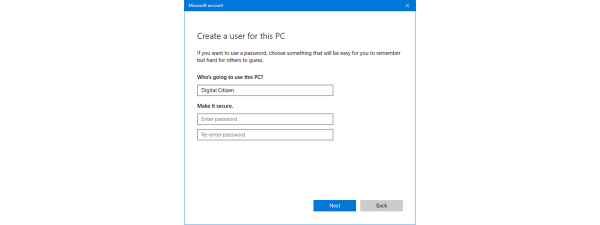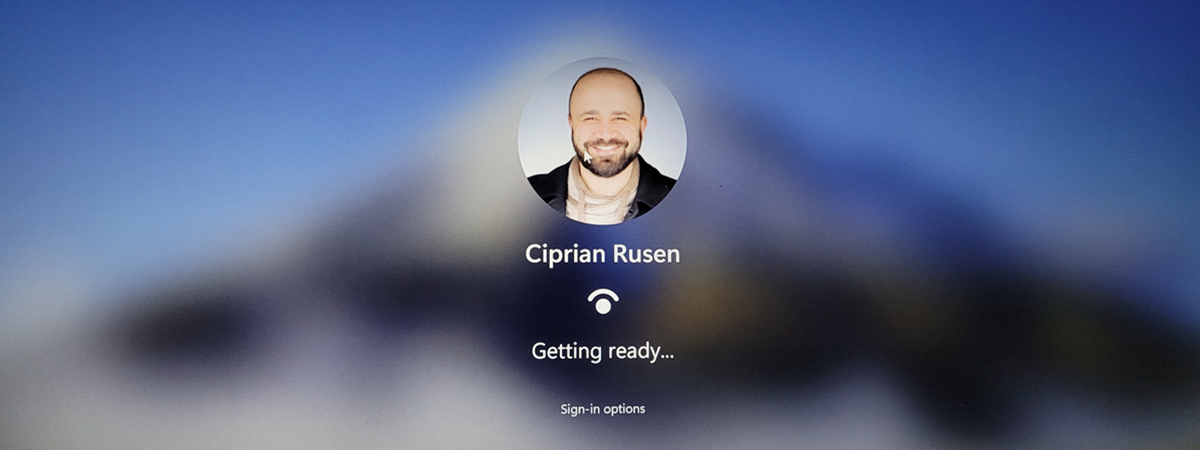Când instalezi Windows 10 sau când îl setezi pentru prima dată, sistemul de operare te invită să configurezi și să utilizezi un cont Microsoft. Totuși, în timpul procesului de instalare, nu poți să configurezi decât un cont Microsoft. Ce poți să faci dacă vrei să folosești mai multe conturi Microsoft pe PC-ul tău cu Windows 10? Ce faci dacă vrei să creezi un cont de utilizator nou, folosind un cont Microsoft? Dacă asta este ceea ce vrei, uite cum adaugi un cont Microsoft în Windows 10:
NOTĂ: Pentru scopul acestui tutorial, presupunem că deja ai un cont Microsoft. Dacă nu ai și vrei să afli cum să îți creezi unul folosind o adresă de e-mail Outlook.com sau Hotmail.com, sau chiar și fără a folosi o adresă de e-mail Microsoft, citește acest ghid: Creează-ți un cont Microsoft cu sau fără o adresă de e-mail de la Microsoft.
Pasul 1. Deschide aplicația Setări
Primul lucru pe care trebuie să îl faci este să deschizi aplicația Setări. O metodă rapidă de a face acest lucru este să apeși pe pictograma în formă de roată dințată din Meniul Start, ori să apeși simultan pe tastele Windows + I.
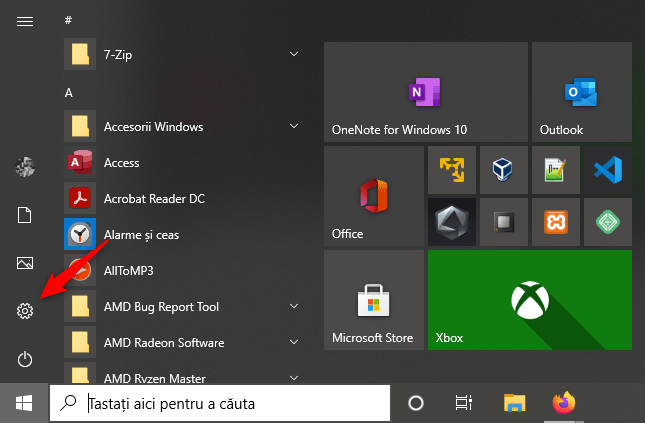
Butonul Setări din Meniul Start al Windows 10
Pasul 2. Mergi la Conturi și apoi la “Familie și alte persoane”
În aplicația Setări, megi la categoria Conturi.
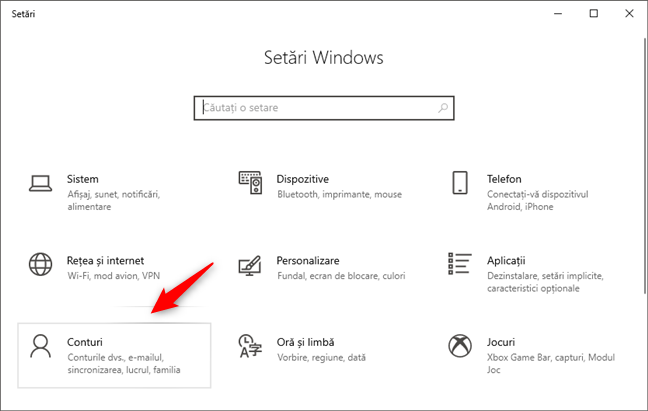
Intrarea Conturi din aplicația Setări
În partea stângă a panoului Conturi, apasă pe “Familie și alte persoane”.

Pagina Familie și alți utilizatori din aplicația Setări
În dreapta ferestrei Setări, caută secțiunea numită “Alte persoane”. Aici, Windows 10 îți spune că poți să permiți “[...] persoanelor care nu fac parte din familie să se conecteze cu propriile lor conturi”.
Apoi, ai la dispoziție un buton plus numit “Adăugați o altă persoană la acest PC”. Apasă pe el.
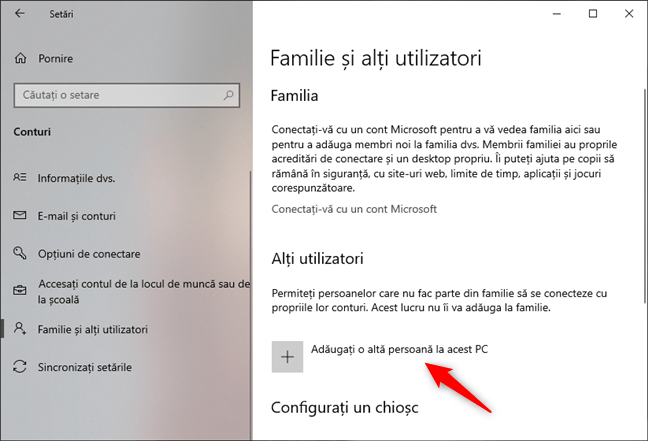
Butonul Adăugați o altă persoană la acest PC
Pasul 3. Adaugă un cont Microsoft la Windows 10
Windows 10 deschide o fereastră de dialog în care îți cere să introduci adresa de e-mail sau numărul de telefon al persoanei pe care vrei să o adaugi. Aici trebuie să introduci detaliile contului Microsoft ale noului utilizator. Windows 10 îți explică în continuare și că, dacă persoana pe care vrei să o adaugi deja folosește Windows, Office, Outlook.com, OneDrive, Skype sau Xbox, poți să introduci e-mailul sau telefonul pe care le folosește pentru a accesa acele servicii de la Microsoft. Scrie e-mailul sau telefonul și apasă pe butonul Următorul.
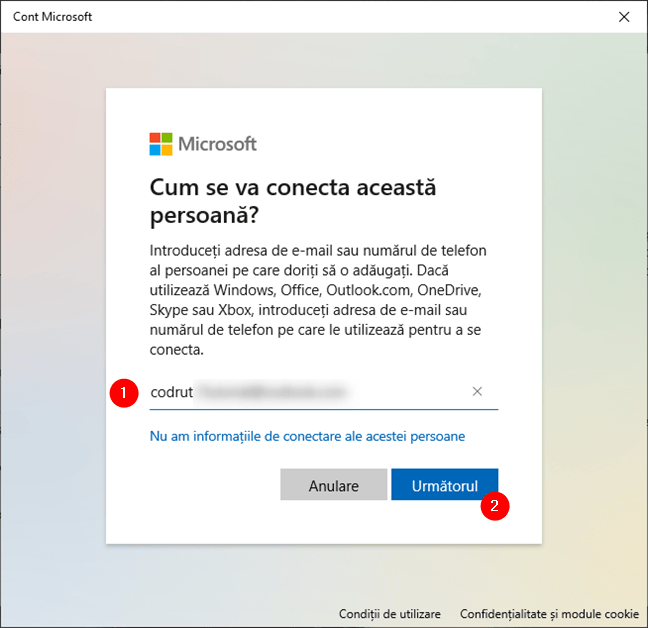
Introducerea detaliilor necesare pentru adăugarea unui cont Microsoft la Windows 10
Windows 10 îți spune că ești gata și că, prima dată când se va conecta noul utilizator cu contul Microsoft pe care l-ai configurat, trebuie să fie conectat la internet. Apasă pe butonul Terminare.

Finalizarea adăugării unui cont Microsoft la Windows 10
După ce ai apăsat pe Terminare, aplicația Setări îți arată că acel cont Microsoft a fost adăugat la Windows 10.

Contul Microsoft a fost adăugat la Windows 10
Pasul 4. Conectează-te la Windows 10 folosind contul Microsoft
Deconectează-te de la contul tău de utilizator și conectează-te cu contul Microsoft pe care tocmai l-ai adăugat la Windows 10. Trebuie să introduci parola acelui cont Microsoft și să apeși pe butonul săgeată din dreapta câmpului pentru parolă.
Alternativ, dacă ai configurat aplicația Autentificator Microsoft, o poți folosi și pe ea pentru a te conecta.

Autentificarea cu contul Microsoft adăugat
Apoi, Windows 10 te întreabă dacă vrei să creezi și să folosești un cod PIN pentru a te conecta, în loc să scrii parola contului Microsoft de fiecare dată. Dacă vrei acest lucru, apasă pe Următorul. Dacă nu, închide dialogul apăsând pe butonul X din colțul dreapta sus al ferestrei.
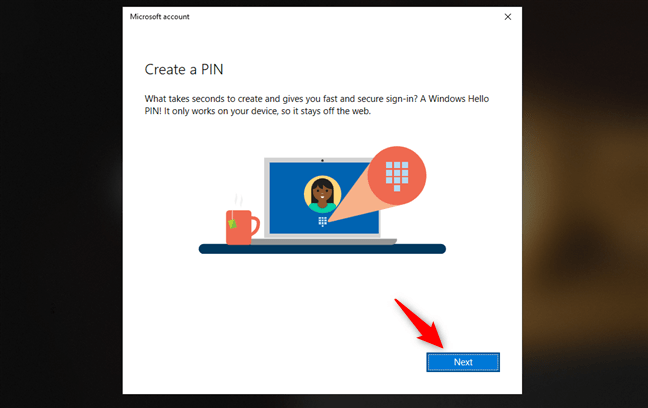
Opțiunea de a crea un cod PIN
Dacă ai ales să creezi un cod PIN, scrie-l de două ori în câmpurile corespunzătoare, după care apasă pe OK.

Setarea codului PIN pentru contul Microsoft
Așteaptă câteva clipe, pentru ca Windows 10 să configureze mediul de lucru al noului cont de utilizator.
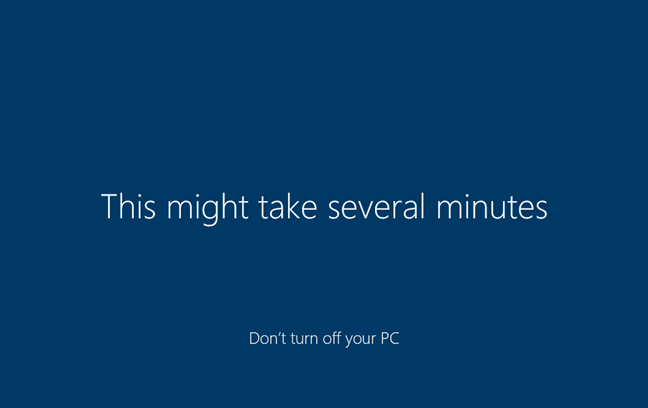
Așteptând ca Windows 10 să configureze lucrurile
La final, Windows 10 îți spune că toate documentele și fotografiile tale noi pot fi salvate automat în OneDrive. Dacă ești de acord, apasă pe Următorul. Dacă vrei ca aceste fișiere să fie salvate automat pe PC, apasă pe legătura “Only save files to this PC” (Salvează fișierele doar pe acest PC).
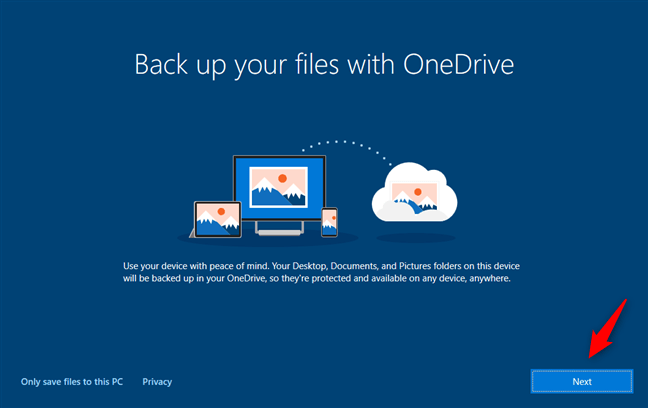
Salvarea fișierelor utilizatorului în OneDrive
Și… asta a fost tot. Windows 10 încarcă desktop-ul și poți să folosești noul cont de utilizator pe care l-ai configurat folosindu-ți contul Microsoft.
A fost ușor să adaugi un cont Microsoft la Windows 10?
Acum că știi cum să adaugi la PC-ul tău cu Windows 10 un nou cont de utilizator cu un cont Microsoft, ți se pare ușor procesul? Înainte de a închide acest articol, din curiozitate: tu folosești conturi Microsoft pe dispozitivele tale cu Windows 10 sau preferi să folosești conturi locale offline? De ce? Spune-ne în comentariile de mai jos.


 16.09.2020
16.09.2020