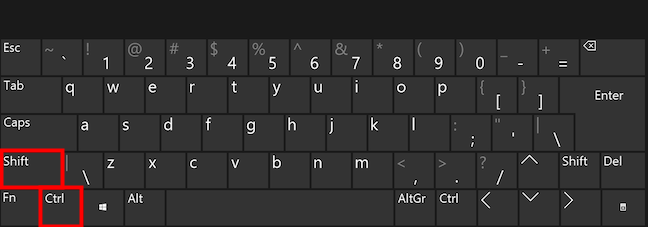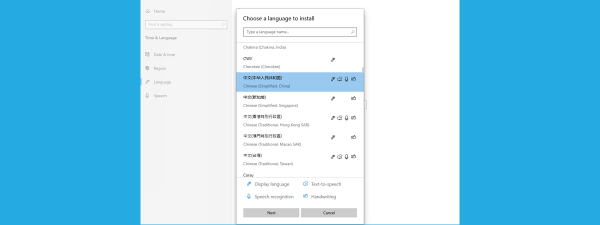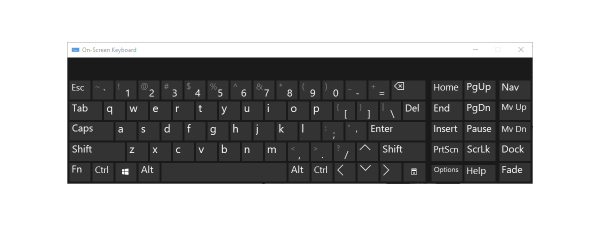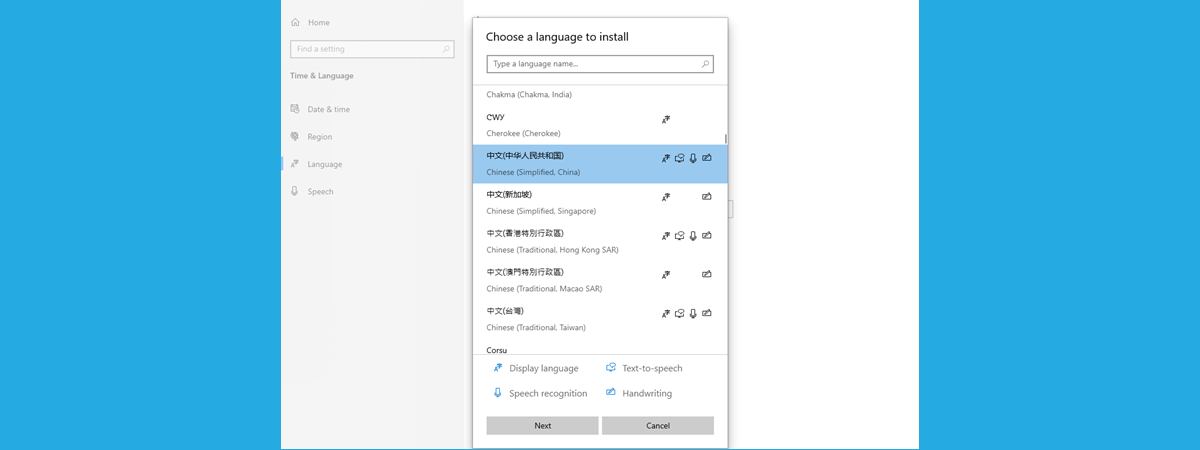
Aproximativ jumătate din populația lumii este bilingvă, deci a ști cum schimbi limba tastaturii în Windows 10 este important pentru mulți utilizatori. Pe lângă asta, poate îți dorești un șablon de tastatură confortabil, care te ajută să tastezi mai ușor în limba de introducere aleasă. Acest ghid ilustrează cum adaugi o limbă pentru tastatură și cum schimbi între tastaturi în Windows 10, incluzând detalii despre combinațiile de taste folosite pentru a comuta între șabloane și limbi. Pentru a-ți arăta cum procedezi, folosim limbile spaniolă și română, dar pașii sunt aceiași pentru orice altă limbă de tastatură din Windows 10. Sunt multe de explicat, deci hai să începem:
NOTĂ: Acest tutorial a fost creat folosind Windows 10 October 2020 Update. Pentru a afla ce versiune ai instalată, citește ghidul nostru: Verifică versiunea de Windows 10, compilarea OS, ediția și tipul sistemului.
Cum adaugi o limbă pentru tastatură în Windows 10
Când instalezi Windows 10 pe calculatorul sau dispozitivul tău, ți se solicită să alegi o limbă pentru tastatură. Însă, dacă nu ai configurat tu sistemul de operare sau dacă vrei mai multe limbi de introducere, este simplu să adaugi o limbă de tastatură în Windows 10.
Mai întâi, deschide aplicația Setări apăsând tastele Windows + I și apasă pe „Oră și limbă”.
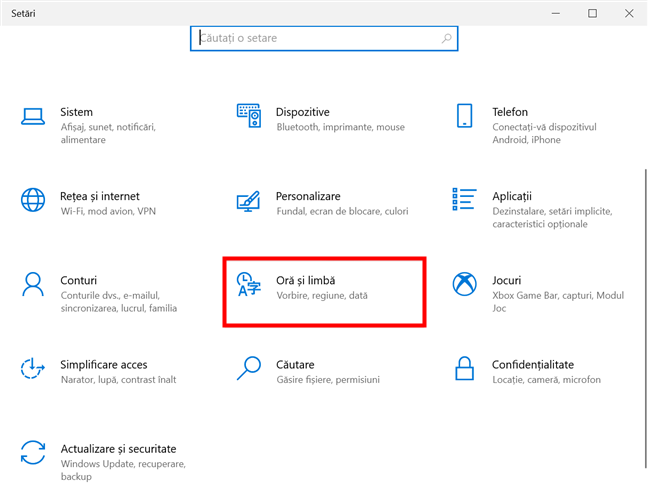
În Setările din Windows 10 , accesează Oră și limbă
În coloana din stânga, apasă pe fila Limbă, iar, în dreapta, caută limba de tastatură pe care ți-o dorești în secțiunea Limbile preferate. Lista Limbile preferate arată limbile instalate pe dispozitivul tău cu Windows 10. Dacă limba de introducere pe care o vrei apare în această listă, treci la capitolul următor pentru a decide dacă vrei să folosești pentru ea un șablon de tastatură standard. Însă, dacă nu o găsești în listă, apasă pe opțiunea „Adăugați o limbă”.
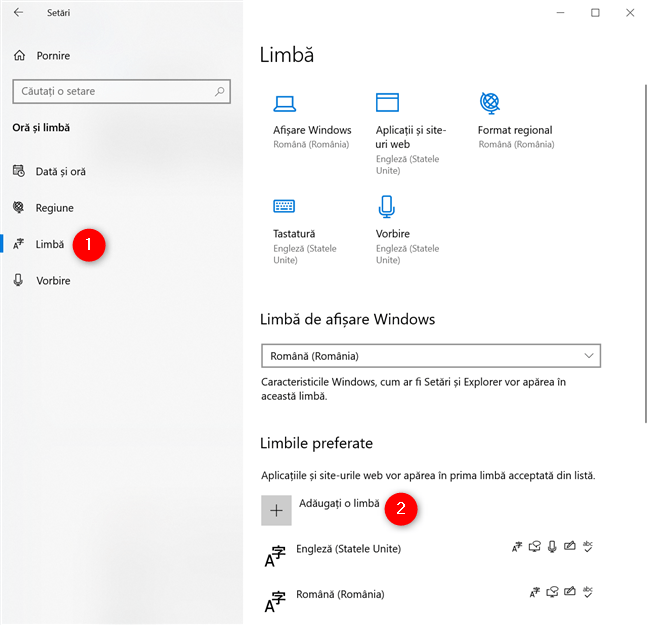
Cum adaugi o altă limbă pentru tastatură în Windows 10
Se deschide o listă cu toate limbile disponibile în Windows 10, în ordine alfabetică. Poți derula prin ea, deși este posibil să dureze mult până găsești limba pentru tastatură pe care o vrei.
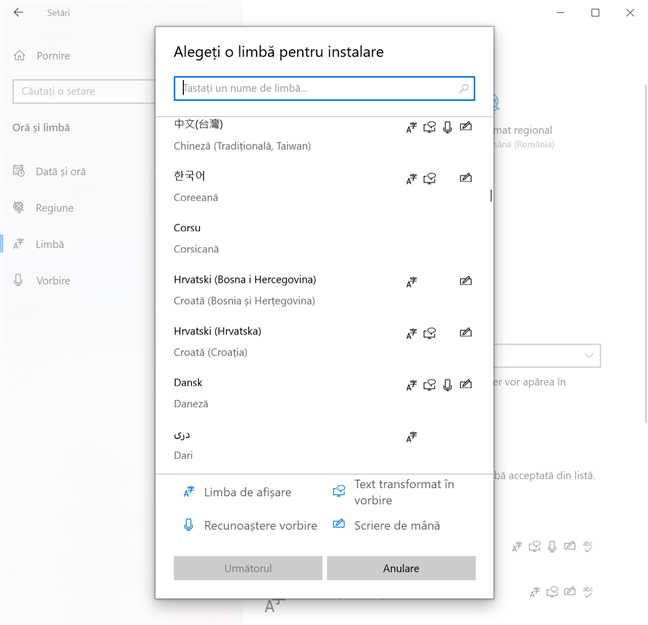
Poți schimba limba tastaturii din Windows 10 cu majoritatea opțiunilor disponibile
Este mai rapid să introduci numele tastaturii de care ai nevoie - în cazul nostru, Spaniolă. Pentru anumite limbi de introducere, există mai multe versiuni disponibile, deci alege-o pe cea din regiunea sau țara ta. Analizează opțiunile disponibile, apasă pe limba de tastatură pe care o vrei în Windows 10 și apasă pe Următorul.
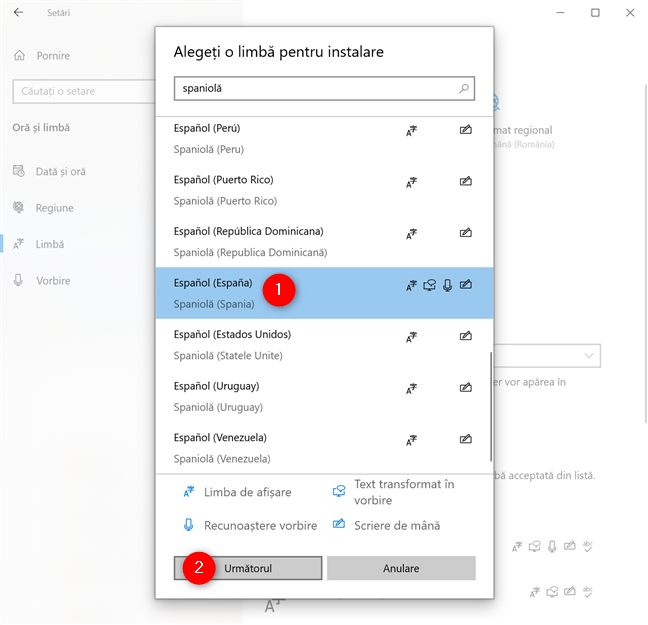
Selectează limba pe care o vrei pe tastatură și apasă pe Următorul
PONT: Când adaugi o limbă de tastatură în Windows 10, în dreptul anumitor opțiuni, este posibil să observi până la patru pictograme, care sunt explicate pe scurt în partea de jos a ferestrei. Pentru a afla mai multe despre pachetele lingvistice care includ aceste caracteristici opționale, citește ghidul nostru despre cum schimbi limba de afișare din Windows 10.
Pe pagina „Instalează caracteristicile de limbă”, poți vedea opțiunile disponibile pentru limba selectată. „Caracteristicile lingvistice opționale” menționate mai sus ocupă spațiu pe hard disc. Dacă nu ai nevoie de ele, sfatul nostru este să scoți bifa din dreptul lor. Însă, dacă vrei să scrii în limba aleasă, asigură-te că opțiunea „Tastare de bază” este afișată sub „Caracteristici lingvistice necesare” și, apoi, apasă pe Instalare.
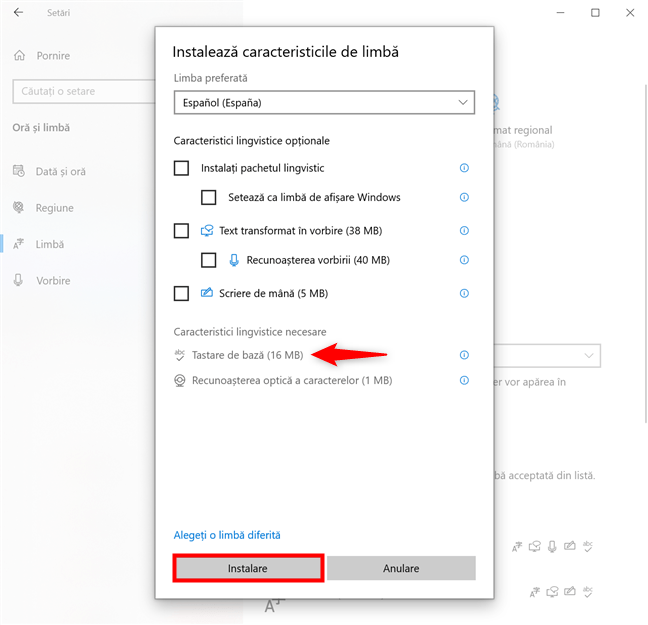
În Windows 10, adaugă o limbă de tastatură instalând Tastare de bază
Poate dura puțin ca limba de tastatură să fie descărcată și instalată în Windows 10. Apoi, o poți vedea în pagina cu setări de Limbă, sub Limbile preferate.
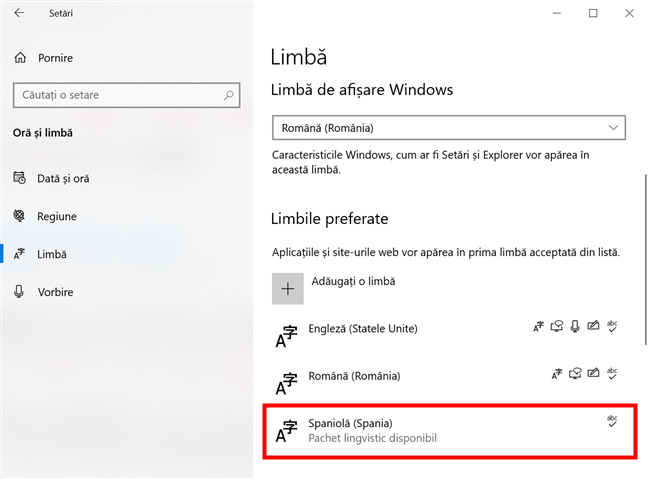
În Windows 10, limba pentru tastatură este afișată în Limbile preferate
Pictograma „Tastare de bază” (abc) arată că este deja adăugată ca limbă de introducere în Windows 10. Însă, înainte de a explica cum schimbi limba tastaturii în timp ce tastezi, hai să setăm șablonul tastaturii.
Cum adaugi un șablon de tastatură pentru o limbă
Șablonul tastaturii controlează ce litere și simboluri din limba selectată sunt asociate fiecărei taste. Deși majoritatea utilizatorilor nu consideră, probabil, că acest aspect contează prea mult, un șablon confortabil poate ajuta când petreci o bună bucată din timp tastând. În setările de Limbă, apasă pe una dintre limbile de introducere și apar niște butoane adiționale sub ea. Apoi, accesează Opțiuni.
PONT: Poți apăsa și pe butonul Eliminare din dreapta pentru a șterge imediat limba limba de tastatură din Windows 10.
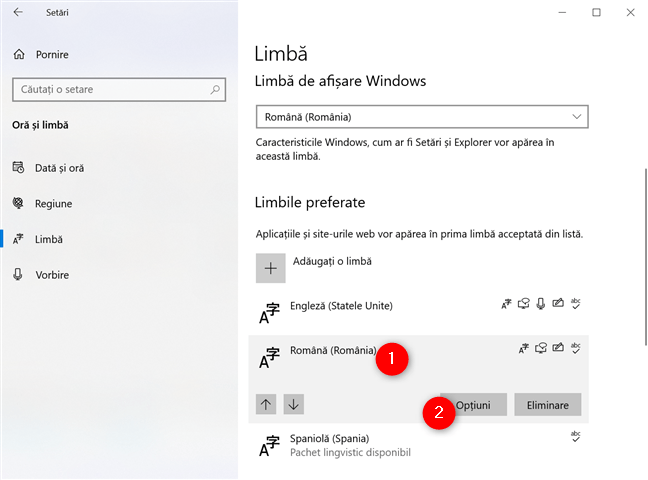
Accesează Opțiuni pentru a schimba șablonul tastaturii
Secțiunea Tastaturi afișează șablonul actual pentru limba selectată. Pentru mai multe alternative, apasă pe butonul „Adăugați o tastatură”.
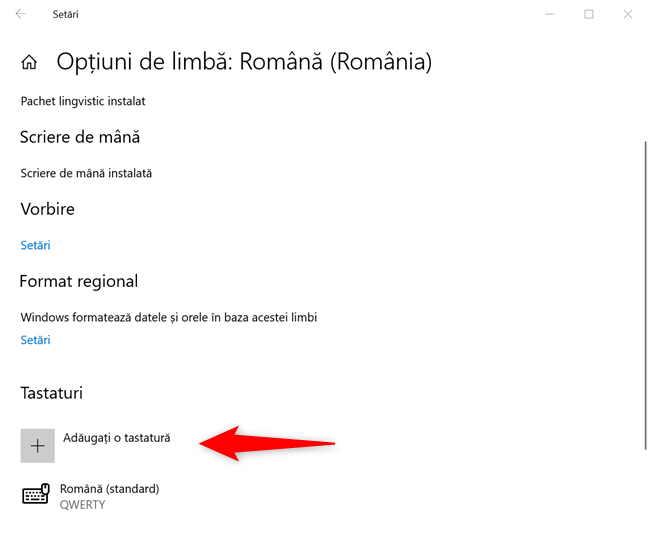
Pentru alt șablon de tastatură, apasă pe Adăugați o tastatură
Asta deschide o fereastră pop-up, care afișează, în partea de sus, orice șabloane de tastatură alternative pentru limba ta. În Windows 10, există mai multe șabloane de tastatură pentru română, dar numărul de opțiuni disponibile depinde de limba de introducere. În plus, chiar dacă toate opțiunile afișate pentru limba noastră se bazează pe șablonul de tastatură clasic QWERTY, este posibil să dai și peste alte configurații - de exemplu, un șablon popular pentru Statele Unite este configurația DVORAK. Apasă pe opțiunea dorită.
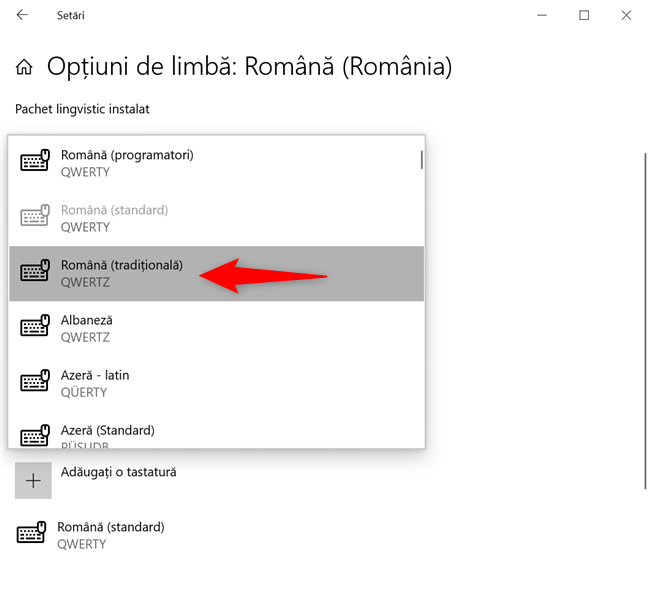
Alege șablonul preferat pentru limba română
Noua configurație de tastatură este adăugată imediat în secțiunea Tastaturi, sun șablonul inițial. Îți recomandăm să le păstrezi pe amândouă până afli exact cum funcționează fiecare. Poți folosi instrucțiunile din capitolul următor pentru a le testa și a descoperi care îți place mai mult. Când știi exact ce vrei, poți apăsa pe șablonul pe care vrei să-l ștergi și, apoi, pe Eliminare.
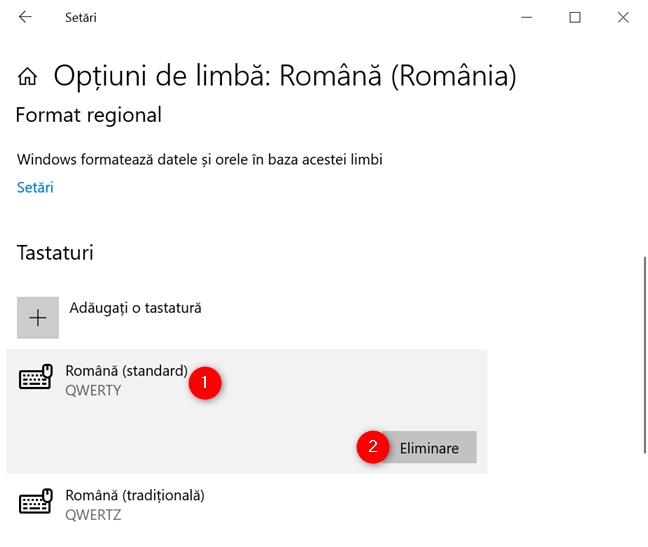
Elimină un șablon de tastatură din Windows 10
Cum schimbi între limbile de tastatură din Windows 10
Ai mai multe opțiuni pentru a schimba limba tastaturii din Windows 10 când vrei tu. Cea mai evidentă este bara de limbă, pe care o poți accesa ușor din Zona de notificare. De îndată ce adaugi mai multe de o limbă de tastatură, apare o pictogramă lângă ceas, care arată o abreviere a limbii actuale de introducere - în cazul nostru, ENG de la engleză. Apasă pe ea.
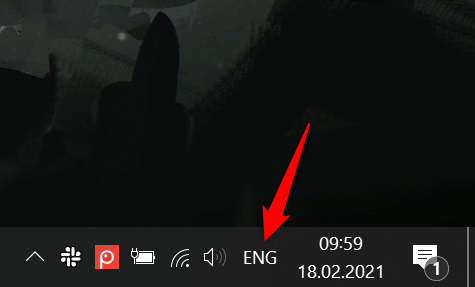
Apasă pe noua pictogramă, care arată abrevierea limbii curente, pentru a accesa bara de limbă din Windows 10
Asta deschide bara de limbă din Windows 10, care arată o listă cu toate limbile de tastatură instalate. Apasă pe limba de introducere pe care vrei s-o folosești.
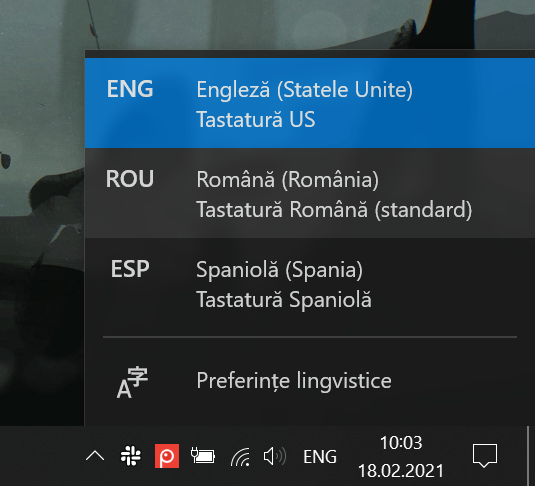
Cum schimbi limba tastaturii în Windows 10 din două apăsări
Limba selectată este acum activă, iar bara de limbă dispare. Pictograma se schimbă pentru a arăta că folosim momentan limba română.
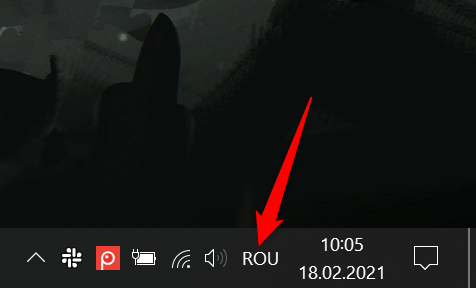
Bara de limbă din Windows 10 dispare, dar limba tastaturii apare în Zona de notificare
PONT: Dacă nu poți găsi pictograma în Zona de notificare, o poți activa cu ușurință citind ghidul nostru despre cum afișezi sau ascunzi pictogramele din Zona de notificare - asigură-te că pictograma de sistem „Indicator de intrare” este activată.
Poți, de asemenea, să accesezi bara de limbă din Windows 10 folosind trei combinații de taste.
Folosește Windows + Spacebar pentru a schimba limba sau șablonul de tastatură
Apasă pe Windows + Spațiu și următorul șablon din listă devine activ, afișând scurt bara de limbă din Windows 10.
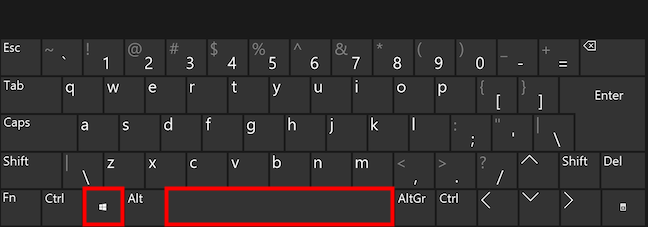
Cum schimbi limba tastaturii folosind Win + Spațiu
Continuă să ții apăsată tasta Windows, iar bara de limbă rămâne pe ecran. De fiecare dată când apeși pe Spațiu, Windows 10 comută între șabloanele instalate. Dă drumul la ambele butoane când ai făcut o alegere. Alternativ, poți abandona tasta Spațiu și, în loc, să apeși pe limba de introducere dorită din bara de limbă, în timp ce continui să apeși butonul Windows. Șablonul dorit este activat, iar bara de limbă din Windows 10 dispare.
Folosește Alt stânga + Shift pentru a schimba limba tastaturii
O altă combinație de taste pentru a schimba limba de tastatură este Alt stânga + Shift.
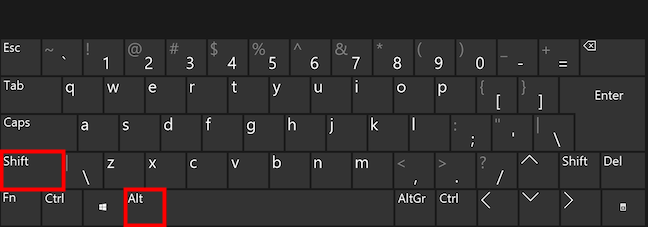
Scurtătura pentru schimbarea limbii din Windows 10
Poți folosi această scurtătura exact ca pe prima, menținând apăsată tasta Alt stânga, în timp ce apeși pe Shift pentru a trece la următoarea limbă de introducere. Însă ține cont de faptul că nu poți schimba decât limba de introducere astfel, nu și șablonul. Deci, dacă ai adăugat mai multe configurații pentru aceeași limbă, această scurtătură nu poate comuta decât la ultimul șablon folosit, ignorând complet oricare altul. Cu toate astea, poți apăsa pe orice opțiune afișată în bara de limbă pentru a o activa, după cum am explicat mai sus.
Folosește Ctrl + Shift pentru a schimba șablonul tastaturii pentru o limbă
Ultima combinație de taste pe care o poți folosi este Ctrl + Shift.
Scurtătura de tastatură pentru a schimba șablonul
Cea mai puțin cunoscută din toate trei, această scurtătură nu merge decât pentru a schimba între șabloanele de tastatură instalate pentru aceeași limbă. O poți folosi exact ca pe celelalte două (menții apăsat pe Ctrl și apeși pe Shift pentru a comuta), dar nu va face nimic decât dacă ai mai multe șabloane adăugate pentru aceeași limbă de tastatură și unul dintre acestea este activ.
Pentru a clarifica, în imaginea de mai jos, poți folosi această combinație numai pentru a schimba între cele două șabloane evidențiate. În plus, unul din ele trebuie să fie activ în zona de notificare, altfel nu se întâmplă nimic.
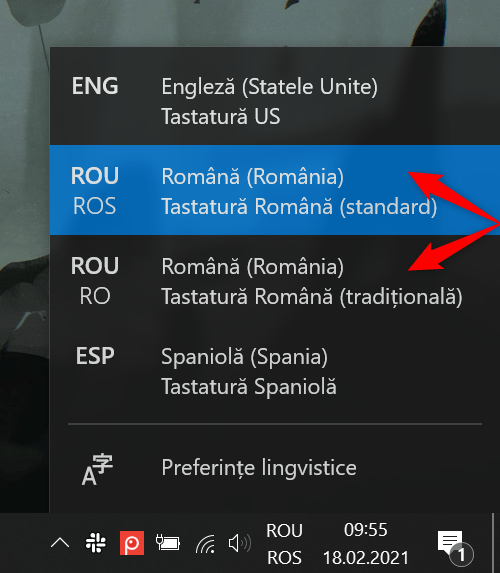
Folosește Ctrl + Shift pentru a comuta la celălalt șablon de tastatură în limba română
PONT: Dacă nu îți plac combinațiile de taste implicite din acest capitol, le poți modifica pe ultimele două. În plus, poți adăuga și scurtături pentru șabloanele folosite cel mai des, după cum poți afla din ghidul nostru despre Cum modifici scurtătura ce schimbă limba tastaturii în Windows 10.
Câte limbi de tastatură și șabloane folosești?
Pentru mine, este esențial să știu cum schimb limba tastaturii cât se poate de repede în Windows 10, deoarece scriu fiecare ghid în două limbi. Indiferent de șablonul sau limba folosite, sper că vei folosi informațiile din acest articol pentru a tasta mai confortabil. Înainte de a închide acest ghid, sunt curioasă ce limbi ai adăugat pe calculatorul sau dispozitivul tău cu Windows 10. Folosești limba germană sau una mai puțin populară, ca japoneza? Câte șabloane și limbi de introducere folosești momentan în Windows 10? Spune-ne povestea ta în comentarii.