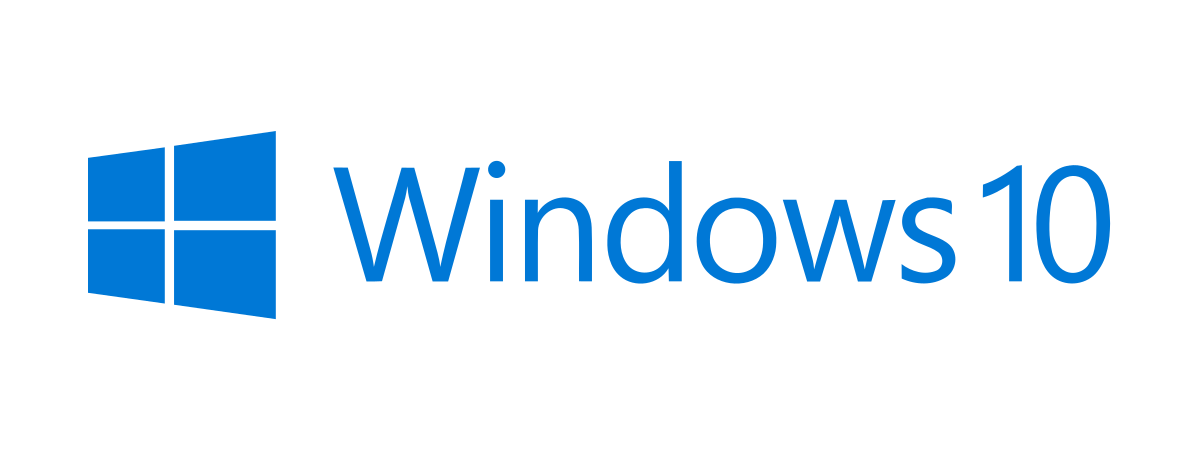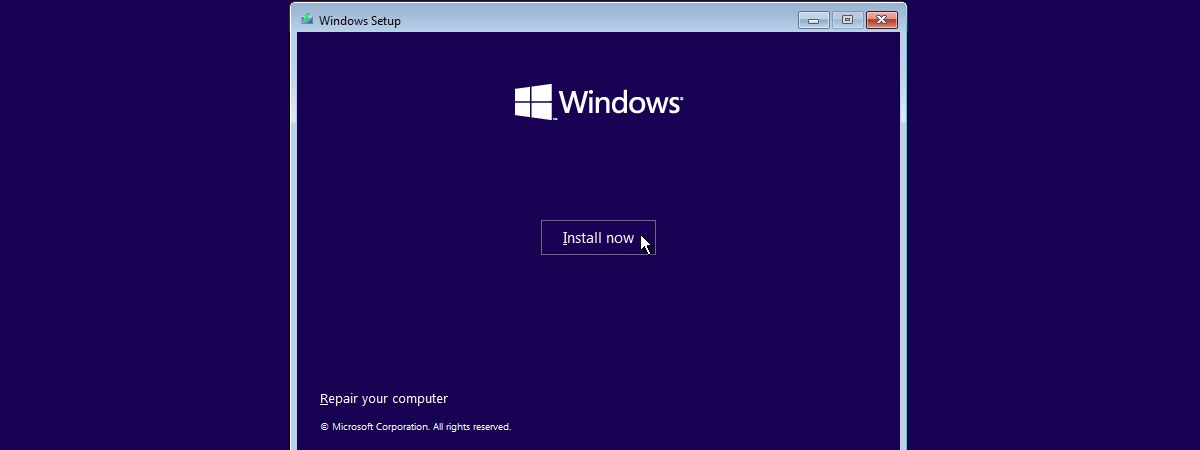
Windows 10 este utilizat pe peste un miliard de calculatoare și dispozitive, iar mulți utilizatori doresc să îl instaleze independent. O modalitate este să folosești un stick de memorie USB cu kitul de instalare Windows 10, un disc (cum ar fi un DVD sau un CD) sau un fișier ISO. Procesul de instalare este același, indiferent de sursa utilizată. Acest ghid îți arată cum pregătești instalarea Windows 10, iar apoi arată toți pașii de instalare a Windows 10 folosind toate tipurile comune de suporturi: DVD, stick de memorie USB și fișier ISO. Sunt mulți pași, așa că hai să începem:
NOTĂ: Acest ghid se bazează pe Windows 10 versiunea 22H2, ultima versiune de Windows 10 la momentul publicării.
Cerințele minime de sistem pentru Windows 10
Înainte de a instala Windows 10, citește Specificațiile Windows 10 de pe site-ul Microsoft și analizează cerințele de sistem. Windows 10 necesită cel puțin următoarele:
- Procesor sau System on a Chip (SoC): 1 GHz sau mai rapid, compatibil cu Windows 10
- RAM: minim 1 gigabyte (GB) pentru versiunea pe 32 de biți sau 2 GB pentru versiunea pe 64 de biți
- Spațiu liber pe unitatea de stocare: cel puțin 32 GB atât pentru versiunea pe 32 de biți, cât și pentru versiunea pe 64 de biți. Pentru cea mai bună experiență, este preferabil să folosești 60 GB sau mai mult.
- Placă video: Placă grafică compatibilă cu Microsoft DirectX 9
- Un ecran cu o rezoluție minimă de 800 x 600 pixeli
Pregătiri pentru instalarea Windows 10
Înainte de a instala Windows 10 pe calculatorul, laptopul, tableta sau dispozitivul tău 2-în-1, trebuie să pregătești câteva lucruri. În funcție de tipul de suport pentru instalare pe care îl vei utiliza, urmează pașii din capitolele care ți se aplică:
Cum te pregătești pentru a instala Windows 10 de pe o unitate USB
Pentru a instala Windows 10 de pe un stick de memorie USB, trebuie să faci câteva pregătiri:
- Asigură-te că ai o unitate USB cu o capacitate de stocare de cel puțin 8 GB.
- Descarcă Windows 10 și fă-ți unitatea USB bootabilă cu ajutorul instrumentului oficial Microsoft Media Creation Tool sau al aplicației terțe Rufus.
- Pornește-ți calculatorul de pe unitatea flash USB, care conține instalarea Windows 10.
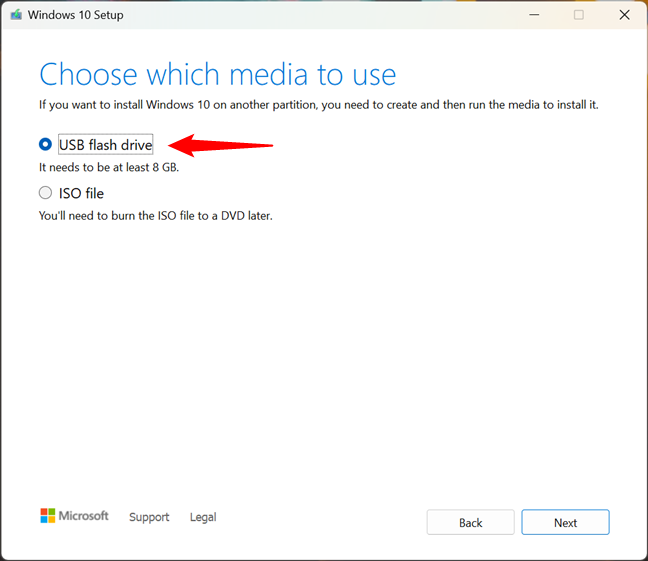
Crearea unui stick USB cu kitul de instalare Windows 10
După ce ai parcurs toate aceste etape, citește notele suplimentare din ultima secțiune a acestui capitol și treci apoi la capitolul Cum se instalează Windows 10, din acest ghid.
Cum te pregătești pentru a instala Windows 10 de pe un DVD
Dacă încă mai ai un DVD writer pe calculatorul sau laptopul tău, este posibil să îl preferi pentru instalarea Windows 10. Și în acest caz, sunt necesare câteva etape de pregătire pentru a efectua procesul de instalare:
- Asigură-te că ai la îndemână un DVD blank Dual Layer (DL) cu o capacitate de stocare de 8 GB.
- Descarcă Windows 10 și scrie-l pe DVD cu ajutorul instrumentului oficial Microsoft Media Creation Tool. Alternativ, poți obține fișierul ISO și cu ajutorul instrumentului Rufus (din terță parte) sau descărcându-l de pe un site de software, precum Softpedia. Vei găsi mai multe detalii despre toate aceste metode aici: Cum descarci gratuit Windows 10 (inclusiv în română).
- Pornește-ți calculatorul folosind DVD-ul cu fișierele de instalare Windows 10.
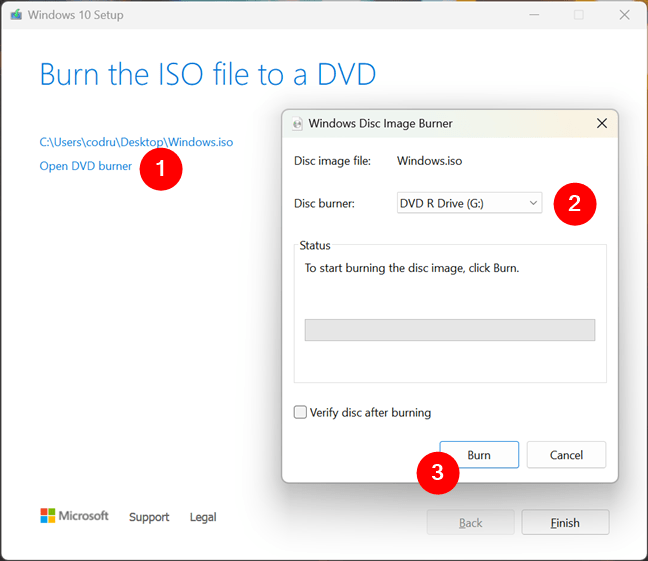
Scrierea kitului de instalare Windows 10 pe un DVD
După ce ai parcurs toate aceste etape, asigură-te că ții cont de notele suplimentare din ultima secțiune a acestui capitol. Urmează apoi pașii din următorul capitol al acestui tutorial - Cum se instalează Windows 10 - pentru a instala Windows 10 pe PC-ul tău.
Cum te pregătești pentru a instala Windows 10 dintr-un fișier ISO
Dacă vrei să rulezi Windows 10 pe o mașină virtuală, vei avea nevoie de un fișier ISO cu Windows 10. Ca să te pregătești pentru asta, asigură-te că:
- Pe calculatorul pe care intenționezi să instalezi Windows 10 într-o mașină virtuală (VM), ai o aplicație de virtualizare care poate rula acest sistem de operare. Printre cele mai bune sunt VirtualBox, VMware Workstation (Player și Pro) și Hyper-V. VMware Workstation Player, Hyper-V și VirtualBox sunt produsele gratuite din această listă.
- Descarcă fișierul ISO cu Windows 10 folosind instrumentul oficial Media Creation Tool de la Microsoft. Dacă preferi, poți să utilizezi în acest scop și instrumentul din terță parte Rufus sau să descarci Windows 10 de pe un site web, precum Softpedia.
- În funcție de aplicația pentru mașini virtuale pe care ai ales-o, verifică-i documentația pentru a vedea cum să configurezi noua mașină virtuală Windows 10 și asigură-te că ai setat-o să pornească de la fișierul ISO cu Windows 10 pe care l-ai descărcat anterior.

Descărcarea unui fișier ISO cu Windows 10
După ce ai parcurs toate aceste etape, verifică notele suplimentare de mai jos, iar apoi, urmează pașii din următorul capitol al acestui tutorial pentru a instala Windows 10 pe PC-ul tău.
Note suplimentare privind procesul de instalare Windows 10
Indiferent dacă intenționezi să instalezi Windows 10 de pe o unitate USB, un DVD sau un fișier ISO, ar trebui să ai o cheie de licență Windows 10, chiar dacă îl poți instala și fără. Însă, în acest caz, nu ai acces la toate caracteristicile din Windows 10 până când nu îl activezi și nu introduci o cheie de produs.
De asemenea, îți recomand să ai și o conexiune la internet funcțională, precum și un cont Microsoft. În unele situații, este posibil ca procesul de instalare a Windows 10 să nu îți dea voie să creezi un cont local (non-Microsoft) offline. Dacă nu te simți confortabil să-ți partajezi datele cu Microsoft, nu îți conecta calculatorul la internet înainte de instalare. Acest lucru te va ajuta să finalizezi procesul de instalare Windows 10 cu un cont local, fără a fi forțat să creezi un cont Microsoft.
Acestea fiind spuse, indiferent dacă ai decis să instalezi Windows 10 de pe o unitate USB, un DVD sau un fișier ISO, următorii pași sunt identici. Așadar, fără a mai pierde timp, iată...
Cum se instalează Windows 10
După ce ți-ai pornit calculatorul de pe unitatea USB, DVD-ul sau fișierul ISO de instalare Windows 10, așteaptă câteva secunde. Apoi, vei vedea un mesaj rapid pe ecran care îți va spune că trebuie să apeși orice tastă pentru a continua. Fă ceea ce spune mesajul, iar logoul Windows 10 va fi afișat în timp ce se încarcă expertul de instalare.
Programul de instalare Windows 10 te întreabă mai întâi ce limbă, format de oră și monedă și ce metodă de introducere a datelor de la tastatură vrei să folosești. Fă selecțiile pe care le preferi și apasă Next (Următorul).

Windows 10 Setup - Alege limba, formatul de oră și monedă, precum și tastatura
Dă clic sau apasă pe Install now (Instalare acum) pentru a începe instalarea Windows 10.

Apasă pe Install now (Instalare acum)
După câteva secunde, expertul de instalare continuă și îți cere să introduci cheia de licență pentru Windows 10. Scrie-o și apasă pe Next (Următorul). Dacă reinstalezi Windows 10, dă clic sau apasă pe linkul care spune că nu ai o cheie de produs, pentru că Windows 10 va fi oricum activat automat ulterior. De asemenea, poți să „instalezi Windows 10 pe curat” fără a furniza cheia, dacă dai clic sau atingi același link „I don’t have a product key” (Nu am o cheie de produs).

Introdu cheia de licență pentru Windows 10
Alege ediția de Windows 10 pe care vrei să o instalezi: de la Windows 10 Home la Windows 10 Education și până la Windows 10 Pro. Dacă ești curios și vrei să afli mai multe detalii despre diferitele ediții și versiuni ale acestui sistem de operare, citește: Care este cea mai recentă versiune de Windows 10? Află ce versiune ai.
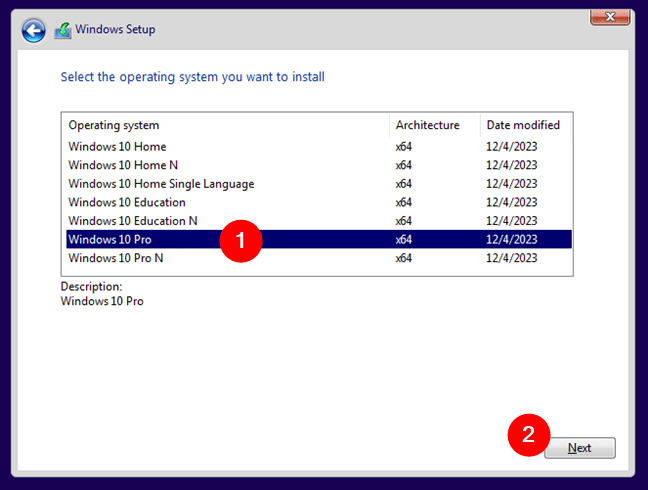
Alege ediția de Windows 10 pe care vrei s-o instalezi
Apoi, apar termenii licenței pentru Windows 10. Citește dacă vrei și ai timp. Apoi, bifează caseta „I accept the license terms” (Accept termenii licenței) și apasă Next (Următorul).
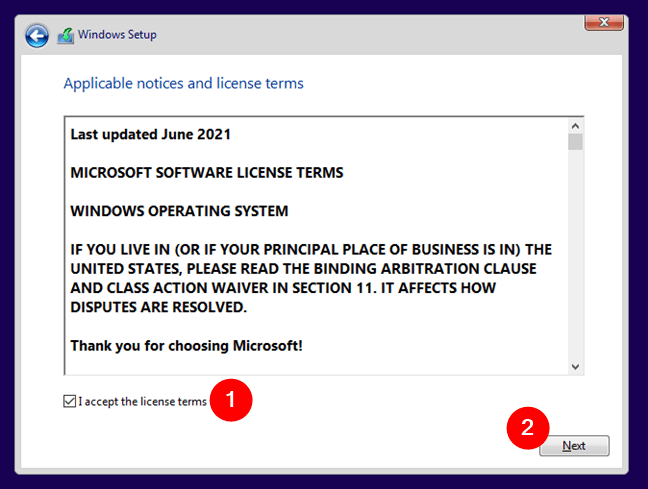
Acceptă termenii de licență
Ești întrebat care este tipul de instalare pe care vrei să îl faci. Pentru o instalare pe curat de Windows 10, dă clic sau apasă „Custom: Install Windows only (advanced)” (Personalizată: Instalați numai Windows - avansat). În caz contrar, alege „Upgrade: Install Windows and keep files, settings, and applications” (Upgrade: Instalați Windows și păstrați fișierele, setările și aplicațiile).

Apasă pe Custom: Install Windows only (advanced)
Mai departe, ți se cere să alegi unde vrei să instalezi Windows. Alege unitatea sau partiția pe care vrei să o utilizezi pentru Windows 10 și apasă pe Next (Următorul). Dacă ai nevoie să configurezi partițiile într-un mod anume, nu ezita să folosești instrumentele disponibile pentru a crea partiții noi, a le șterge pe cele vechi, a le formata și așa mai departe, înainte de a da clic pe Next (Următorul).
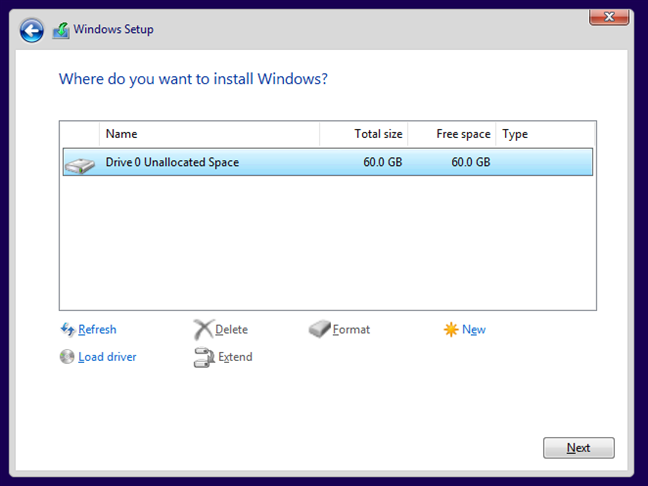
Alege partiția unde se va instala Windows 10
SUGESTIE: Știai că poți, de asemenea, să instalezi Windows 10 pe o unitate USB pe care o ții mereu la tine și pe care o poți folosi pe orice calculator? Se numește Windows To Go, iar acest ghid îți explică toți pașii necesari pentru a-ți face propria unitate USB cu Windows 10: Instalează Windows 11 sau Windows 10 pe un stick USB (Windows To Go).
Expertul de instalare are nevoie acum de câteva minute pentru a copia toate fișierele necesare, după care instalează Windows 10. De asemenea, instalează și actualizările disponibile, dacă detectează că se poate conecta la internet. Pe un calculator cu o unitate SSD, acest pas este surprinzător de rapid.

Windows 10 se instalează
După ce se finalizează instalarea, Windows 10 repornește automat cel puțin o dată, pentru a rula scripturile de configurare inițiale. Așteaptă ca acest procesul să se încheie. Dacă vezi mesajul de mai jos, poți câștiga câteva secunde apăsând pe Restart now (Repornire acum).

Apasă pe Restart now pentru a grăbi puțin procesul
Cât timp aștepți, Windows 10 îți arată care este stadiul activităților sale de pregătire („Getting ready”).

Windows 10 se pregătește de finalizarea instalării
În timpul acestui pas al instalării, este posibil să vezi din nou câteva reporniri. Nu te îngrijora, totul face parte din proces.
Cum îți personalizezi instalarea Windows 10 (pași de configurare)
După ce repornirile sunt finalizate, Windows 10 îți cere să alegi regiunea în care locuiești. Selectează-ți țara din listă, apoi dă clic sau apasă pe Yes (Da).

Alege-ți țara din listă
Ți se cere să confirmi configurația de tastatură pe care vrei să o folosești. Alege din listă tastatura pe care o preferi și apasă pe Yes (Da).

Alege tipul de tastatură pe care o vrei
Dacă ai nevoie să folosești și o tastatură secundară, poți adăuga o a doua tastatură la următorul pas. În caz contrar, alege Skip (Treci peste). Poți adăuga noi tastaturi și după instalarea Windows 10, urmând instrucțiunile din acest ghid: Cum schimbi limba tastaturii în Windows 10.

Decide dacă adaugi o tastatură suplimentară
Dacă ai o conexiune la internet funcțională, Windows 10 verifică dacă există actualizări disponibile. Dacă este cazul, le descarcă și le instalează. Nu trebuie să faci nimic în timpul acestei etape. Trebuie doar să aștepți.

Instalarea verifică dacă există actualizări pentru Windows 10
Ți se cere să selectezi modul în care vrei să configurezi Windows 10. Dacă PC-ul tău aparține unei organizații (de exemplu, compania la care lucrezi), selectează „Set up for an organization” (Configurare pentru o organizație) și folosește-ți contul de birou (business) pentru a te conecta și a accesa resursele. În caz contrar, alege „Set up for personal use” (Configurare pentru uz personal) și apasă pe Next (Următorul). Deoarece acest ghid este destinat utilizatorilor de acasă, am selectat a doua variantă.

Alege tipul de cont pe care vrei să-l folosești
Citește a doua pagină a acestui tutorial pentru a vedea cum se configurează contul de utilizator ca parte a procesului de instalare a Windows 10. A doua pagină este utilă mai ales dacă vrei să instalezi Windows 10 cu un cont local în loc de un cont Microsoft.


 06.03.2024
06.03.2024