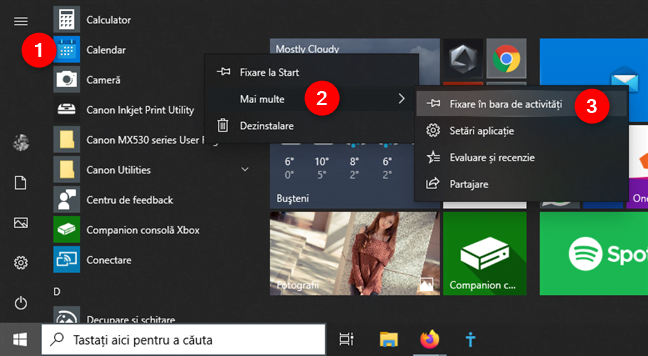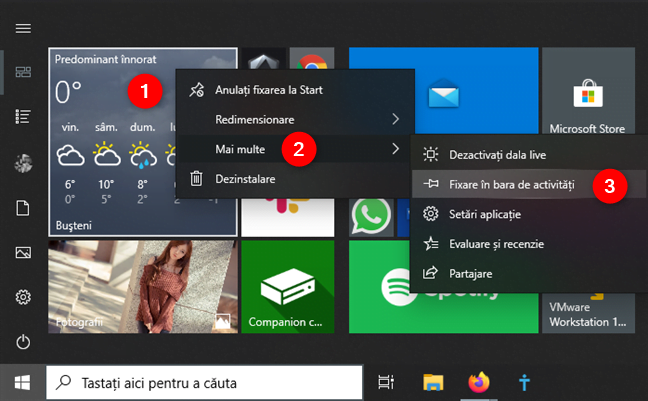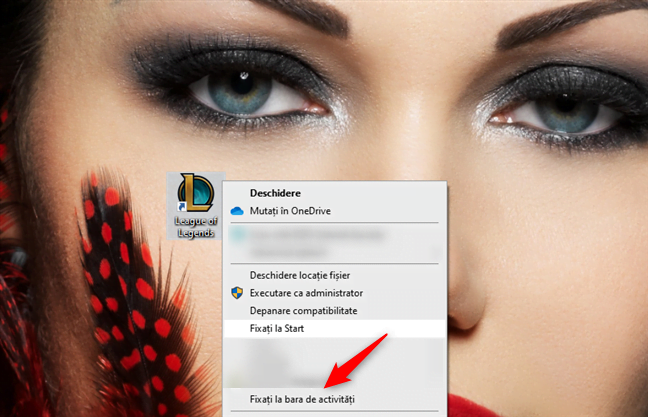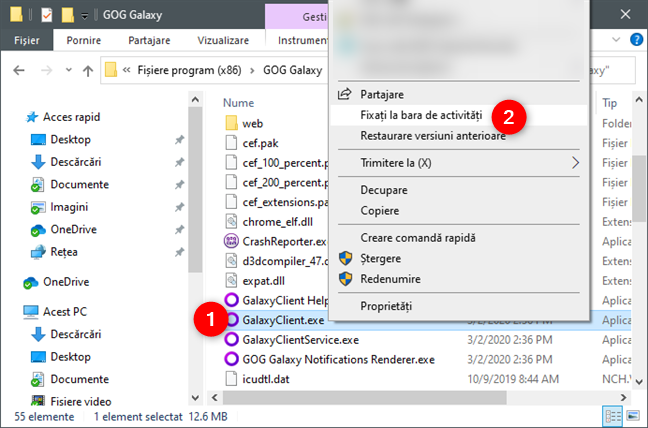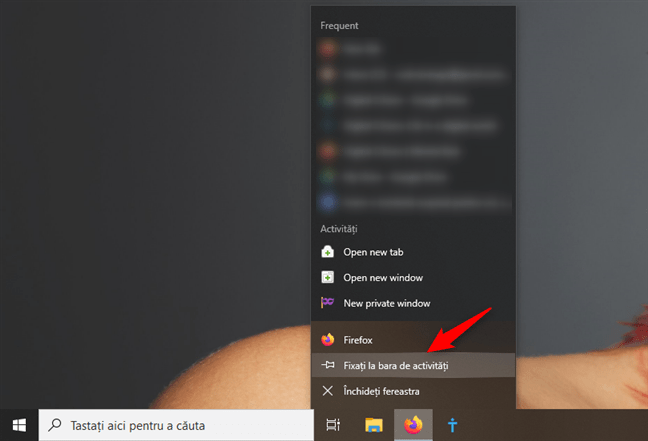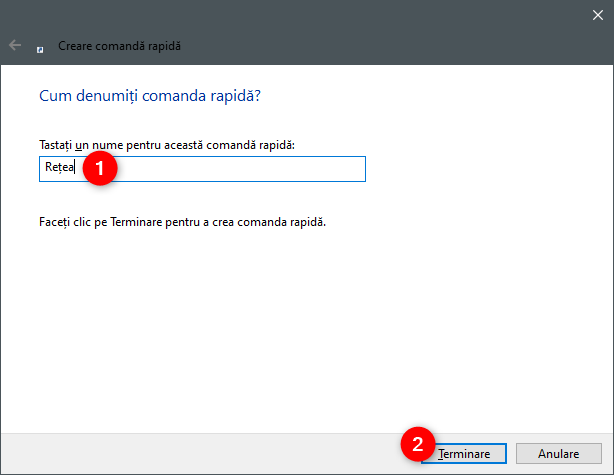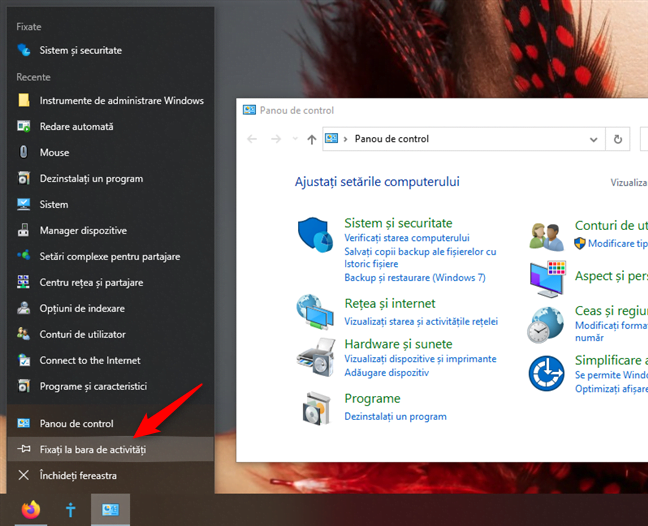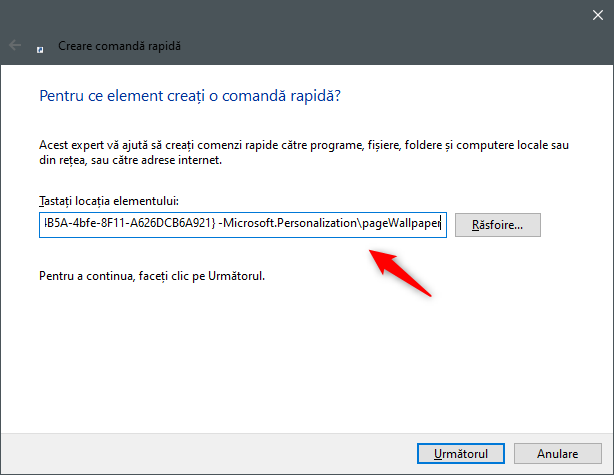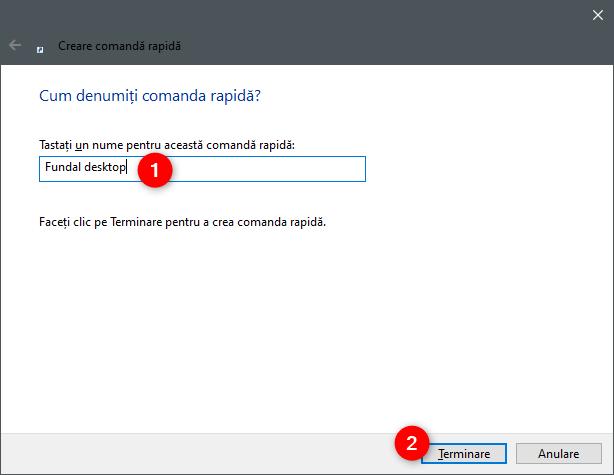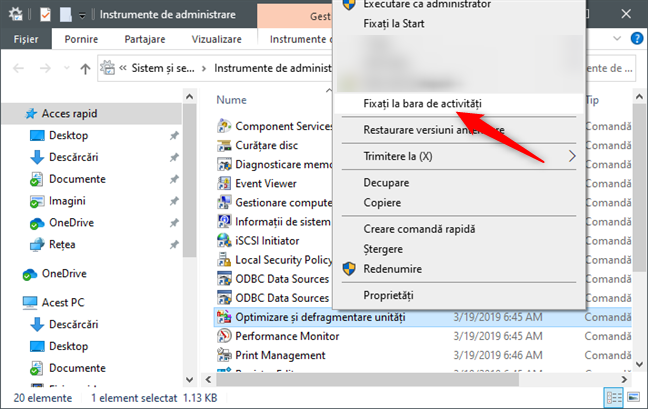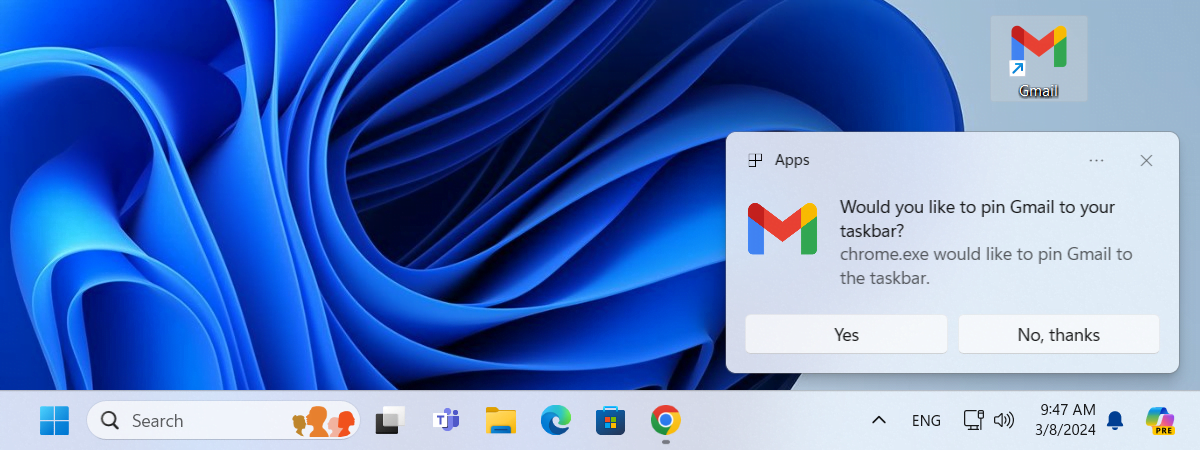Probabil că ai unele aplicații, programe sau alte instrumente pe care le folosești des și vrei să ai acces rapid la ele. O metodă excelentă de a face acest lucru este să fixezi acele elemente pe bara ta de activități. De asemenea, poți să fixezi scurtături și alte elemente speciale pe bara de activități, precum locațiile Acest PC, Rețea și Acces rapid. Poți să adaugi scurtături pe bara de activități chiar și pentru elementele din Panoul de control, Instrumentele de administrare și din alte locuri. Pentru toate metodele în care poți fixa scurtături pe bara de activități, citește în continuare:
1. Cum fixezi scurtături din Meniul Start pe bara de activități
Dacă vrei să fixezi o scurtătură din lista de aplicații a Meniului Start pe bara de activități din Windows 10, dă clic dreapta sau apasă și ține apăsat pe ea, iar apoi selectează opțiunea "Fixare în bara de activități" din submeniul "Mai multe".
De asemenea, poți folosi aceeași procedură și pentru aplicații care au dale sau scurtături în Meniul Start. Dă clic dreapta sau apasă lung pe dala sau scurtătura aplicației, selectează "Mai multe" în meniul contextual, după care apasă pe "Fixare în bara de activități".
2. Cum fixezi scurtături de pe desktop pe bara de activități
Dacă vrei să fixezi o scurtătură de pe desktop pe bara de activități, dă clic dreapta sau apasă lung pe ea și apoi selectează "Fixați la bara de activități" în meniul contextual.
3. Cum fixezi scurtături pentru aplicații și programe pe bara de activități, folosind Explorer
Poți să fixezi pe bara de activități orice executabil de pe calculatorul sau dispozitivul tău cu Windows 10. Pentru a face acest lucru, deschide Explorer și găsește programul sau scurtătura pe care vrei să o fixezi.
Dă clic dreapta și apoi selectează "Fixați la bara de activități" din meniul contextual.
Dacă vrei să fixezi pe bara de activități o scurtătură pentru o aplicație sau program care deja rulează, dă clic dreapta sau apasă lung pe pictograma sa de pe bara de activități. Apoi, alege "Fixați la bara de activități" din meniul ce apare.
4. Cum fixezi pe bara de activități scurtături către foldere
Deși nu este la fel de ușor să fixezi pe bara de activități scurtături către foldere cum este să fixezi scurtăturile obișnuite, s-ar putea să vrei să faci acest lucru pentru folderele pe care le folosești des. O poți face prin crearea de scurtături pe desktop pentru acele foldere și utilizarea opțiunii "Fixați la bara de activități" după aceea. Am explicat toți pașii necesari, aici: Fixează orice folder la bara de activități din Windows (taskbar), în 3 pași.
5. Cum fixezi "Acest PC" din Explorer pe bara de activități
Deschide Explorer și uită-te în partea stângă a ferestrei. Deși pe ecranul tău poate arăta puțin diferit, în funcție de ce ai instalat și cum sunt lucrurile organizate, "Acest PC" ar trebui să fie prezent atâta timp cât ai un calculator sau dispozitiv cu Windows 10. Dacă vrei să fixezi o scurtătură pentru "Acest PC" pe bara de activități, trebuie să faci două lucruri. Prima dată, trage "Acest PC" pe desktop, ca să creezi o legătură rapidă către el.
Al doilea pas este să tragi scurtătura "Acest PC" pe bara de activități. Nu este cea mai directă metodă, dar funcționează.
NOTĂ: Dacă încerci să tragi "Acest PC" direct pe bara de activități, el nu este fixat la ea.
6. Cum fixezi pe bara de activități scurtături către Acces rapid, OneDrive sau Rețea (locații speciale)
Dacă vrei să fixezi pe bara de activități unul dintre elementele speciale din Explorer, precum Acces rapid, OneDrive sau Rețea, trebuie mai întâi să creezi o scurtătură specială pentru el. Din păcate, nu poți să tragi noua scurtătură direct pe bara de activități. Iată ce trebuie să faci:
Dă clic dreapta sau apasă și ține apăsat oriunde este un spațiu gol pe desktop. Apoi, selectează "Nou -> Comandă rapidă".
În expertul "Creare comandă rapidă", scrie explorer.exe urmat de un spațiu (spațiul este esențial). Apoi, scrie unul dintre următoarele texte, în funcție de unde vrei să ducă noua scurtătură:
- Acces rapid: scrie shell:::{679f85cb-0220-4080-b29b-5540cc05aab6}
- OneDrive: scrie shell:OneDrive
- Rețea: scrie shell:NetworkPlacesFolder
De exemplu, dacă vrei să creezi o scurtătură pentru Rețea pe care să o poți fixa pe bara de activități, tastează: explorer.exe shell:::{679f85cb-0220-4080-b29b-5540cc05aab6}.
Dă-i un nume scurtăturii și apoi apasă pe Terminare.
Noua ta scurtătură este acum creată. Aceasta este cea pe care poți să o tragi pe bara de activități sau pe care poți da clic dreapta și să alegi "Fixați la bara de activități".
Reține că majoritatea scurtăturilor pe care le creezi și le fixezi pe bara de activități în acest fel folosesc pictograma implicită a Explorer. Dacă fixezi mai multe astfel de elemente pe bara de activități, s-ar putea să te trezești cu ceva precum zece pictograme de Explorer unul lângă celălalt.
Deși ele deschid lucruri diferite, arată identic, lucru care nu ajută deloc, nu-i așa? Pentru a evita acest neajuns, înainte de a fixa scurtăturile pe bara de activități, ar fi bine să le schimbi pictogramele cu unele unice pentru ele. Așa că ai grijă să le asociezi pictograme noi înainte de a le fixa pe bara de activități.
Dacă nu știi cum să schimbi pictograma unei scurtături, citește acest ghid: Cum schimbi pictograma oricărei scurtături în Windows 10.
7. Cum fixezi Panoul de control pe bara de activități
Dacă vrei să fixezi Panoul de control pe bara de activități, deschide Panoul de control și ar trebui să îi vezi pictograma pe bara de activități. Dă clic dreapta (sau apasă lung) pe pictograma Panoului de control și selectează "Fixați la bara de activități".
8. Cum fixezi pe bara de activități elemente din Panoul de control
Dacă vrei să fixezi doar câteva dintre elementele individuale din Panoul de control, procedura este aceeași ca cea pe care am detaliat-o în secțiunea 6 din acest articol. Trebuie mai întâi să creezi scurtături către elementele din Panoul de control. Abia apoi poți să le fixezi pe bara de activități.
În expertul "Creare comandă rapidă", tastează una dintre următoarele comenzi, în funcție de ce vrei să deschidă noua scurtătură:
- Expertul Adăugare dispozitiv: scrie %windir%\System32DevicePairingWizard.exe
- Expertul Adăugare hardware: scrie %windir%\System32hdwwiz.exe
- Expertul Adăugare imprimantă: scrie rundll32.exe shell32.dll,SHHelpShortcuts_RunDLL AddPrinter
- Culori și aspect: scrie explorer shell:::{ED834ED6-4B5A-4bfe-8F11-A626DCB6A921} -Microsoft.PersonalizationpageColorization
- Fundal desktop: scrie explorer shell:::{ED834ED6-4B5A-4bfe-8F11-A626DCB6A921} -Microsoft.PersonalizationpageWallpaper
- Manager de dispozitive: scrie devmgmt.msc
- Opțiuni Explorer (Fila General): scrie rundll32.exe shell32.dll,Options_RunDLL 0
- Opțiuni Explorer (Fila Vizualizare): scrie rundll32.exe shell32.dll,Options_RunDLL 7
- Opțiuni Explorer (Fila Căutare): scrie rundll32.exe shell32.dll,Options_RunDLL 2
- Pictograme din zona de notificare: scrie explorer shell:::{05d7b0f4-2121-4eff-bf6b-ed3f69b894d9}
- Opțiuni performanță (Efecte vizuale): scrie %windir%\system32\SystemPropertiesPerformance.exe
- Opțiuni performanță (Împiedicare executare de date - Data Execution Prevention): scrie %windir%system32SystemPropertiesDataExecutionPrevention.exe
- Personalizare: scrie explorer shell:::{ED834ED6-4B5A-4bfe-8F11-A626DCB6A921}
- Setări de prezentare: scrie %windir%\system32PresentationSettings.exe
- Pictograme sistem: scrie explorer shell:::{05d7b0f4-2121-4eff-bf6b-ed3f69b894d9} SystemIcons,,0
- Proprietăți sistem (Nume Computer): scrie %windir%\System32\SystemPropertiesComputerName.exe
- Proprietăți sistem (Hardware): scrie %windir%\System32\SystemPropertiesHardware.exe
- Proprietăți sistem (Complex): scrie %windir%\System32\SystemPropertiesAdvanced.exe
- Proprietăți sistem (Protecție sistem): scrie %windir%\System32\SystemPropertiesProtection.exe
- Proprietăți sistem (Remote): scrie %windir%\System32\SystemPropertiesRemote.exe
- Conturi de utilizator (netplwiz): scrie netplwiz
- Caracteristici Windows: scrie %windir%\System32OptionalFeatures.exe
- Foldere de lucru: scrie %windir%\System32WorkFolders.exe
De exemplu, dacă vrei să creezi o scurtătură pentru Fundal desktop pe care să o poți fixa pe bara de activități, introdu comanda explorer shell:::{ED834ED6-4B5A-4bfe-8F11-A626DCB6A921} -Microsoft.PersonalizationpageWallpaper.
Dă un nume scurtăturii și apasă pe Terminare.
După ce ai creat scurtătura, trage-o pe bara de activități sau dă clic dreapta (apasă și ține apăsat) pe ea și alege "Fixați la bara de activități".
NOTĂ: Înainte de a fixa scurtăturile pe bara de activități, s-ar putea să vrei să le schimbi pictogramele cu unele mai ușor de identificat. Fă acest lucru înainte de a le fixa pe bara de activități. Dacă nu știi cum să schimbi pictograma unei scurtături, citește: Cum schimbi pictograma oricărei scurtături în Windows 10.
9. Cum fixezi pe bara de activități scurtături către Instrumente de administrare
Deschide Panoul de control și mergi la "Sistem și securitate -> Instrumente de administrare". Tot ce vezi în fereastra Instrumente de administrare este deja o scurtătură, așa că trebuie doar să dai clic dreapta pe cea pe care vrei să o fixezi pe bara de activități și să alegi "Fixați la bara de activități".
Asta a fost tot!
Ai adăugat pe bara de activități toate scurtăturile pe care le voiai?
În general, fixarea lucrurilor din Windows 10 pe bara de activități se face ușor. Totuși, unele componente nu sunt la fel de simplu și ușor de fixat, din această categorie făcând parte elemente precum Explorer sau Panoul de control. Deși este nevoie de mai multe clicuri/apăsări și scurtături speciale, într-un final, poți să îți setezi bara de activități exact așa cum vrei și ea să îți ofere acces rapid la toate instrumentele pe care le folosești des. Tu ce-ai fixat pe bara de activități? Ce ai recomanda altora? Spune-ne în comentarii.


 17.03.2020
17.03.2020