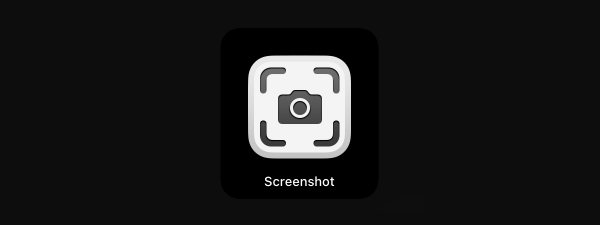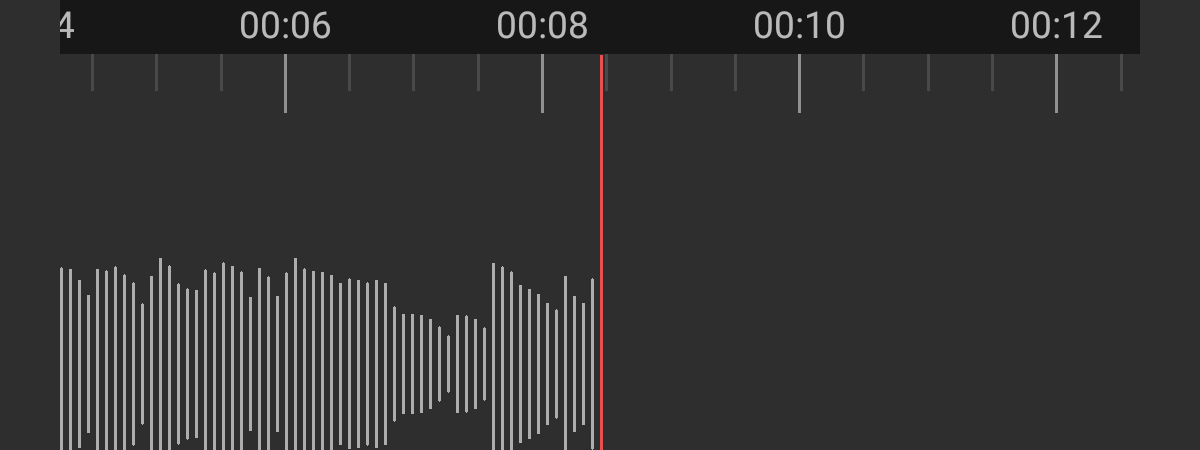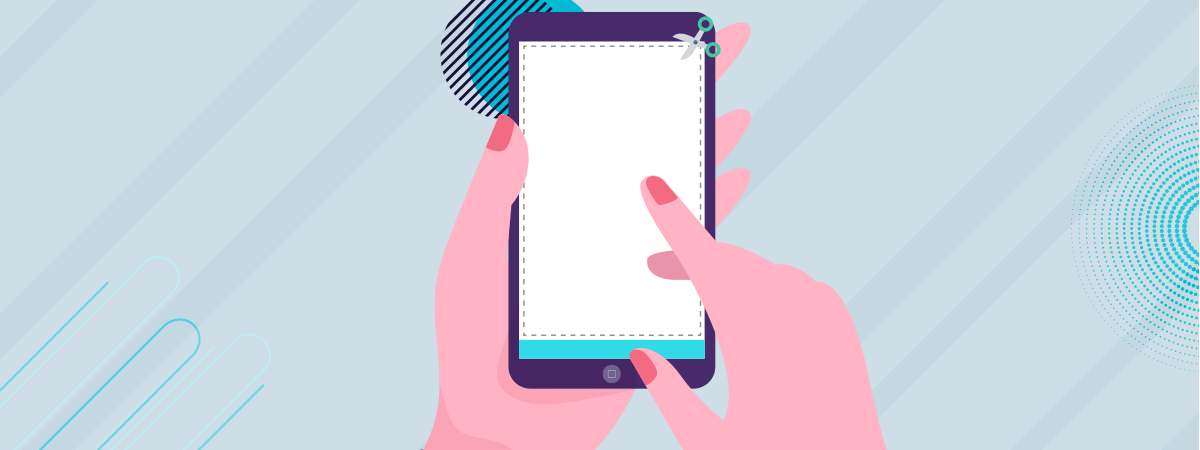
Nu este ușor să-ți dai seama cum faci capturi de ecran pe iPhone 13, iPhone 14 sau iPhone 15, mai ales dacă vii de pe Android, dar chiar și dacă ai avut un iPhone mai vechi înainte. Din fericire, există mai multe opțiuni disponibile pentru a face un screenshot pe iPhone atunci când vine vorba de cele mai recente modele. Acest tutorial ilustrează cum să faci capturi de ecran pe un iPhone, deci continuă să citești pentru a găsi opțiunea cu care te simți cel mai confortabil:
Cum faci capturi de ecran pe iPhone folosind butonul lateral și Volum mai mare
În timp ce modelele mai vechi, cu Touch ID, necesitau apăsarea butonului principal (Home) și pe cel de alimentare (lateral/de pe latura de sus) pentru a face o captură de ecran pe iPhone, lucrurile stau diferit pe noile dispozitive Apple. Așadar, dacă tocmai ai trecut de la un model mai vechi și te întrebi cum faci capturi de ecran pe un iPhone fără buton principal, acest capitol ilustrează metoda standard folosind butoanele sale fizice. Nu trebuie să activezi sau să configurezi nimic și poți captura rapid conținutul ecranului tău în orice moment. Pentru a începe, deschide ceea ce vrei să salvezi. Apoi, fă o captură de ecran apăsând simultan butonul Volum mai mare din stânga și butonul lateral de pe marginea dreaptă a dispozitivului.
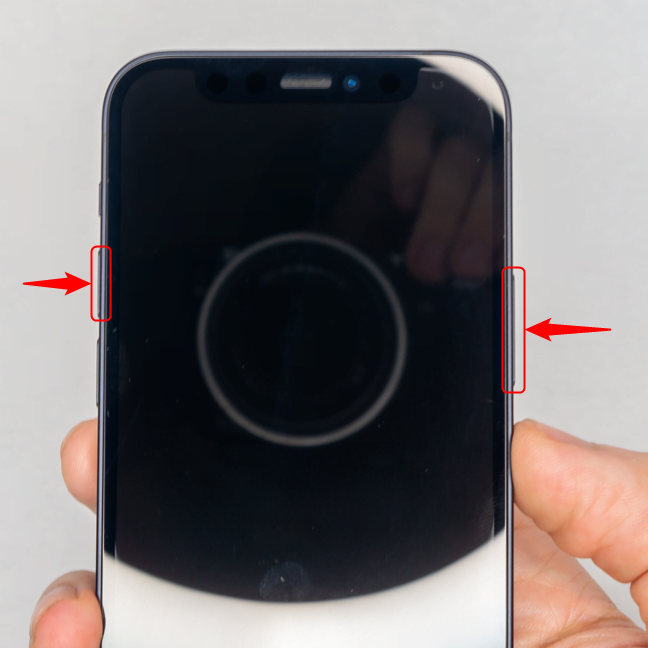
Cum faci un screenshot pe iPhone
Nu trebuie să faci asta mult timp; doar apasă scurt cele două butoane (dacă le ții apăsate mai mult de două secunde, activezi ecranul de urgență, care îți permite să-ți oprești iPhone-ul). Când dai drumul butoanelor, ecranul tău se face alb pentru o secundă și ar trebui să auzi un sunet ca atunci când faci poze. Animația cu ecranul tău care se micșorează într-o previzualizare, ce este afișată scurt în stânga jos, indică, de asemenea, că ai capturat cu succes ce era pe ecranul iPhone-ului tău.
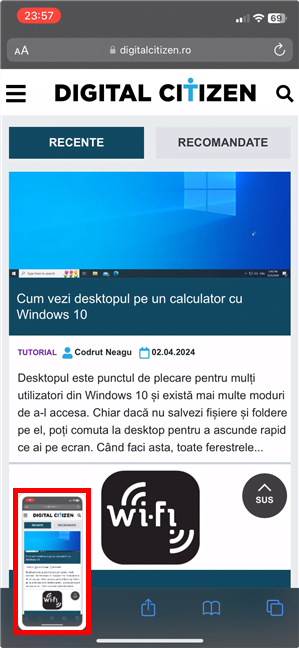
Atunci când faci un screenshot pe iPhone, previzualizarea sa apare în colțul din stânga jos
Așteaptă până când previzualizarea dispare sau gliseaz-o spre stânga, iar iPhone-ul tău salvează automat captura de ecran. Dacă apeși pe previzualizare, imaginea se deschide pe un nou ecran, unde o poți decupa, edita sau partaja.
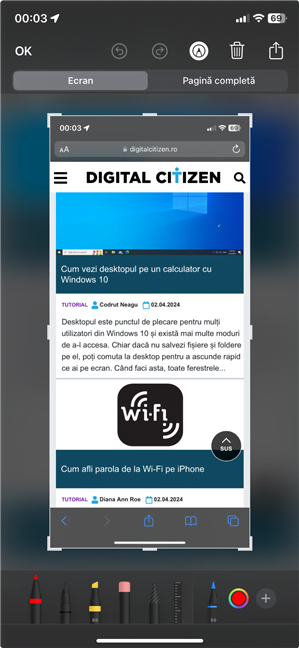
Poți deschide și edita capturile de ecran de pe iPhone apăsând pe previzualizarea lor
Apasă pe OK în colțul din stânga sus și decide dacă vrei să salvezi sau să ștergi captura de ecran pentru a nu-ți încărca iPhone-ul (dar, mai ales, spațiul limitat din iCloud).
NOTĂ: Locația implicită pentru capturile de ecran de pe iPhone este fila Albume din aplicația Poze, după cum am explicat în articolul nostru despre locația capturilor de ecran.
Cum capturezi ecranul de pe iPhone cu AssistiveTouch
Dacă preferi să faci capturi de ecran cu o singură mână sau nu vrei să folosești butoanele fizice de pe iPhone, AssistiveTouch este o alternativă minunată de a salva repede ce ai pe ecran. Însă caracteristica nu este pornită în mod implicit, deci trebuie să o activezi mai întâi. Deși are o opțiune implicită pentru a face o captură de ecran pe iPhone, o poți personaliza pentru ca procesul să fie mai rapid. Să vedem cum funcționează totul.
Activează AssistiveTouch și folosește-o pentru a face o captură de ecran pe iPhone
Mai întâi, deschide Configurări apăsând pe pictograma cu rotiță dințată afișată pe Ecranul principal.
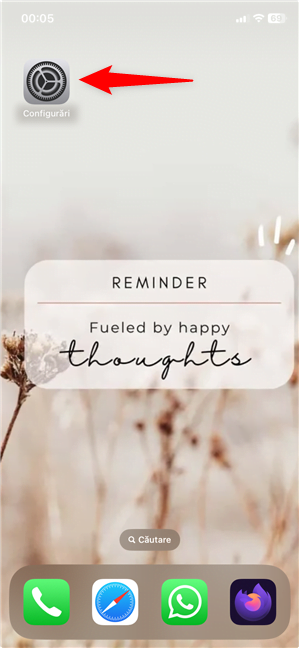
Deschide aplicația Configurări pe iPhone
Derulează și apasă pe Accesibilitate.
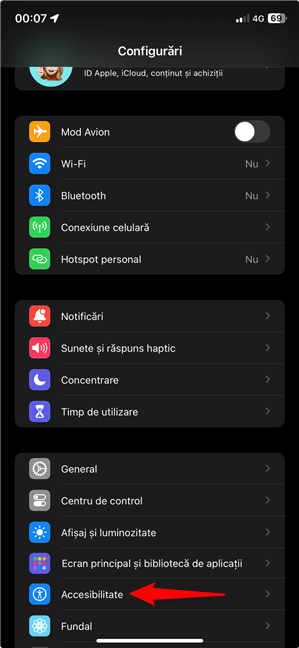
Accesează setările de Accesibilitate
Pe următorul ecran, accesează Atingere, din secțiunea Fizic și mobilitate.
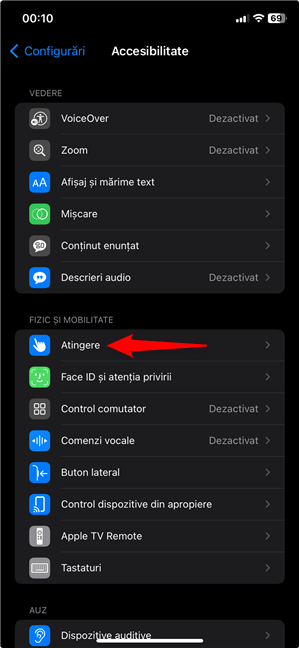
Apasă pe Atingere
Apasă pe prima opțiune de pe ecran: AssistiveTouch.
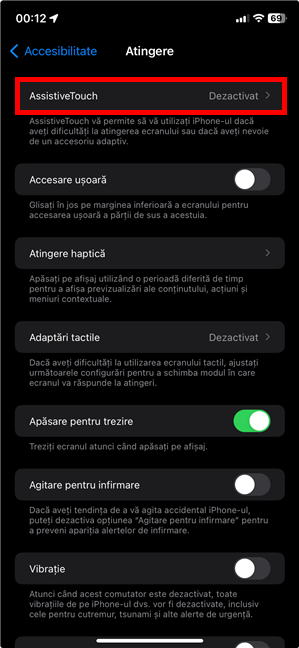
Accesează AssistiveTouch
În continuare, apasă pe comutatorul din dreptul opțiunii AssistiveTouch pentru a activa funcția.
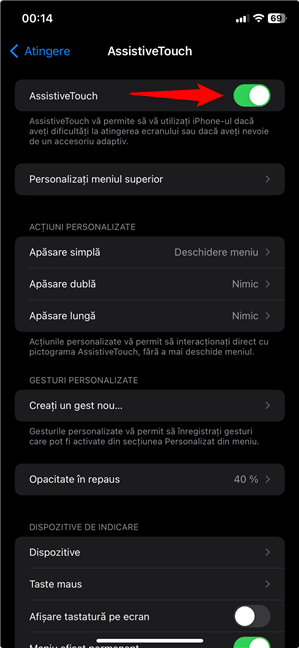
Activează AssistiveTouch pe iPhone-ul tău
De îndată ce activezi comutatorul, apare un buton plutitor în partea dreaptă a ecranului. Îl poți trage și plasa într-o altă poziție, care îți este mai comodă, dar numai pe marginea ecranului.
Deschide ce vrei să capturezi și apasă pe butonul AssistiveTouch pentru a accesa această funcție.
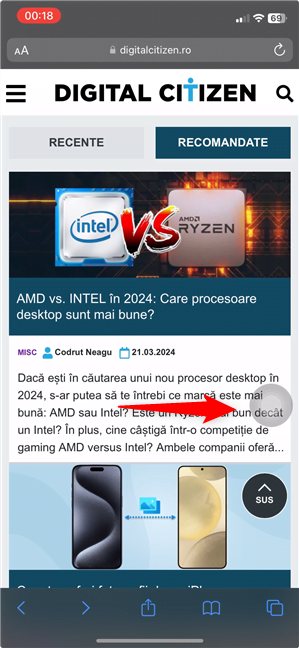
Apasă pe butonul plutitor AssistiveTouch pentru a începe să faci un screenshot pe iPhone
Interfața AssistiveTouch se deschide în partea de jos a ecranului. Apasă pe Dispozitiv.
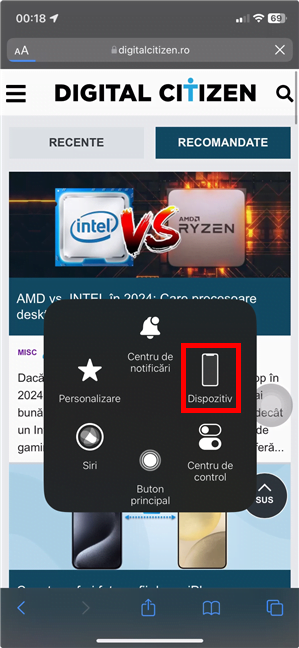
Accesează Dispozitiv în meniul AssistiveTouch
Pe următorul ecran, apasă pe Altele pentru a accesa mai multe opțiuni.
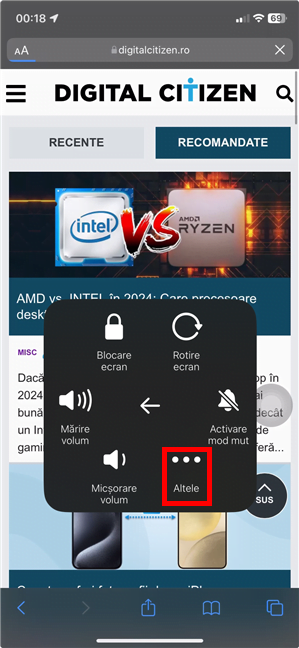
Accesează Altele pentru a găsi opțiunea Captură de ecran
Într-un final, ajungi la opțiunea Captură de ecran inclusă în meniul AssistiveTouch. Apasă pe ea pentru a captura ecranul pe iPhone.
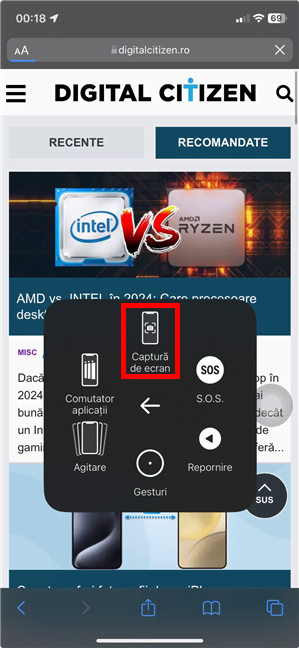
Cum faci un screenshot pe iPhone folosind opțiunea implicită AssistiveTouch
Of, cam multe apăsări, prea multe pentru mine. Deci, cum poți face mai repede o captură de ecran pe iPhone folosind această caracteristică? Ei bine, există mai multe modalități de a o personaliza, așa că citește mai departe.
Personalizează AssistiveTouch și folosește-l pentru a face capturi de ecran pe iPhone
Dacă faci des capturi de ecran pe iPhone, este complicat și durează să apeși atât de multe butoane. Din fericire, poți personaliza cu ușurință AssistiveTouch pentru a simplifica procesul. Pe ecranul AssistiveTouch, folosit pentru a activa caracteristica, găsește rubrica Acțiuni personalizate. Acestea îți permit să interacționezi direct cu pictograma AssistiveTouch, fără a-i deschide meniul, ceea ce este mult mai rapid. Poți alege Apăsare simplă, Apăsare dublă sau Apăsare lungă pentru a face o captură de ecran pe iPhone. Dacă nu folosești AssistiveTouch pentru nimic altceva, este o idee bună să setezi Apăsarea simplă pentru a face capturi de ecran pe iPhone, dar toate Acțiunile personalizate sunt la fel de ușor de configurat. Mai întâi, apasă pe acțiunea pe care vrei s-o folosești din cele trei disponibile.
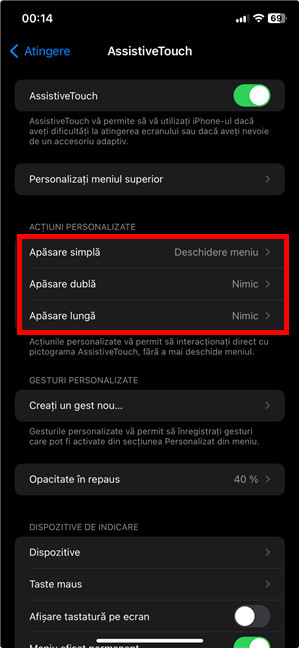
Alege acțiunea pe care vrei s-o folosești pentru a face un screenshot pe iPhone
Pe ecranul următor, apasă pe Captură de ecran pentru a selecta această opțiune.
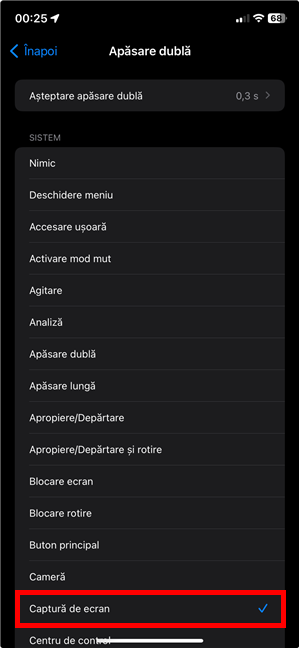
Selectează opțiunea Captură de ecran apăsând pe ea
Dacă setezi acțiunile Apăsare dublă sau Apăsare lungă, poți configura, de asemenea, Așteptare apăsare dublă sau Durata apăsării lungi în partea de sus a paginilor respective. Asta ar trebui să facă utilizarea acestei funcții cât se poate de confortabilă. Când totul este configurat, nu trebuie decât să apeși, să apeși de două ori sau să apeși lung pe butonul AssistiveTouch pentru a face capturi de ecran pe iPhone.
Alternativ, poți personaliza interfața AssistiveTouch să afișeze opțiunea Captură de ecran în meniul său principal. Pe ecranul AssistiveTouch, accesează „Personalizați meniul superior”.
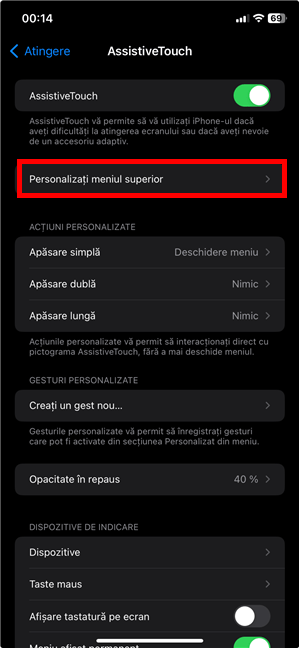
Personalizați meniul superior
Apasă pe semnul plus (+) pentru a adăuga o nouă pictogramă la meniul superior. Apoi, apasă pe ultima opțiune adăugată pentru a o modifica.
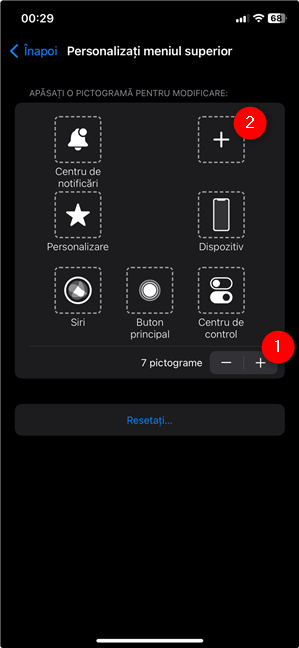
Adaugă o nouă pictogramă la meniul AssistiveTouch
Următorul ecran afișează o listă cu toate opțiunile pe care le poți adăuga la meniul principal din AssistiveTouch. Găsește opțiunea Captură de ecran, apasă pe ea pentru a o selecta, iar apoi pe OK.
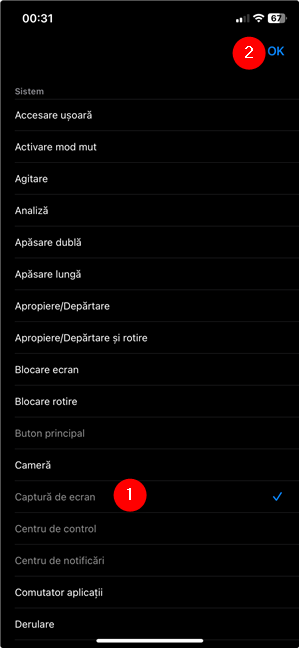
Adaugă butonul Captură de ecran la meniul AssistiveTouch
Data viitoare când apeși butonul AssistiveTouch, poți vedea opțiunea Captură de ecran în meniul superior al interfeței. Apasă pe ea pentru a face o captură de ecran pe iPhone.
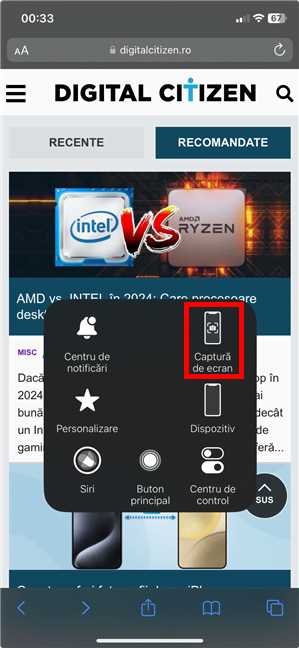
Cum faci un screenshot pe iPhone folosind meniul superior AssistiveTouch
A, și nu îți face griji: interfața AssistiveTouch nu este inclusă în capturile tale de ecran.
Cum faci un screenshot pe iPhone apăsând pe spatele său (Apăsare spate)
Una din cele mai tari caracteristici de accesibilitate prezente pe ultimele modele de iPhones (începând cu iPhone X) este opțiunea de a efectua acțiuni când apeși pe spatele smartphone-ului. Poți folosi această caracteristică și pentru a face capturi de ecran, dar trebuie s-o activezi mai întâi. În Configurări, accesează Accesibilitate, apoi Atingere, exact ca în metoda precedentă. În continuare, derulează până la capătul ecranului Atingere și accesează Apăsare spate.
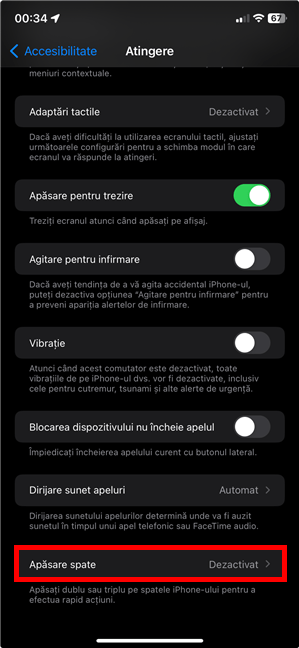
Pe ecranul Atingere, accesează Apăsare spate
Decide dacă vrei să configurezi Apăsare dublă sau Apăsare triplă. Nu există diferențe la configurarea celor două, așa că apasă pe cea pe care vrei s-o folosești.
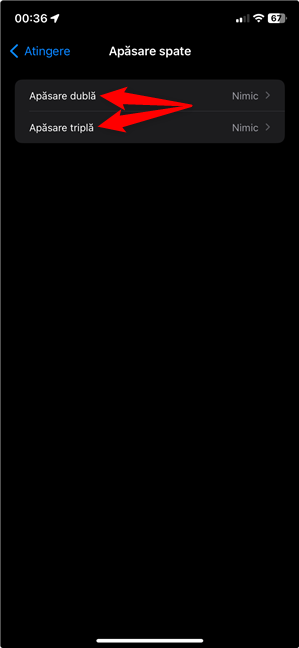
Configurează Apăsare dublă sau Apăsare triplă pentru a face screenshot pe iPhone
La final, selectează Captură de ecran din lista de opțiuni disponibile.
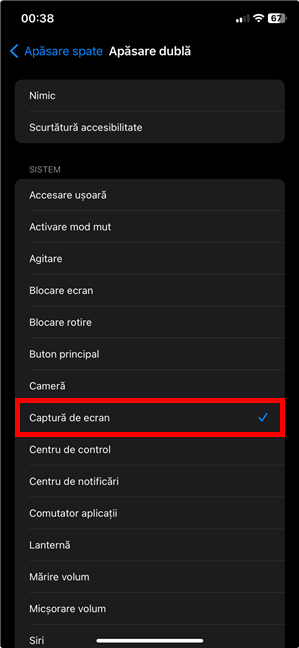
Apasă pe Captură de ecran pentru a selecta opțiunea
Gata! Pentru a face o captură de ecran, apasă de două ori (sau de trei ori) pe spatele iPhone-ului. Asta merge și dacă smartphone-ul tău are o husă de protecție.
Cere-i lui Siri să facă o captură de ecran pe iPhone
Nu în ultimul rând, îi poți cere și asistentei virtuale de la Apple, Siri, să facă o captură de ecran pe iPhone. Din păcate, nu este disponibilă în română, deci nu poți face asta decât în altă limbă. Asigură-te că te ascultă (spune „Hey Siri”) si spune „screenshot” sau „take a screenshot” pentru a face o captură de ecran.

Cum faci un screenshot pe iPhone cu ajutorul lui Siri
Siri ascultă imediat comanda, capturând ceea ce vezi pe ecran.
Tu cum faci capturi de ecran pe iPhone?
Dacă vrei să te lauzi la prieteni cu cel mai mare scor sau să te asiguri că nu uiți o anumită conversație, capturile de ecran sunt un mod rapid de a face asta. Înainte de a închide acest tutorial, aș vrea să știu dacă-ți plac opțiunile pentru a face capturi de ecran disponibile pe iPhone. Care este metoda ta preferată? Spune-mi în comentariile de mai jos.


 17.04.2024
17.04.2024