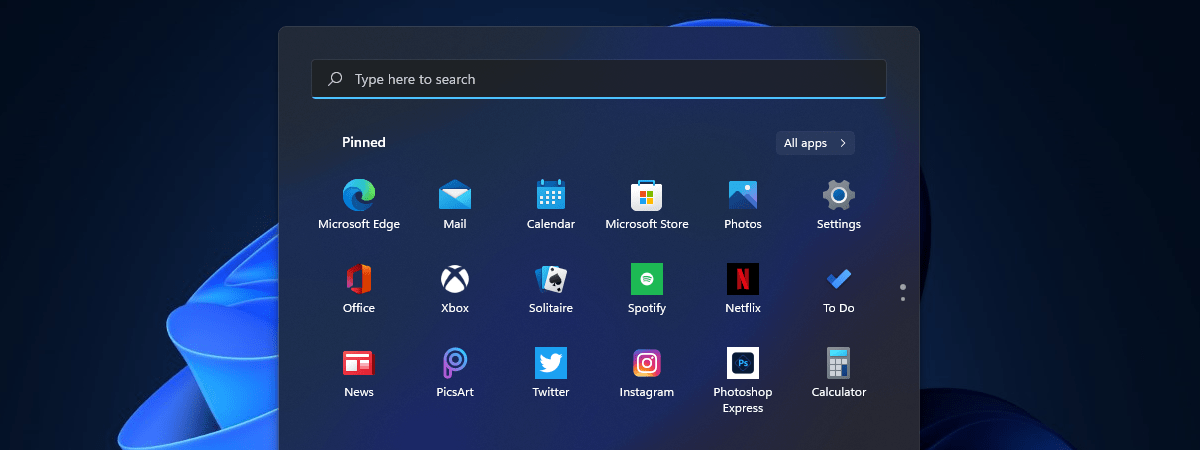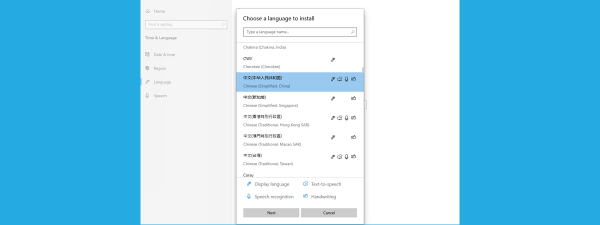Căutarea în Windows (Windows Search) este o funcție care există de mai bine de 15 ani, începând cu anticul Windows Vista. A evoluat și s-a maturizat de-a lungul anilor, iar în cea mai recentă iterație din Windows 11, este (teoretic) mai simplă, mai rapidă și mai eficientă decât în versiunile anterioare. În plus, după actualizarea Moment 2 Update pentru Windows 11, Căutarea ne oferă acum și acces la Bing Chat, ce utilizează inteligența artificială (AI) oferită de deja celebrul ChatGPT. Iată cum accesezi Căutarea în Windows 11 și cum o folosești pentru a găsi ceea ce vrei:
Cum accesezi Căutarea în Windows 11
Există mai multe moduri de a accesa funcția Căutare în Windows 11. Voi începe cu cele mai evidente, care nu necesită decât să apeși pe anumite elemente, iar apoi voi continua cu prezentarea combinațiilor de taste din Windows 11. Iată cum deschizi Căutarea:
Cum accesezi Căutarea din Windows 11 folosind butonul sau caseta sa din bara de activități
Cea mai evidentă metodă de a lansa Căutarea din Windows 11 este de a apăsa pe rubrica sa din bara de activități, lângă butonul Start. În funcție de versiunea de Windows 11 pe care o folosești și de setările sale, poate fi un mic buton lupă, un buton de Căutare mai mare, care arată pictograma lupă și textul Căutați lângă ea, sau o casetă de Căutare în toată regula.
Designul noii bare de Căutare a Windows 11 din imaginea următoare este cel mai recent, fiind introdus de Microsoft în Windows 11 22H2 Moment 2 Update. Însă doar designul este diferit, deoarece funcționalitatea butonului rămâne aceeași ca în versiunile mai vechi.

Bara de Căutare din Windows 11
Dacă folosești o versiune a sistemului de operare anterioară actualizării Moment 2 Update, butonul este mai mic și afișează o pictogramă lupă cu textul Căutare lângă ea.

Butonul de Căutare extins (cu pictogramă și denumire)
În versiunile și mai vechi de Windows 11, ai la dispoziție un buton de Căutare mic, cu o simplă pictogramă lupă, ca mai jos.
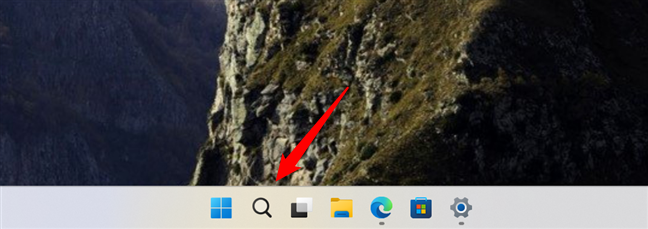
Vechea pictogramă Căutare în Windows din bara de activități
Cum accesezi Căutarea din Windows 11 folosind Meniul Start
Dacă, din întâmplare, caseta de Căutare lipsește din bara de activități, poți folosi Meniul Start pentru a o lansa. Apasă tasta Windows sau pe butonul Start din bara de activități. Asta deschide Meniul Start, care afișează în partea superioară, câmpul de introducere a Căutării în Windows.

Câmpul de căutare în Meniul Start din Windows 11
Nu trebuie să selectezi câmpul; poți începe să scrii imediat după ce ai apăsat tasta Windows. Oricum ar fi, de îndată ce efectuezi oricare dintre aceste acțiuni, Windows 11 comută automat la fereastra Căutare, unde începe să afișeze imediat rezultate pentru termenii tastați.
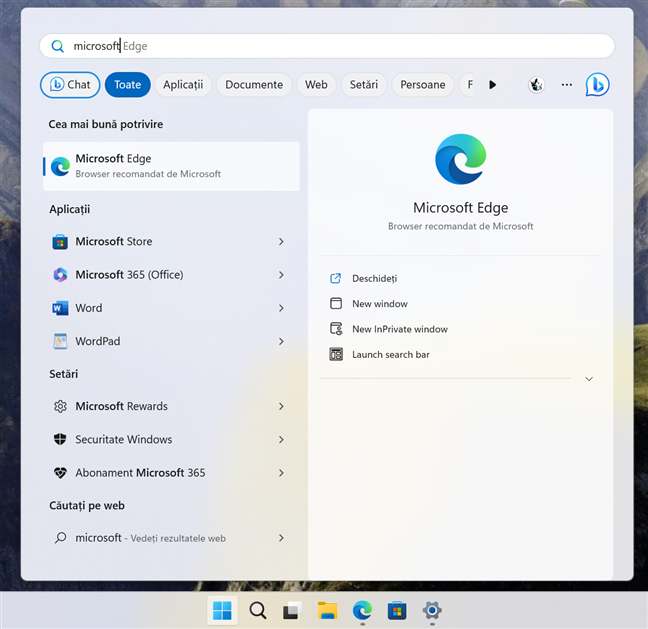
Dacă tastezi în Meniul Start, se declanșează automat Căutarea în Windows
SUGESTIE: Dacă, din întâmplare, Căutarea lipsește din bara de activități, o poți adăuga înapoi din aplicația Setări. Pentru a face asta, apasă Win + I pe tastatură pentru a deschide Setări și accesează Personalizare > Bară de activități. Apoi, în dreptul opțiunii Căutați, selectează cum vrei să vezi Căutarea în bara de activități: Casetă de căutare, Pictograma și eticheta de căutare, sau Doar pictograma de căutare. A patra opțiune este Ascundeți, care, evident, elimină în întregime Căutarea din bara de activități.

Alege cum afișezi Căutarea în bara de activități din Windows 11
În continuare, să vedem care este combinația de taste standard pentru Căutare în Windows 11.
Cum accesezi Căutarea din Windows 11 folosind combinații de taste
Dacă preferi să folosești tastatura în locul mouse-ului, poți accesa Căutarea cu ajutorul combinațiilor de taste. În paragrafele anterioare, ți-am arătat deja o modalitate de a face asta: apasă tasta Windows de pe tastatură și începe să scrii ceea ce vrei să cauți. Dar o altă modalitate de a accesa Căutarea în Windows prin intermediul tastaturii este folosirea acestei scurtături:
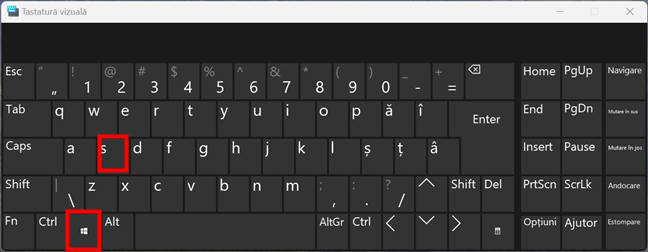
Combinația de taste pentru Căutare în Windows este Win + S
Se deschide fereastra de Căutare și, dacă Windows 11 este setat să afișeze caseta completă de Căutare în bara de activități, se focusează automat pe caseta acesteia, unde poți introduce termenii pe care vrei să-i folosești pentru căutare.

Caseta de Căutare din Windows 11
Dacă Windows 11 este setat să afișeze pe bara de activități doar un buton de Căutare (cu sau fără etichetă) în loc de caseta de Căutare completă, atunci, la deschiderea ferestrei de Căutare, vei vedea câmpul de introducere a textului în partea de sus a ferestrei (nu în bara de activități).

Meniul Start conține un câmp de introducere pentru Căutare în Windows
În orice caz, funcționalitatea Căutării din Windows 11 rămâne aceeași.
Cum accesezi Căutarea din Windows 11 în File Explorer
Nu în ultimul rând, ai și opțiunea de a introduce termenii de căutare în File Explorer. Trebuie doar să accesezi câmpul de Căutare din dreapta sus și să apeși pe el pentru a începe să tastezi termenii de căutare. Însă, astfel, se caută doar fișierele și folderele stocate local sau în OneDrive.

Câmpul de introducere pentru Căutare în Windows din File Explorer
La fel ca în Căutarea în Windows, File Explorer începe să afișeze rezultate imediat ce începi să scrii termenii de căutare.
Cum folosești Căutarea în Windows 11
Acum că știm cum să o accesăm, să vedem cum folosim Căutarea din Windows 11. Voi începe prin a-ți arăta cum este organizată Căutarea, voi continua cu modul de a interacționa cu rezultatele de căutare și voi încheia cu modul de filtrare a rezultatelor căutării.
Cum este organizată Căutarea din Windows 11
Fereastra Căutare în Windows are multe linkuri și setări utile. După cum am menționat mai devreme, câmpul de introducere a textului este afișat fie în caseta din bara de activități, fie ca un câmp separat în partea de sus a ferestrei. Dacă nu ai tastat niciun termen în câmpul de introducere, fereastra Căutare îți afișează o listă cu aplicațiile și căutările Recente, lângă care apare și imaginea zilei Astăzi pe Bing de la Microsoft. Apasă pe aceasta, iar Windows 11 lansează Microsoft Edge pentru a-ți oferi informații suplimentare despre ea.

Aplicații Recente și imaginea Astăzi pe Bing din fereastra Căutare
În partea din dreapta sus, deasupra imaginii Astăzi pe Bing și în dreptul datei, există patru butoane:
- Butonul Bing Chat lansează Microsoft Edge și începe o conversație cu asistentul AI de la Microsoft, bazat pe ChatGPT.
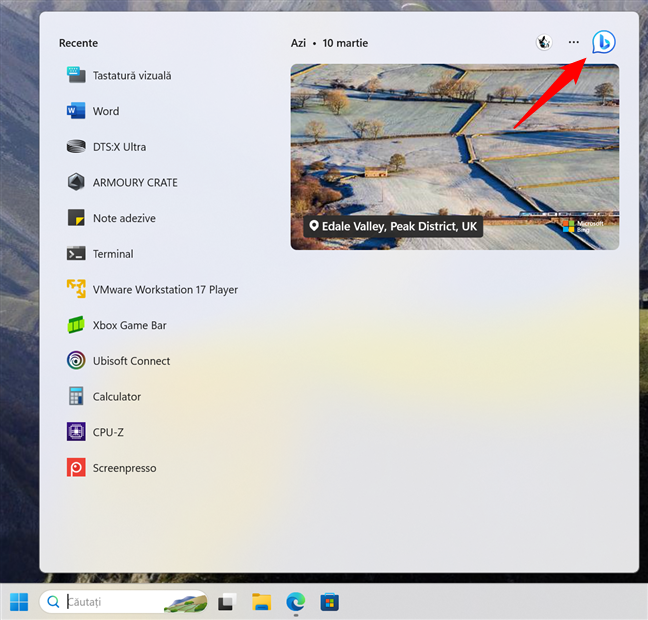
Butonul Bing Chat în Căutarea din Windows 11
- Butonul cu trei puncte deschide meniul Opțiuni, unde poți să configurezi Setările de căutare și Opțiunile de indexare din Windows, precum și să oferi Feedback către Microsoft;
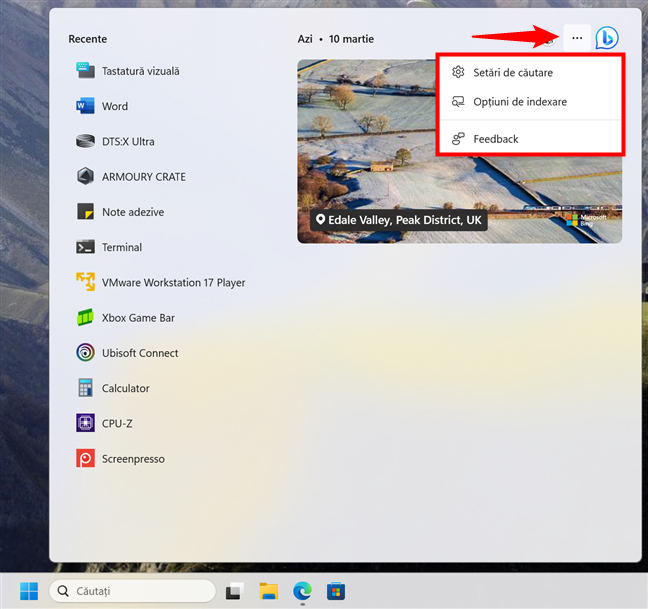
Meniul Opțiuni din Căutare în Windows 11
- Pictograma portret îți permite să te conectezi sau să selectezi contul Microsoft pe care-l folosești; opțiunea Gestionați conturile deschide aplicația Setări.
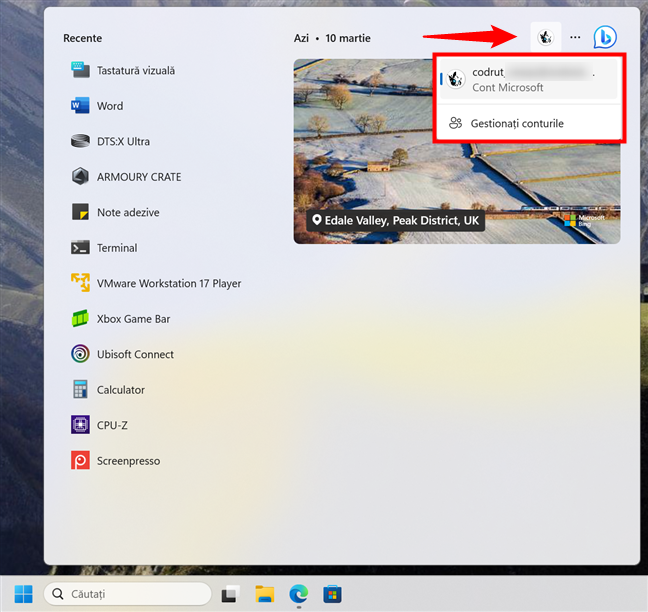
Schimbă contul pe care-l folosești în Căutarea din Windows 11
- Pictograma medalie îți arată câte puncte Microsoft Rewards ai acumulat lângă ea. Dacă apeși pe ea, Windows 11 deschide Microsoft Edge și te duce pe pagina ta Microsoft Rewards, unde poți să vezi mai multe detalii despre punctele tale și să obții recompense în schimbul lor. Acest program este disponibil în SUA și în alte regiuni, inclusiv România. Din nefericire, acest buton nu este disponibil momentan pe versiunea în limba română, dar sperăm că va fi introdus într-o actualizare viitoare.

Butonul medalie din Căutarea Windows 11 te duce la pagina Microsoft Rewards
Acum să vedem cum cauți de fapt:
Cum cauți în Windows 11
Pentru a căuta în Windows 11, tastează un termen de căutare în caseta de Căutare din bara de activități sau în câmpul de introducere din partea de sus a ferestrei Căutare, în funcție de care dintre ele este afișată.
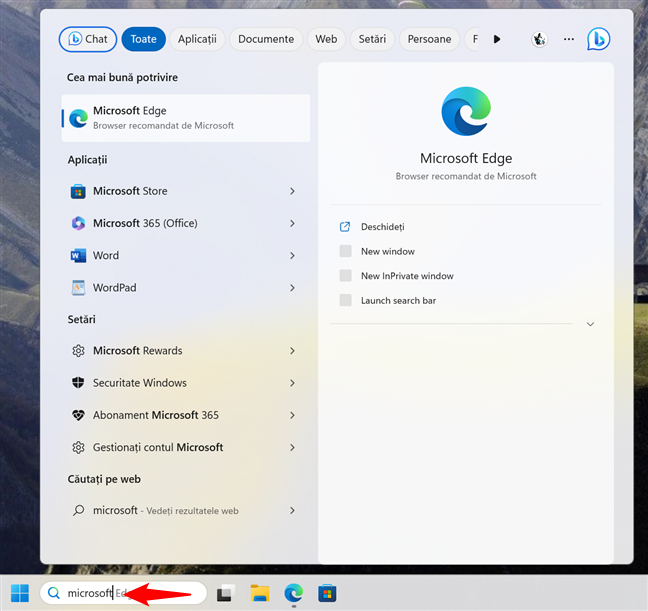
Cum cauți în Windows 11
Atunci când vrei să găsești ceva, Căutarea în Windows afișează rezultatele instantaneu, în ordinea importanței. Mai întâi, apare Cea mai bună potrivire, apoi Aplicații, Setări, rezultatele pentru Căutați pe web, Foldere etc.
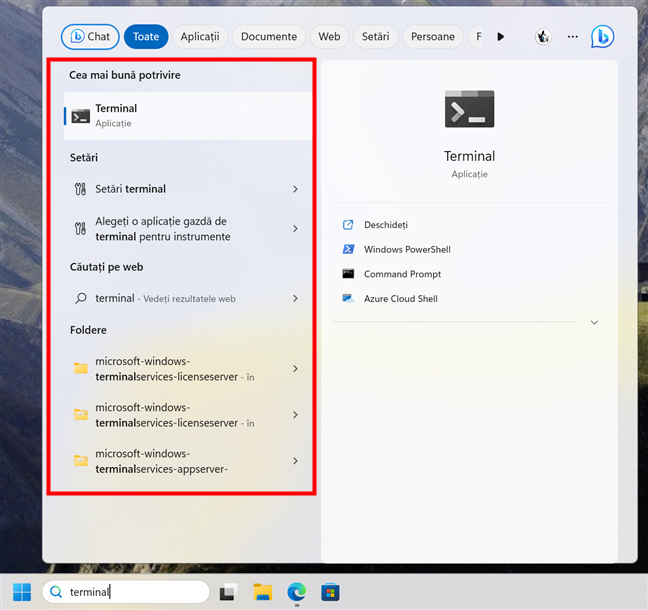
Rezultatele căutării sunt sortate automat în categorii
În acest moment, ai la dispoziție câteva acțiuni:
- Dacă apeși Enter pe tastatură după ce ai introdus termenul de căutare, se deschide automat rezultatul din categoria Cea mai bună potrivire.
- În mod implicit, panoul din dreapta afișează lista acțiunilor disponibile pentru rezultatul din Cea mai bună potrivire. Dacă apeși pe săgeata „Vedeți mai multe informații” din dreptul unui alt rezultat decât Cea mai bună potrivire, apare meniul rezultatului respectiv. În plus, poți folosi tastele săgeți pentru a naviga prin rezultate și a vedea mai multe detalii despre fiecare.
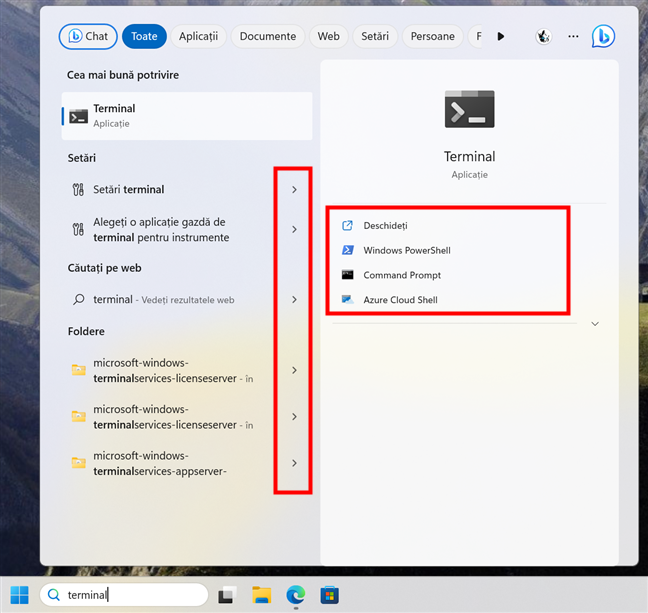
Acțiunile pot fi accesate apăsând săgeata din dreptul unui rezultat
- Dacă dai clic dreapta (sau apeși și ții apăsat - pentru dispozitivele cu ecran tactil) pe un rezultat al căutării, se deschide un meniu contextual, unde poți alege alte acțiuni. Pentru aplicații, le poți rula ca administrator, fixa la Start sau în bara de activități, dezinstala, accesa setările etc. Acțiunile disponibile diferă în funcție de element. Alte elemente, precum setările sau căutările pe web, nu au un meniu contextual.

Dacă dai clic dreapta pe un rezultat, apare un meniu cu alte opțiuni
Acum hai să ne uităm puțin și la filtrele de căutare din Windows 11.
Cum folosești filtrele de Căutare din Windows 11
Căutarea din Windows 11 face mult mai mult decât să caute fișiere stocate local pe calculatorul tău. În funcție de opțiunile pe care le selectezi în fereastra de Căutare, poate căuta termenul inlcusiv pe internet. În mod implicit, Căutarea în Windows afișează rezultatele din toate categoriile, dar dacă ai nevoie de un anumit rezultat, poți restrânge domeniul de aplicare pentru a căuta mai repede. Poți face asta deschizând mai întâi fereastra Căutare (Win + S). Apoi, introdu termenul sau termenii de căutare și selectează categoria dorită folosind opțiunile de sub caseta de Căutare din partea de sus. Poți alege între Bing Chat, Toate (implicit), Aplicații, Documente, Web, Setări, Persoane, Foldere și Fotografii.

Cum efectuezi o căutare avansată în Windows 11 folosind filtre
Deși majoritatea filtrelor (precum Aplicații, Documente sau Fotografii) nu necesită explicații, există două care merită mai multă atenție: Bing Chat și Web.
Să-l discutăm pe primul: dacă apeși pe opțiunea Chat din lista de filtre, se deschide Microsoft Edge și pornește automat o conversație cu asistentul AI Bing Chat de la Microsoft, folosind termenii introduși de tine în Căutarea din Windows 11.
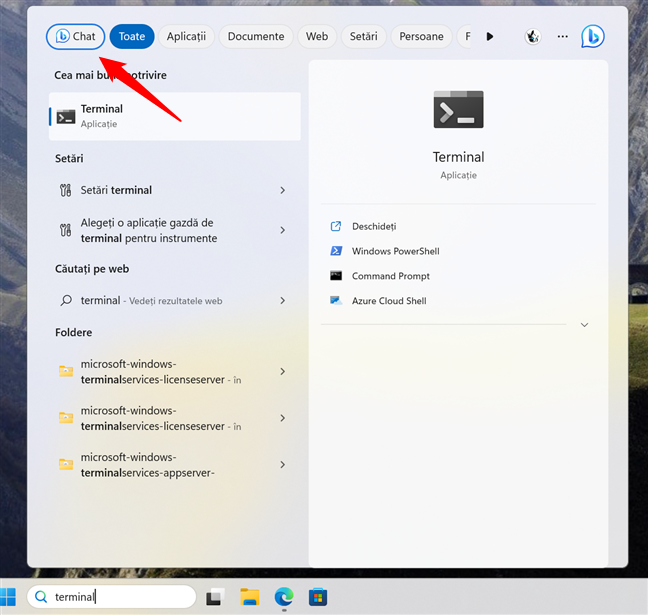
Filtrul Chat deschide Bing Chat în Microsoft Edge
Celălalt filtru, Web, efectuează căutări folosind motorul de căutare implicit al Microsoft (Windows 11): Bing. În plus, atunci când utilizezi filtrul Web din fereastra Căutare, primești doar linkuri către rezultate din motorul de căutare Bing de la Microsoft, iar acestea se deschid întotdeauna în Microsoft Edge.

Filtrul Web deschide Microsoft Edge și caută cu Bing
Dacă vrei rezultate de la un alt motor de căutare, singura ta opțiune reală este să folosești un browser web și să accesezi motorul tău de căutare preferat.
Care este experiența ta cu funcția de Căutare din Windows 11?
Cred că funcția Căutare în Windows este un instrument esențial pentru utilizarea de zi cu zi a dispozitivelor cu Windows. Dar cât de des folosești Căutarea? Zilnic sau foarte rar? Personal, nu există zi pentru mine în care să n-o folosesc de cel puțin două ori. Dar cea mai recentă caracteristică de la Microsoft, asistentul AI Bing Chat? Comentează și spune-mi despre experiența ta și dacă ești mulțumit de Căutarea din Windows 11.


 17.03.2023
17.03.2023