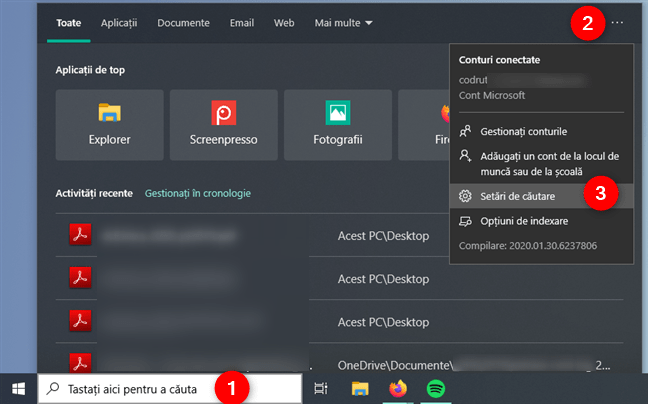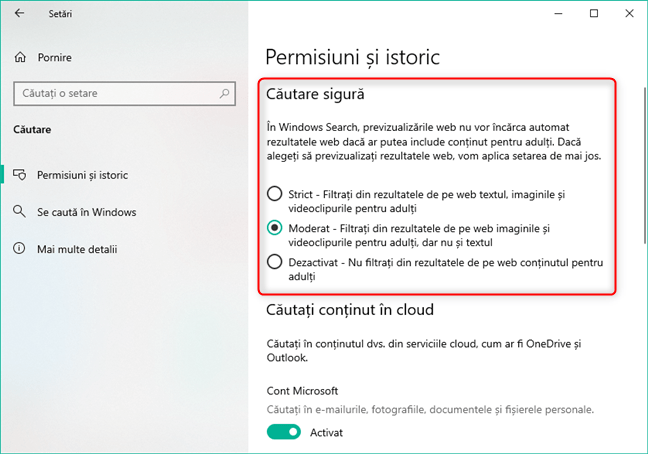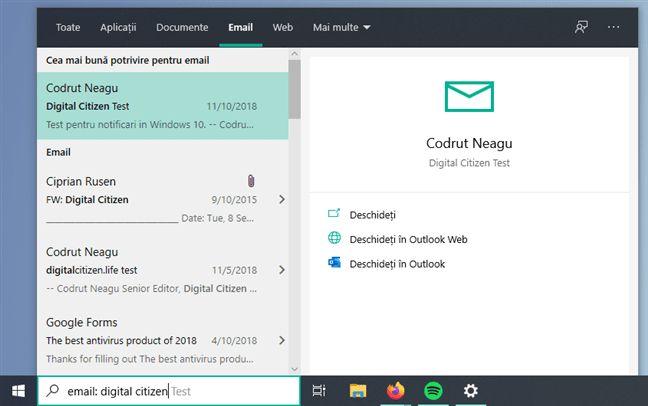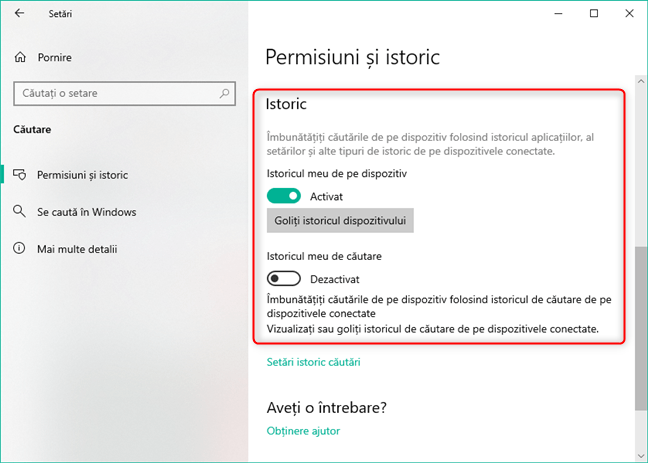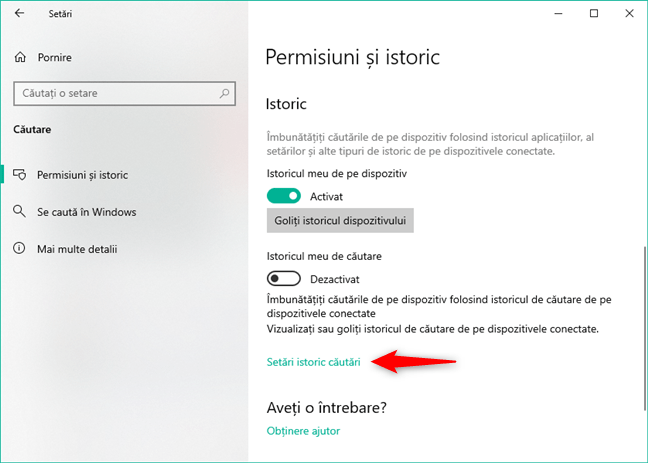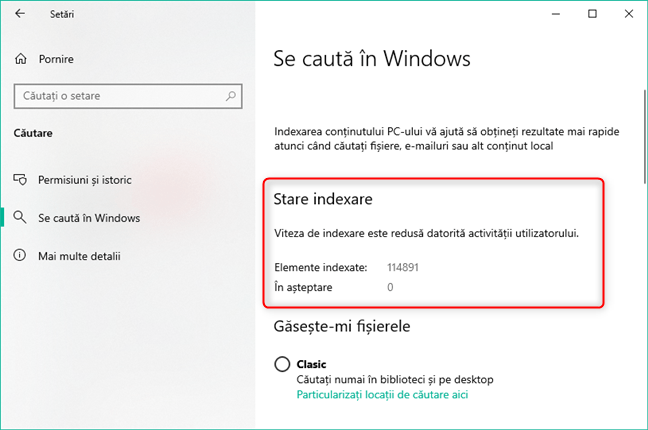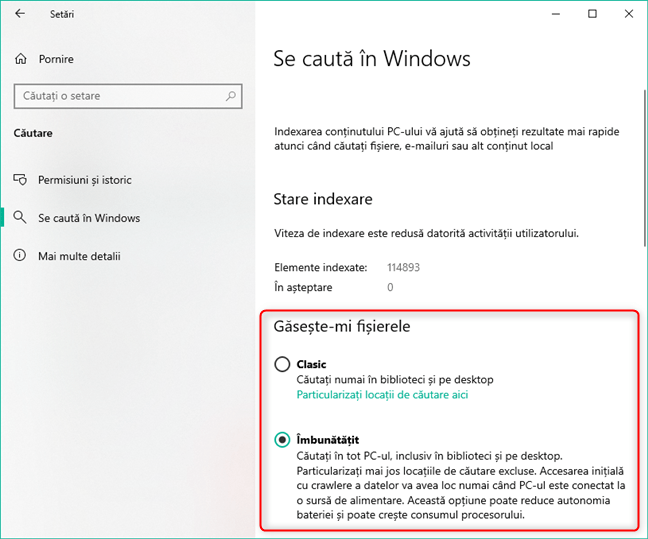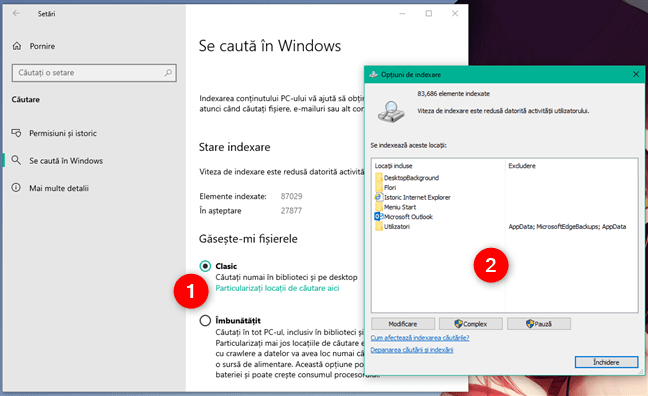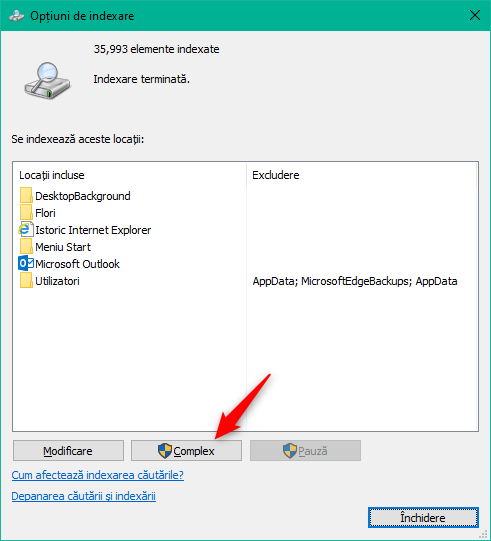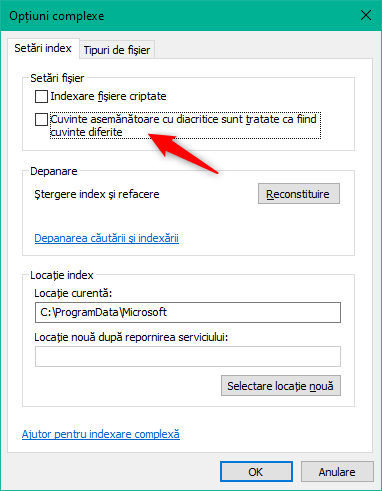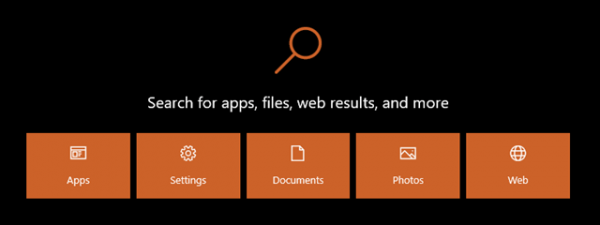Căutarea din Windows 10 a evoluat cu fiecare nouă versiune a sistemului de operare. Acum este mai puternică și mai completă decât a fost vreodată. Fie că vrei să cauți documente, aplicații, fotografii, fișiere, foldere, email-uri și inclusiv dacă vrei să faci căutări pe internet, Căutarea din Windows 10 poate găsi aproape orice. Deși poți începe să o folosești imediat ce ai nevoie de ea, este preferabil să petreci puțin timp înainte configurând Căutarea, astfel încât să funcționeze exact așa cum vrei. Iată cum:
NOTĂ: Dacă ai ajuns aici în timp ce căutai informații pe internet despre cum să folosești Căutarea în Windows 10, ar trebui să citești mai întâi Cum faci căutări în Windows 10. Zece sfaturi pentru a deveni un profesionist. Am scris acest articol folosind Windows 10 cu November 2019 Update. Dacă rulezi o versiune mai veche a sistemului de operare, unele dintre opțiunile și setările pe care le arătăm s-ar putea să nu fie disponibile pe PC-ul tău.
Cum deschizi setările Căutării din Windows 10
Înainte de a putea configura modul de funcționare al Căutării din Windows 10, trebuie să știi cum să ajungi la setările ei. O cale rapidă de a ajunge acolo este să apeși pe caseta de căutare de pe bara de activități, apoi pe butonul Opțiuni din colțul din dreapta sus (arată ca trei puncte de suspensie) și apoi să selectezi Setări căutare din meniu.
O altă metodă de a ajunge la setările de Căutare este să deschizi aplicația Setări (combinația de taste Windows + I) și apoi să apeși pe Căutare.
În ambele cazuri, ar trebui să ajungi la pagina Căutare din aplicația Setări:
Acum hai să vedem cum se personalizează modul în care funcționează Căutarea din Windows 10:
1. Cum filtrezi conținutul pentru adulți în Căutarea din Windows 10
Prima setare pe care o poți schimba la modul în care funcționează Căutarea din Windows 10 pe calculatorul sau dispozitivul tău se numește Căutare sigură. Aceasta te lasă să alegi dacă și cum vrei să fie filtrate rezultatele web. În mod implicit, Windows 10 îți spune că "În Windows Search, previzualizările web nu vor încărca automat rezultatele web dacă ar putea include conținut pentru adulți."
Totuși, dacă alegi să vezi previzualizările web în Căutare, poți alege să folosești unul dintre aceste trei filtre pentru conținutul destinat adulților:
- Strict - nu afișează textul, imaginile și clipurile video din rezultatele web ce ar putea avea conținut pentru adulți.
- Moderat - filtrează imaginile și clipurile video ce pot avea conținut pentru adulți, dar nu blochează textul din rezultatele web.
- Dezactivat - nu folosește niciun filtru de pentru conținutul destinat adulților în căutările pe internet.
2. Cum incluzi conținut din OneDrive și Outlook în Căutarea din Windows 10
În mod implicit, dacă te conectezi la Windows 10 folosind un cont Microsoft sau dacă te autentifici cu contul tău Microsoft în aplicații precum OneDrive sau Outlook, Căutarea poate să acceseze și conținutul din serviciile tale din cloud. Acest lucru înseamnă că rezultatele căutărilor tale pot să conțină lucruri precum email-uri personale, fotografii, clipuri video, documente, fișiere și persoane.
Însă, poți opri Căutarea din Windows 10 din a accesa conturile tale din cloud dacă nu vrei să intre în ele. Pe pagina "Permisiuni și istoric" din aplicația Setări, găsești o secțiune numită "Căutați conținut în cloud". În ea, ai două comutatoare - unul pentru Cont Microsoft și unul pentru "Cont de la locul de muncă sau de la școală" - cu care poți activa sau dezactiva căutarea în "e-mailurile, fotografiile, documentele și fișierele personale".
3. Cum permiți Căutării din Windows 10 să îți folosească istoricul de pe celelalte dispozitive pe care te-ai conectat
Pe aceeași pagină "Permisiuni și istoric" din aplicația Setări, poți alege dacă vrei să permiți Căutării din Windows 10 să îți utilizeze Istoricul. Istoricul tău este împărțit în două entități diferite: istoricul dispozitivului și istoricul de căutare. Comutatoarele pentru fiecare dintre ele sunt denumite corespunzător:
- "Istoricul meu de pe dispozitiv" poate îmbunătăți "căutările de pe dispozitiv folosind istoricul aplicațiilor, al setărilor și alte tipuri de istoric de pe dispozitivele conectate".
- "Istoricul meu de căutare" poate îmbunătăți "căutările de pe dispozitiv folosind istoricul de căutare de pe dispozitivele conectate".
Sub cele două comutatoare pentru istoric, găsești și un link numit "Setări istoric căutări". Dacă apeși pe acest link se deschide browserul web implicit și ești dus la pagina de Confidențialitate a contului tău Microsoft, unde poți să îți gestionezi istoricul căutărilor.
4. Cum alegi ce conținut este indexat de Căutarea din Windows 10
Dacă selectezi "Se caută în Windows" în partea stângă a setărilor de Căutare, primești acces la opțiunile de indexare. Cu alte cuvinte, aici este locul unde poți să îi spui lui Windows 10 ce tipuri de conținut pot și sunt indexate de calculatorul sau dispozitivul tău.
Primul lucru pe care îl vezi este un mesaj de la Windows, care îți spune că "indexarea conținutului PC-ului vă ajută să obțineți rezultate mai rapide atunci când căutați fișiere, e-mailuri sau alt conținut local". Apoi, vezi care este Stare indexare: dacă PC-ul tău indexează conținut în prezent, câte elemente de pe PC au fost adăugate la index și câte sunt în așteptare.
Setările din "Găsește-mi fișierele" îți oferă posibilitatea de a alege ce locații de pe PC-ul tău sunt incluse în căutări.
Opțiunea Clasic înseamnă că, în Windows 10, Căutarea poate să acceseze doar fișierele din bibliotecile tale și desktop-ul, în timp ce opțiunea Îmbunătățit lasă Căutarea să acceseze tot PC-ul, inclusiv bibliotecile și desktop-ul.
Dacă vrei să folosești opțiunea Clasic, dar vrei și să incluzi alte foldere în locațiile de căutare, apasă pe legătura "Particularizați locații de căutare aici". Această legătură deschide o fereastră numită "Opțiuni de indexare", unde poți să adaugi sau să elimini locațiile indexate după cum preferi.
Pentru a adăuga foldere noi la indexul Windows 10, apasă pe Modificare. Apoi, poți vedea o listă cu locații disponibile pentru indexare. Răsfoiește printre ele, bifează locațiile pe care vrei să le indexezi și scoate bifa din dreptul celor pe care vrei să le scoți din index.
Mergând înapoi la aplicația Setări, îți arată o listă de Foldere excluse și, la începutul ei, poți apăsa pe "Adăugați un folder exclus" pentru a opri Windows 10 din a-l mai indexa.
Secțiunea finală a paginii "Se caută în Windows" se numește "Mai multe setări pentru indexarea căutărilor" și, exact așa cum îți spune Windows 10, "dacă trebuie să reglați fin cum sau unde va căuta Windows sau ce tipuri de fișiere va căuta Windows, puteți utiliza setările complexe". Apăsarea pe "Setări indexare căutare complexă" deschide aceeași fereastră "Opțiuni de indexare" despre care am vorbit mai devreme, unde poți adăuga sau elimina locații la sau din indexul de căutare.
5. Cum configurezi Opțiunile de indexare ale Căutării și cum alegi ce Tipuri de fișiere sunt indexate
În fereastra "Opțiuni de indexare", nu poți doar să adaugi sau să elimini locații pentru "Indexul de Căutare", ci poți să accesezi și setările Complexe de căutare. Reține faptul că ar trebui să tratezi aceste setări cu multă atenție, deoarece ele pot altera semnificativ modul de funcționare al căutării, iar luarea unei decizii proaste poate face imposibile sau poate încetini foarte mult căutările, la fel cum poate să returneze elemente de care poate nu ai deloc nevoie. Dacă ești sigur că ai nevoie să modifici setările avansate, apasă pe Complex (este necesar să fii administrator pentru a putea face acest lucru).
Fereastra Opțiuni complexe are două file: Setări index și "Tipuri de fișier". Hai să vedem ce setări sunt disponibile în fiecare:
Pe fila Setări index, prima setare este "Indexare fișiere criptate". În mod implicit, această setare ar trebui să fie dezactivată și ar trebui să o activezi doar dacă indexezi locații aflate pe unități de stocare criptate complet, cu BitLocker sau soluții similare.
Cea de-a doua setare disponibilă - "Cuvinte asemănătoare cu diacritice sunt tratate ca fiind cuvinte diferite" - face exact ce spune. Deși poate că ți-ar fi utilă dacă folosești două sau mai multe limbi și salvezi fișiere cu nume ce includ diacritice, trebuie să fii conștient de faptul că, dacă activezi această setare, întregul index al Windows 10 trebuie reconstruit și acest lucru poate dura mult timp.
Mai departe, în zona Depanare, poți Reconstitui indexul de căutare dacă ai indicii că ceva nu funcționează bine. Deși probleme precum un index corupt pot fi rezolvate cu reconstruirea lui, nu uita aceeași avertizare de mai devreme: poate dura foarte mult timp!
Ultima opțiune din Setări index este Locație index. În mod implicit, Windows 10 salvează indexul de căutare în C:ProgramDataMicrosoft. Totuși, poți selecta o locație diferită dacă vrei. Apasă pe "Selectare locație nouă", alege locația, salvează setările apăsând pe OK și apoi repornește Windows 10, astfel încât să poată începe să folosească noua locație a indexului.
Pe fila "Tipuri de fișier", poți gestiona tipurile de fișiere ce sunt indexate de Windows 10. Dacă nu vrei ca anumite tipuri de fișiere să fie indexate, în listă, scoate bifa din dreptul lor. De asemenea, pentru fiecare tip de fișier, poți alege dacă vrei ca Windows 10 să le indexeze doar proprietățile sau vrei să indexeze și conținutul fișierelor.
La final, dacă descoperi că un anumit tip de fișier nu se găsește în lista de indexare, îl poți adăuga manual. Scrie extensia folosită de acel tip de fișier și apasă pe Adăugare.
Apasă pe OK și toate schimbările pe care le-ai făcut sunt salvate.
Ce ai schimba la felul în care funcționează Căutarea din Windows 10?
Acestea sunt toate setările pe care le poți modifica la felul în care merge Căutarea în Windows 10. Este ceva ce ai adăuga la ele, sau crezi că sunt îndeajuns pentru oricine? De asemenea, dacă ai nevoie de ajutor cu Căutarea în Windows 10 sau dacă ai ceva de adăugat la acest ghid, nu ezita să lași un comentariu.


 12.02.2020
12.02.2020